Cả hai smartphones và máy tính đủ thông minh để chạy nhiều tài khoản của cùng một ứng dụng hoặc dịch vụ. OneDrive là dịch vụ lưu trữ đám mây riêng của Microsoft và được nhúng trong File Explorer của PC đang chạy Windows 10 hệ điều hành. Tuy nhiên, Windows chỉ có thể đồng bộ hóa một tài khoản / thư mục OneDrive cục bộ trên máy tính của bạn.

Nếu bạn có nhiều tài khoản OneDrive mà bạn thường xuyên sử dụng, đồng bộ hóa chúng cục bộ trên cùng một thiết bị sẽ giúp chúng dễ quản lý. Nó tiết kiệm thời gian và bạn có thể dễ dàng quản lý các tệp trên các tài khoản đó mà không cần phải truy cập trình duyệt của mình. Vì vậy, nếu bạn chạy nhiều tài khoản đám mây OneDrive (giả sử tài khoản cá nhân & công việc), hãy xem cách thêm và quản lý hiệu quả nhiều tài khoản trên Windows 10 PC.
Thêm tài khoản đầu tiên
Nếu trước đây bạn không có tài khoản OneDrive được liên kết với Windows PC, làm theo các bước dưới đây để làm điều đó. Nếu không, hãy bỏ qua phần tiếp theo (Thêm tài khoản OneDrive thứ hai) bên dưới.
Bươc 1: Chạm vào Windows trên bàn phím của bạn, cuộn qua danh sách các ứng dụng và nhấn OneDrive để khởi chạy nó.
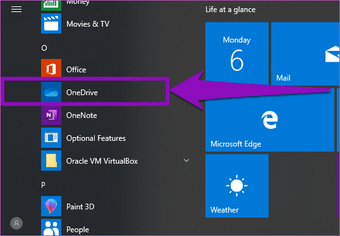
Nếu bạn chưa cài đặt OneDrive trên thiết bị của mình, bạn có thể cài đặt nó từ ứng dụng Microsoft Store, trang web của Microsoft hoặc trang web OneDrive chính thức.
Bươc 2: Nhấn vào nút Đăng nhập.
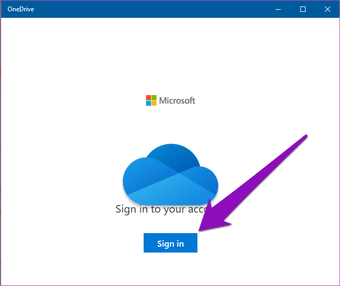
Bươc 3: Trên cửa sổ mới bật lên, hãy nhấn vào tài khoản Microsoft ưa thích đã được kết nối với PC của bạn hoặc nhập thông tin đăng nhập cho tài khoản mới.
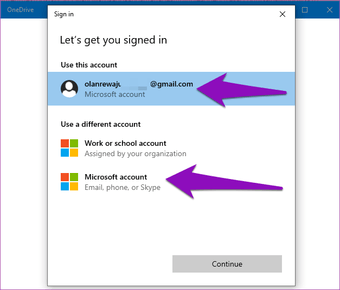
Bươc 4: Nhấn vào Tiếp tục để tiếp tục.
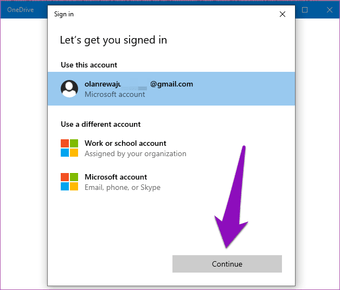
Bươc 5: Bây giờ bạn đã đăng nhập, tài khoản OneDrive đầu tiên được kết nối với Windows máy tính và bạn có thể truy cập và quản lý nội dung của nó từ File Explorer của PC.
Để thêm tài khoản thứ hai, hãy làm theo các bước dưới đây.
Thêm tài khoản OneDrive thứ hai
Bươc 1: Bấm chuột phải vào biểu tượng OneDrive trong vùng thông báo trên khay hệ thống của PC, tức là góc dưới cùng bên phải của Thanh tác vụ.
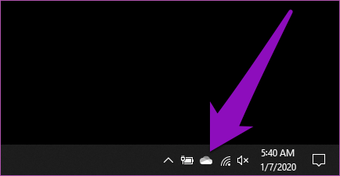
Note: Nếu bạn không thể tìm thấy biểu tượng OneDrive trong khu vực thông báo, hãy nhấn nút 'Hiển thị nút mũi tên hướng lên của biểu tượng ẩn'. Biểu tượng OneDrive sẽ ở đó.
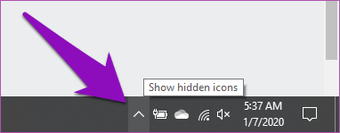
Bươc 2: Tiếp theo, chọn Cài đặt từ danh sách các tùy chọn trên menu OneDrive.
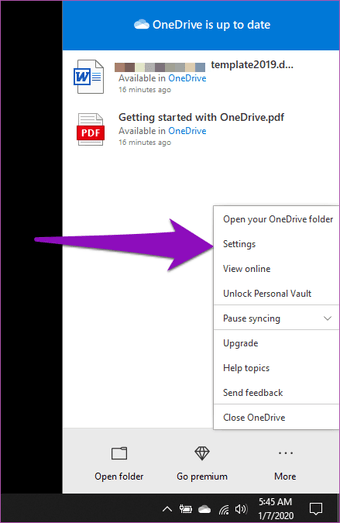
Điều đó mở ra một cửa sổ Microsoft OneDrive mới, nơi bạn có thể tùy chỉnh và thay đổi tài khoản OneDrive được kết nối với PC của bạn. Đó cũng là cửa sổ nơi bạn thêm tài khoản OneDrive mới.
Bươc 3: Nhấn vào Tài khoản để điều hướng đến phần tài khoản.
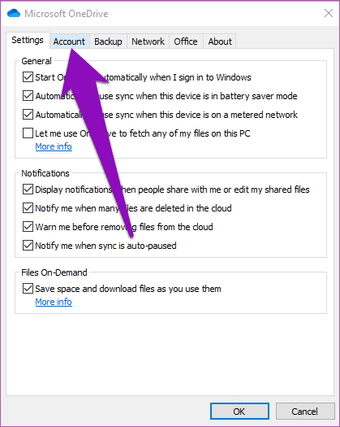
Bươc 4: Nhấn nút 'Thêm tài khoản'.
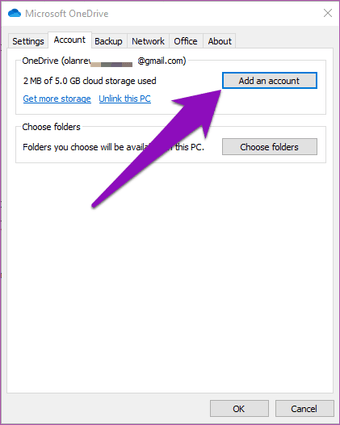
Điều đó sẽ mở ra một cửa sổ khác nơi bạn sẽ được nhắc cung cấp thông tin đăng nhập tài khoản của tài khoản OneDrive thứ hai mà bạn muốn liên kết với PC.
Bươc 5: Nhập địa chỉ email của tài khoản OneDrive thứ hai và nhấn nút Đăng nhập.
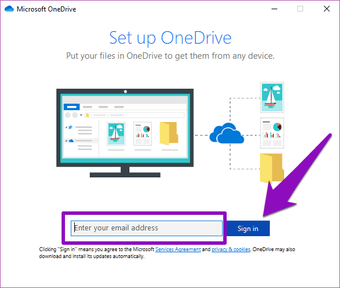
Note: Bạn không thể thêm hai tài khoản OneDrive cá nhân vào cùng một Windows thiết bị. Microsoft chỉ cho phép người dùng đồng bộ hóa một tài khoản cá nhân và một tài khoản doanh nghiệp (trả phí).
Nếu bạn cố gắng đồng bộ hóa tài khoản OneDrive cá nhân khác, bạn sẽ nhận được thông báo lỗi có nội dung: "Bạn đã đồng bộ hóa OneDrive cá nhân trên máy tính này. Hủy liên kết tài khoản đó để thêm tài khoản mới."
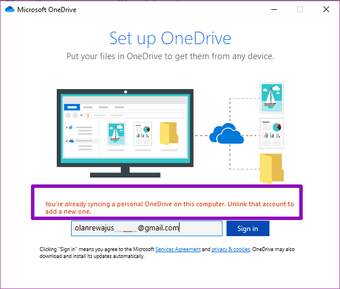
Bươc 6: Nhập mật khẩu vào tài khoản thứ hai và nhấn nút Đăng nhập.
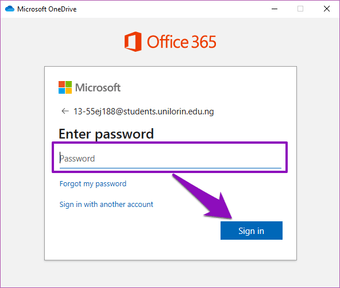
Điều đó đăng nhập bạn vào tài khoản OneDrive thứ hai của bạn và đồng bộ hóa nó với PC. Việc đăng nhập trong quá trình có thể mất vài giây (hoặc vài phút). Sau đó, tiến hành thiết lập OneDrive mới được thêm vào.
Bươc 7: Windows sẽ hiển thị cho bạn vị trí thư mục của tài khoản OneDrive mới và các thông tin khác. Bạn có thể nhấn nút Thay đổi vị trí nếu bạn muốn sửa đổi thư mục mặc định của tài khoản OneDrive mới.
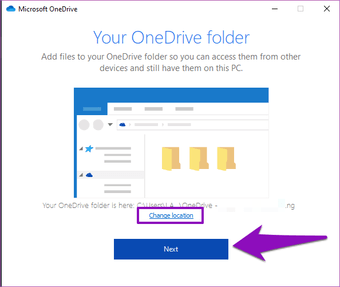
Nếu không, chạm vào nút Tiếp theo để tiếp tục.
Bươc 8: Và đó là nó. Bạn đã liên kết thành công tài khoản OneDrive thứ hai với Windows PC và đồng bộ hóa sẽ bắt đầu ngay lập tức. Bạn cũng sẽ nhận được thông báo (ở góc dưới bên phải màn hình của bạn) cho hiệu ứng đó.
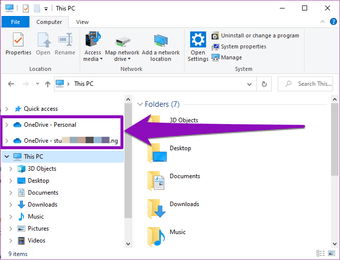
Quản lý nhiều tài khoản OneDrive
Bây giờ bạn đã liên kết thành công hai tài khoản OneDrive với PC, bạn sẽ nhận thấy một số thay đổi.
Nhiều biểu tượng OneDrive
Thay đổi đầu tiên và rõ ràng nhất là PC của bạn hiện sẽ hiển thị nhiều biểu tượng OneDrive trong vùng thông báo của Thanh tác vụ; xem hình ảnh dưới đây.
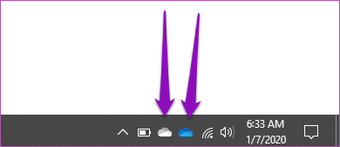
Lưu ý rằng có hai biểu tượng OneDrive có màu khác nhau. Biểu tượng màu xám là tài khoản OneDrive cá nhân của bạn, trong khi biểu tượng màu Xanh biểu thị tài khoản doanh nghiệp (trả phí). Sự khác biệt đó sẽ giúp bạn quản lý hiệu quả cả hai tài khoản.
Nhiều thư mục OneDrive
Trong ngăn điều hướng của File Explorer trên PC của bạn, bạn cũng sẽ nhận thấy rằng hiện có hai thư mục OneDrive. Một cách thú vị, Windows nhãn cả hai thư mục gọn gàng để bạn có thể dễ dàng xác định chúng.
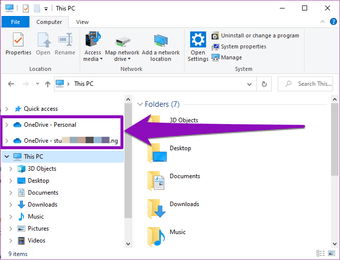
Thư mục OneDrive cá nhân được gắn nhãn Cá nhân trong khi tài khoản (doanh nghiệp) thứ hai được gắn nhãn bằng địa chỉ email được kết nối với tài khoản.
Truy cập OneDrive toàn diện
Nếu bạn có nhiều tài khoản OneDrive và bạn thường xuyên sử dụng chúng cho các mục đích khác nhau (giả sử công việc, kinh doanh hoặc trường học), các bước trên cho phép bạn dễ dàng truy cập vào tất cả các tài khoản. Điều đó giúp bạn tiết kiệm thời gian và loại bỏ sự căng thẳng khi đăng nhập bằng nhiều trình duyệt.
Tiếp theo: OneDrive là một ứng dụng và dịch vụ lưu trữ đám mây hữu ích của Microsoft. Nếu bạn không trò chuyện với dịch vụ, hãy xem bài viết được liên kết bên dưới để biết một số mẹo có thể hướng dẫn bạn sử dụng OneDrive như một chuyên gia.
