Thêm văn bản vào hình ảnh của bạn có thể làm một sự khác biệt đáng kinh ngạc cho hình ảnh của bạn. Nó có thể giúp thêm pizazz mà có lẽ đã bị mất trước đó. Nó cũng là tuyệt vời để thu hút sự chú ý của độc giả.
Tại sao? Thường thì họ nhìn vào hình ảnh đầu tiên, đó là một quyền tự nhiên. Và nếu nó cũng chứa tiêu đề blog … họ thậm chí có thể nhấp trực tiếp.
Bạn cũng có thể nhận thấy rằng các trang truyền thông xã hội cũng hiển thị hình ảnh blog của chúng tôi! Và với các trang web như Pinterest phát triển như điên: hình ảnh là nữ hoàng! (Nội dung là vua, tất nhiên).
Biết làm thế nào để giải quyết điều này là chìa khóa. Tất nhiên bạn chỉ có thể che đậy một số văn bản bằng phông chữ Arial tuyệt vời và đơn giản (* ho *), với màu phông chữ màu be điên rồ! Ồ Làm tôi ngạc nhiên!! Xin lỗi vì sự mỉa mai. Nhưng chúng tôi đang cạnh tranh để thu hút sự chú ý của mọi người đây Đó là năm 2013. Có hàng triệu blog và bài đăng trên phương tiện truyền thông xã hội.
Vậy tại sao mọi người nên nhấp vào của bạn? Sau đây là một số kỹ thuật tương đối đơn giản tôi đã học được khi thực hiện một số khóa học và quan sát những gì hoạt động trên các trang web như Pinterest. Tôi sẽ giải thích các kỹ thuật trước, sau đó tôi sẽ chỉ cho bạn cách tôi thực hiện bằng một vài công cụ chỉnh sửa ảnh. Giữ chìa khóa xe của bạn … đây sẽ là một chuyến đi thú vị.
Đài phun nước phấn và pho mát
Một cách để nổi bật là chọn ít nhất hai phông chữ rất khác nhau cho văn bản trong hình ảnh của bạn. Điều này sẽ thu hút sự chú ý của người đọc như một nam châm cho các từ khóa trong hình ảnh. Ví dụ: bạn có thể sử dụng phông chữ kiểu chữ viết tay và chữ hoa hoặc (Sans Serif).
Điều này làm cho nó trông sang trọng và tập trung vào các từ quan trọng. Một điều phổ biến khác là làm nổi bật chỉ một từ bằng cách sử dụng một phông chữ hoàn toàn riêng biệt. Điều này thường được thực hiện khi bạn tập trung vào một chủ đề cụ thể hoặc thuật ngữ quen thuộc. Tuy nhiên, như bạn biết, không có quy tắc. Độc thân làm cho nó hấp dẫn và dễ đọc, tất nhiên. Phần còn lại là tùy thuộc vào bạn.
Hãy dũng cảm với màu sắc
Một tùy chọn hoặc bổ sung cho quy tắc hai nguồn là Thay đổi màu sắc. Điều chính ở đây là chọn màu sắc nổi bật trong nền. Điều này sẽ phụ thuộc vào màu chủ đạo hoặc tông màu (sáng so với tối) trong hình ảnh và nơi bạn sẽ đặt văn bản.
Tôi không thể cung cấp cho bạn bất cứ điều gì cụ thể hơn thế. Nhưng có một vài ví dụ về tôi dưới đây trong bài đăng này cho niềm vui xem của bạn (họ cũng sẽ cung cấp cho bạn một số ý tưởng). Nếu bạn có một nền tối ví dụ bạn có thể sử dụng màu trắng hoặc màu sáng Ngược lại, bạn có thể sử dụng màu đen hoặc tối hơn trên nền sáng.
Hãy chắc chắn rằng bạn có thể đọc các từ trong nền, nếu không đó là một bài tập vô nghĩa. Tôi cũng giả sử ở đây rằng bạn giỏi chọn màu phù hợp, điều mà hầu hết chúng ta không sinh ra. Tôi thậm chí có một người bạn là một nhà tư vấn màu sắc, vâng, rất khó để có một công việc cho nó. Vì vậy, đừng xấu hổ nếu bạn không giỏi về nó. Nó đi kèm với thực hành!
Để giúp bạn ra ngoài, đây là một công cụ bạn có thể sử dụng để tạo các bảng màu. Bạn cũng có thể sử dụng một công cụ như Paletton để tìm màu sắc phù hợp với thương hiệu của bạn. Cả hai công cụ đều miễn phí.
Lấy một cái búa cho văn bản
Mặc dù bạn có thể có một tiêu đề tuyệt vời cho bài viết của mình, bạn thậm chí có thể làm tốt hơn nếu tập trung vào từ khóa. Điều này được thực hiện bởi phá vỡ văn bản của bạn. Điều đầu tiên cần xem xét là: tôi có đủ không gian trong hình ảnh của mình không? Nếu không, thì bạn cần một phiên bản ngắn hơn một chút của tiêu đề của bạn. Một tùy chọn khác là thêm văn bản trên và dưới hình ảnh. Tiếp theo, bạn cần phải quyết định những gì từ khóa trong tiêu đề bạn muốn nhấn mạnh và làm nổi bật trong ảnh Ví dụ, gần đây tôi đã sử dụng tiêu đề này cho một bài đăng:
Là Pinterest Chỉ cho các em gái
Tôi chia câu thành hai phần "Đó là Pinterest"Và" chỉ dành cho con gái "vì tôi muốn nhấn mạnh" chỉ dành cho con gái ". Tôi cũng đã thêm văn bản bên trên và bên dưới vào hộp màu trắng bằng Powerpoint, vì không có đủ không gian trong hình ảnh. Một ví dụ gần đây tôi có là
6 cách để giảm tỷ lệ thoát của bạn
Ở đây tôi đã chọn làm nổi bật "giảm" và "tỷ lệ thoát" vì đây là những từ chính mà tôi muốn người đọc tập trung vào. Những gì đã có 6 cáchvà cái gì bạn tỷ lệ thoát không quan trọng bằng "giảm tỷ lệ thoát". Cách bạn phân chia văn bản của bạn thực sự tùy thuộc vào bạn, nhưng tôi muốn cung cấp cho bạn ý tưởng về các loại quy trình suy nghĩ mà tôi trải qua.
Để tất cả chúng cùng nhau
Khi tôi có tiêu đề sẵn sàng, tôi làm theo các bước sau trước khi thêm văn bản:
- Chia văn bản để tập trung vào từ khóa
- Các dòng riêng biệt nếu có thể cho mỗi phần
- Xem xét nơi mỗi phần sẽ phù hợp với hình ảnh
- Chọn hai phông chữ (hoặc nhiều hơn) bạn muốn
- Sử dụng phông chữ rõ ràng nhất hoặc mát nhất cho các từ trọng tâm
- Chọn màu theo phông chữ
Để cho bạn biết về những gì có thể, đây là sáu bài viết gần đây của tôi, nơi tôi đã áp dụng các kỹ thuật này.

Có rất nhiều lựa chọn khi nói đến các công cụ hình ảnh, vì vậy tôi sẽ không đi sâu vào tất cả chúng. Tuy nhiên, những gì tôi sẽ làm là cho bạn thấy Hai công cụ tôi sử dụng và cách thêm văn bản vào hình ảnh của bạn.
Trực tuyến và nhanh chóng với Pixlr
Nếu bạn đang tìm cách để hoàn thành công việc nhanh chóng, trực tuyến là lựa chọn tốt nhất của bạn. Sử dụng Pixlr Express hoặc Picmonkey, bạn có thể thêm văn bản vào hình ảnh được tải lên một cách nhanh chóng và dễ dàng. Tôi có một sở thích cho Pixlr, mặc dù Picmonkey gần như là tốt. Sự khác biệt chính trong mắt tôi là bạn Nhận thêm tùy chọn (phông chữ, hiệu ứng, v.v.) miễn phí với Pixlr.
Các bước sau đây giả định rằng bạn có một hình ảnh cuối cùng. tôi muốn nói gì với điều đó Bất kỳ cắt, thay đổi màu sắc hoặc độ tương phản, vv đã được áp dụng. Nếu bạn cần trợ giúp để làm điều đó, hãy xem bài viết chi tiết trước đây của tôi về chủ đề này. Thay đổi kích thước có thể được để lại cho đến cuối vì tốt hơn là làm việc với hình ảnh lớn hơn, chất lượng cao đến cuối.
Thêm văn bản vào hình ảnh của bạn
Với Pixlr Express, phông chữ văn bản được chia thành các nhóm. Điều này làm cho việc chọn các loại phông chữ tương phản dễ dàng hơn một chút. Hình ảnh sau đây cho thấy các nhóm phông chữ có sẵn trên Pixlr:

Để chọn một phông chữ chỉ cần nhấp vào Văn bản (dưới cùng bên phải) > Nhóm nguồn (Chấm, grunge, Bản thảo, v.v.). Tùy chọn chỉnh sửa văn bản xuất hiện và bạn có thể chọn phông chữ cụ thể từ menu xuất hiện, như trong ví dụ sau.

Sau đó thêm văn bản của bạn và áp dụng tất cả các cài đặt bạn cần:
- Viết văn bản của bạn trong đó ghi "viết văn bản tại đây" và một hộp văn bản sẽ xuất hiện trên màn hình
- Di chuyển nó bất cứ nơi nào bạn muốn (nhấp và kéo)
- Thay đổi kích thước bằng dấu chấm (không có tùy chọn thay đổi kích thước cụ thể trên menu)
- Xác định màu sắc thông qua menu màu và bộ chọn màu sôi nổi
- Nếu bạn muốn xoay nó, hãy sử dụng điểm trung tâm trên cùng, sau đó văn bản của bạn sẽ ở bất kỳ góc nào mà bạn để nó
- Nếu bạn đang đặt văn bản của mình ở một bên cụ thể hoặc lên / xuống, bạn có thể căn chỉnh nó với các nút căn chỉnh (bên dưới phông chữ)
Bạn có thể thêm các dòng văn bản riêng biệt bằng cách nhấn Enter trong hộp văn bản khi bạn nhập. Bằng cách này, tất cả văn bản của bạn sẽ được căn chỉnh với tùy chọn căn chỉnh mà bạn đã chọn. Điều này hữu ích cho văn bản ở một bên của hình ảnh, hoặc ở trên cùng / dưới cùng. **Ghi chú: Lưu ý rằng sau khi thêm từng khối văn bản, bạn không thể chỉnh sửa chúng một lần nữa. Tuy nhiên, bạn có thể sử dụng hoàn tác) (trên cùng bên phải) để xóa từng cái một. Khi văn bản của bạn hoàn tất:
- Thay đổi kích thước hình ảnh của bạn về kích thước cuối cùng của bạn
- Nhấn lưu (trên cùng bên trái)
- Chọn nén bạn muốn và lưu
** Hãy nhớ rằng bạn càng nén, chất lượng càng thấp: tối đa dưới 60%. Bạn sẽ nhận thấy rằng lợi ích giảm sau đó. Voila, bạn có một bức tranh hoàn chỉnh với văn bản!
Sử dụng các nguồn cụ thể
Tôi sẽ chỉ bao gồm điều này một cách nhanh chóng bởi vì nó không phải là trọng tâm của bài viết này. Thêm phông chữ thú vị vào Powerpoint thực sự có thể thêm vào hình ảnh của bạn. Tìm các phông chữ này và chọn các phông chữ phù hợp với nhau là một nhiệm vụ lớn. Tuy nhiên, nếu đây là điều bạn muốn làm, hãy đọc tiếp. Bạn có thể tìm thấy phông chữ miễn phí trên các trang web như Font Squirrel.
Khi bạn có phông chữ, bạn cần thêm nó vào Powerpoint. Phải mất một lúc, nhưng cuối cùng tôi cũng phát hiện ra rằng điều này thực sự được thực hiện bằng cách thêm nó vào các nguồn của sistema; sau đó nó tự động xuất hiện trong danh sách nguồn Powerpoint. Nếu bạn không biết cách thêm phông chữ vào Windows, đây là cách của Microsoft.
Thêm văn bản
Ở giai đoạn này, bạn muốn phiên bản cuối cùng của hình ảnh: Như tôi đã đề cập với các công cụ onilne, tất cả các thay đổi về màu sắc và độ tương phản phải được hoàn thành. Bạn cũng nên quyết định cách bạn muốn phân chia và tô màu văn bản của bạn (như được mô tả trong phần "Kết hợp tất cả lại với nhau" ở trên). Với Powerpoint mở, trước tiên bạn cần
- Thêm hình ảnh thông qua menu Chèn> Hình ảnh
- Di chuyển hình ảnh đến góc trên bên trái của slide
- Kéo góc dưới bên trái cho đến khi toàn bộ slide được bao phủ
Bây giờ bạn sẽ thấy nó trông như thế nào trong khung xem trước slide (ngoài cùng bên trái). Một phần của hình ảnh có thể không xuất hiện trên trang chiếu nếu tỷ lệ của hình ảnh không khớp với kích thước trang chiếu ưa thích của PowerPoint. Nếu bạn muốn sửa lỗi này, bạn có thể di chuyển hình ảnh bằng cách lấy nó ở cạnh và kéo nó. Một lựa chọn khác là bỏ qua điều này và lưu nó với một trình lấy màn hình như tôi sẽ đề cập lại sau. Để thêm văn bản của bạn, hãy làm theo các bước sau:
- Nhấp vào hộp thêm văn bản (như trong hình bên dưới)
- Chọn phông chữ bạn muốn
- Chọn cỡ chữ
- Viết văn bản
- Quyết định nếu bạn muốn căn chỉnh phải / trái / trung tâm
- Di chuyển / điều chỉnh hộp

Các bước này phải được lặp lại cho từng khối văn bản bạn sử dụng. Không giống như Pixlr trực tuyến, bạn có thể chỉnh sửa lại và di chuyển các khối văn bản bất cứ lúc nào. ** Tất cả văn bản có thể được đặt trong một khối, giúp di chuyển và căn chỉnh dễ dàng hơn. Tôi không làm theo cách này vì thường các nguồn khác nhau quá xa nhau hoặc không chính xác nơi tôi muốn.
Thêm màu nền cho văn bản
Nếu bạn có một nền mà văn bản khó nhìn thấy, bạn có thể thêm màu nền và độ mờ cho hộp văn bản. (Không có độ mờ đục, bạn sẽ không còn nhìn thấy hình ảnh nữa!) Trước tiên, bạn phải nhấp vào hộp văn bản của mình, sau đó vào Menu bắt đầu> Shape Fill> Thêm màu khác (xem hình ảnh bên dưới):

Sau đó, cửa sổ bật lên màu sẽ xuất hiện và thêm màu đen (trên nền quá sáng) hoặc trắng (nền quá tối) và sau đó điều chỉnh độ mờ / độ trong suốt thông qua cửa sổ bật lên (độ trong suốt được làm nổi bật trong hình ảnh). Tôi thường sử dụng một cái gì đó trong phạm vi 60-70%, nhưng nó phụ thuộc rất nhiều vào hình ảnh.

Thêm bóng cho văn bản
Một tùy chọn khác để thêm "Pow" bổ sung vào văn bản của bạn là tô màu cho văn bản. Tôi làm điều này khi nó có vẻ hơi "phẳng" hoặc nếu tôi muốn làm nổi bật một số văn bản hơn nữa. Điều này khá đơn giản để làm trong Powerpoint. Từ Menu bắt đầu> Hiệu ứng hình dạng> Bóng (xem hình ảnh bên dưới). Sau đó, tôi chọn loại bóng đầu tiên đặt nó ở dưới cùng và bên phải.
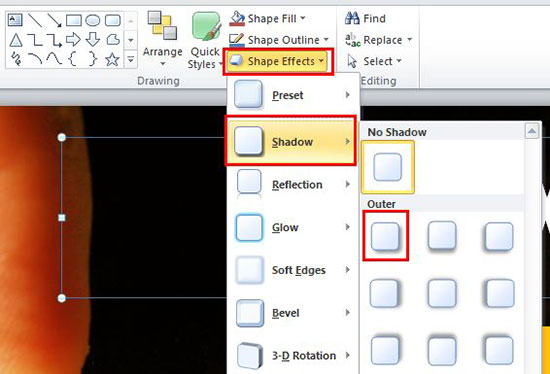
Tóm tắt
Bây giờ bạn có thể cần một ly cà phê, tôi biết bạn làm! Tôi chỉ muốn nhanh chóng tóm tắt những gì chúng tôi đã đề cập.
Thêm văn bản vào hình ảnh cho bất kỳ mục đích nào (thêm tiêu đề vào bài đăng trên blog của bạn, làm cho hình ảnh của bạn nhiều hơn Pinterest(xứng đáng, hoặc chỉ dành cho các slide trình chiếu) thực sự có thể tạo ra sự khác biệt.
Tất cả bạn cần là một vài phông chữ và màu tương phản để tập trung vào các từ khóa tiêu đề của bạn.
Sau đó, bằng cách sử dụng các công cụ trực tuyến như Pixlr (đơn giản và nhanh chóng) hoặc các công cụ ngoại tuyến như Powerpoint (nhiều tùy chọn và hấp dẫn hơn), bạn có thể nhanh chóng thêm văn bản. Và đối với các hình ảnh phức tạp hơn như infographics, các nền tảng như Venganza có thể tăng tốc quá trình với các mẫu sẵn sàng sử dụng.
Đọc liên quan – Hướng dẫn của Blogger để tối ưu hóa hình ảnh cho Web.

