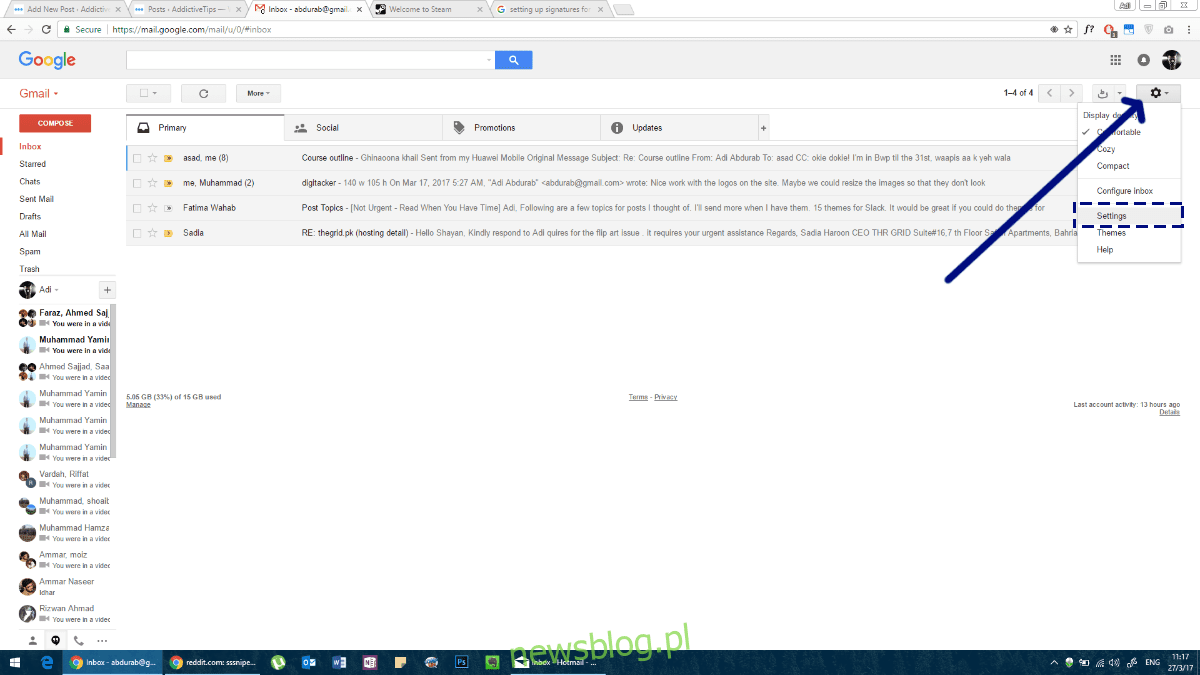
Ngay khi con người phát hiện ra chữ viết, họ đã phát minh ra chữ ký. Mục đích là để xác định tác giả và có thể là một địa chỉ trả lại. Truyền thống này cũng đã được chuyển sang email; theo truyền thống hơn là cần thiết, mọi người tạo chữ ký email. Tuy nhiên, theo thời gian, những chú thích này đã phát triển thành một mục đích thực sự. Chữ ký email có thể bao gồm thông tin bổ sung về chức danh công việc, số điện thoại, liên kết đến hồ sơ mạng xã hội và thậm chí cả trang web cá nhân. Đây là cách thiết lập chữ ký email trên iPhone, điện thoại Android, PC Windows và macOS.
GMAIL
Gmail là dịch vụ email phổ biến nhất và nó ẩn cài đặt chữ ký khá tốt. Nếu bạn đã đặt một chữ ký cụ thể trên tài khoản trực tuyến của mình, bạn có thể cần đặt một chữ ký khác trên ứng dụng Android hoặc iOS. Đây là cách để làm cả ba.
Mạng
Khi bạn đăng nhập vào tài khoản Gmail của mình, bạn sẽ được chào đón bằng một hộp thư đến. Tại đây, nếu bạn nhìn vào góc trên bên phải, bạn sẽ thấy biểu tượng bánh răng. Nhấp vào nó và chọn menu “Cài đặt” từ menu thả xuống.
Chuyển đến tab “Chung”. Cuộn xuống và bạn sẽ thấy phần “Chữ ký”. Bạn có thể chọn hoàn toàn không có hoặc bạn có thể chỉ định nó khi bạn thấy phù hợp. Gmail cho phép bạn thêm liên kết vào chữ ký của mình và hỗ trợ văn bản đa dạng thức, nghĩa là bạn có thể sử dụng các màu sắc và kiểu văn bản khác nhau trong chữ ký của mình. Tuy nhiên, chúng tôi thực sự khuyên bạn nên sử dụng một phông chữ và một màu.
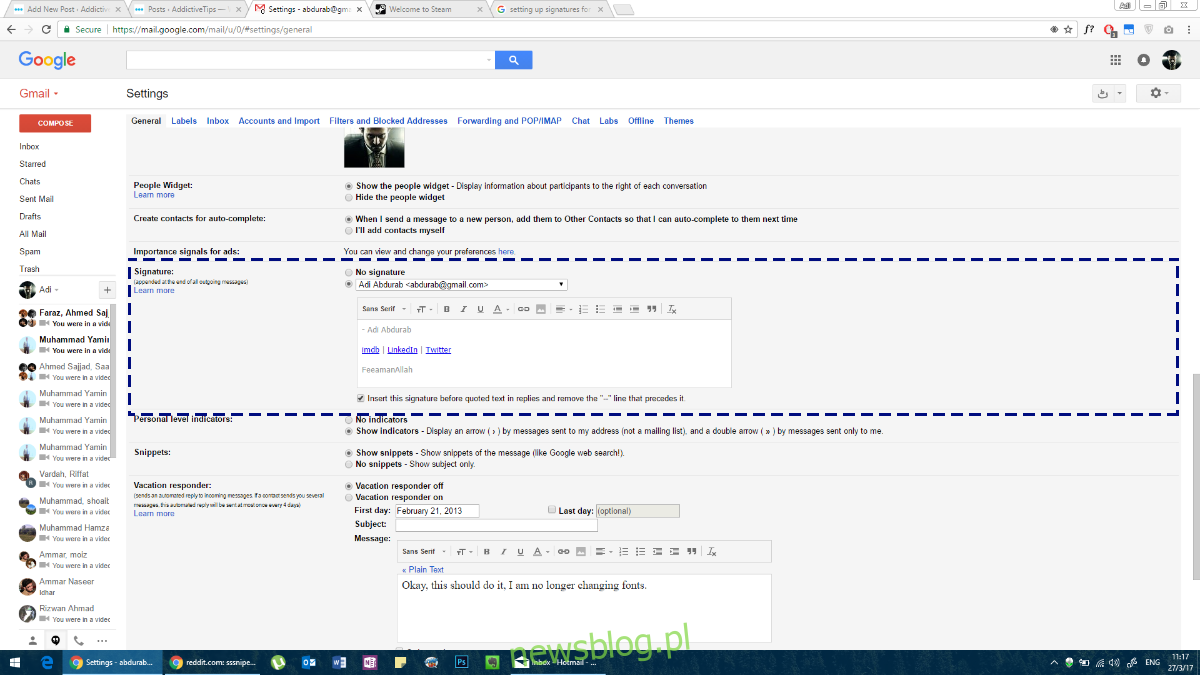
Gmail dành cho Android
Để thiết lập chữ ký email trong ứng dụng Gmail dành cho Android, hãy làm theo các bước tương tự như đối với web. Mở ứng dụng Gmail trên điện thoại Android của bạn. Nhấn vào biểu tượng bánh hamburger để mở ngăn điều hướng. Tại đây, cuộn xuống hết cỡ và nhấn vào “Cài đặt”.
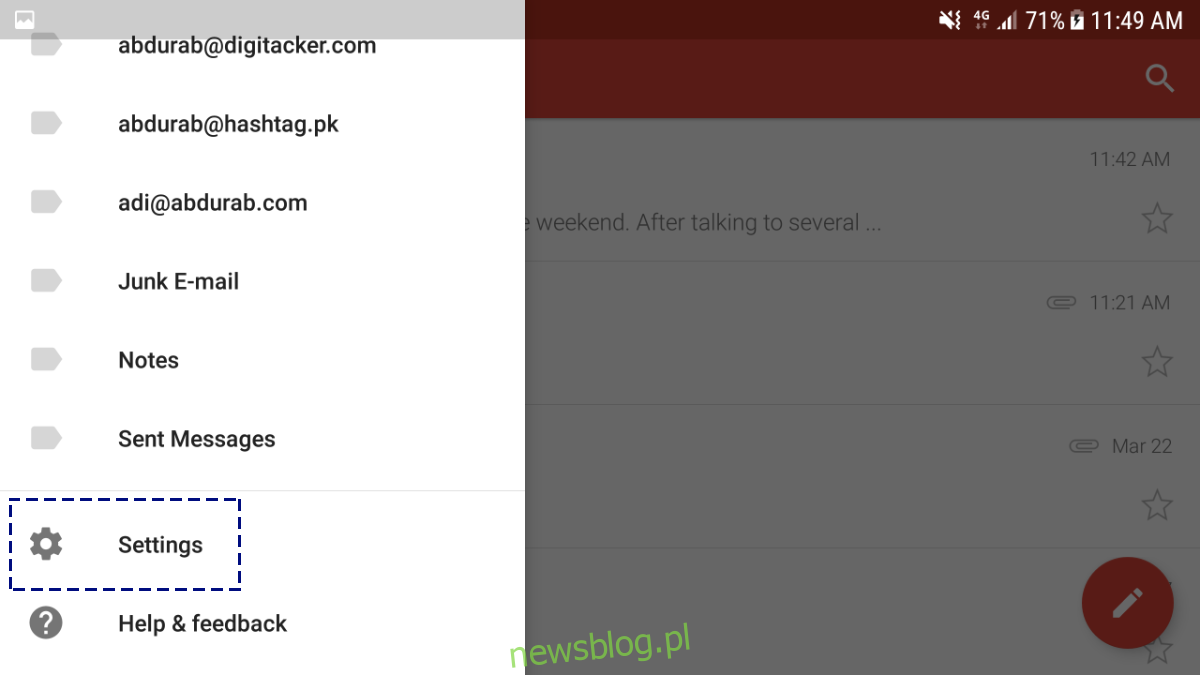
Nhấn vào địa chỉ email của bạn và bạn sẽ được đưa đến menu cài đặt thêm.
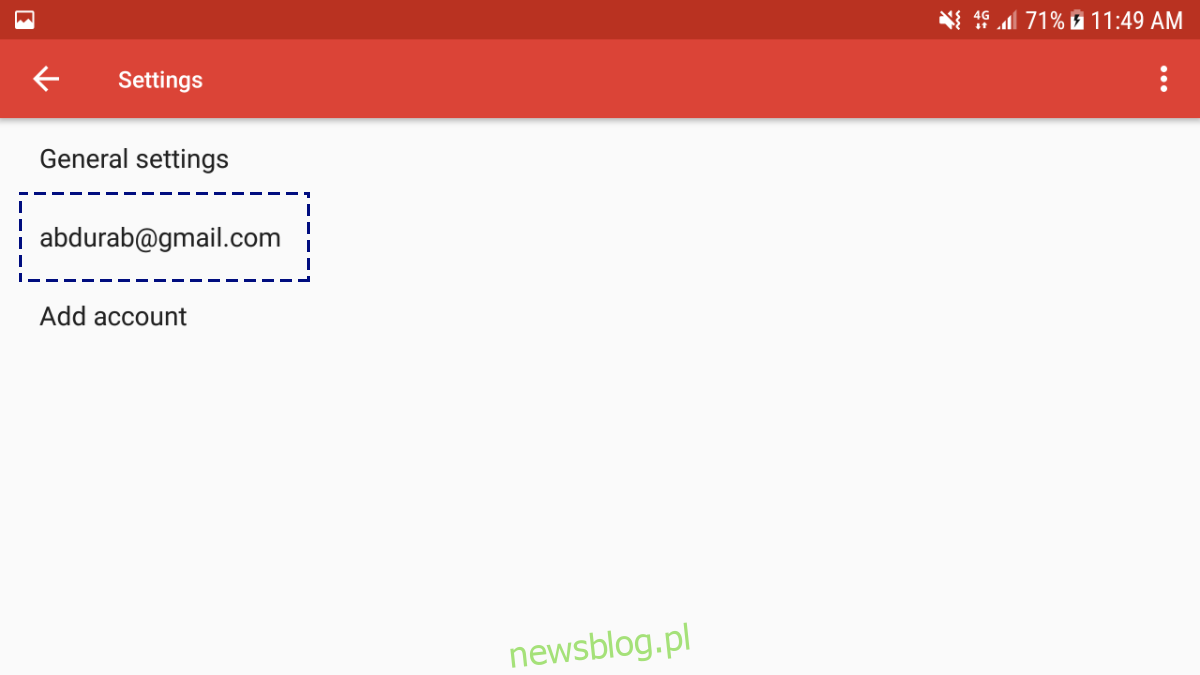
Cuộn xuống cuối trang này để xem “Chữ ký”. Tuy nhiên, chữ ký này chỉ có thể là văn bản, bạn không thể thêm siêu liên kết hoặc hình ảnh vào đó.
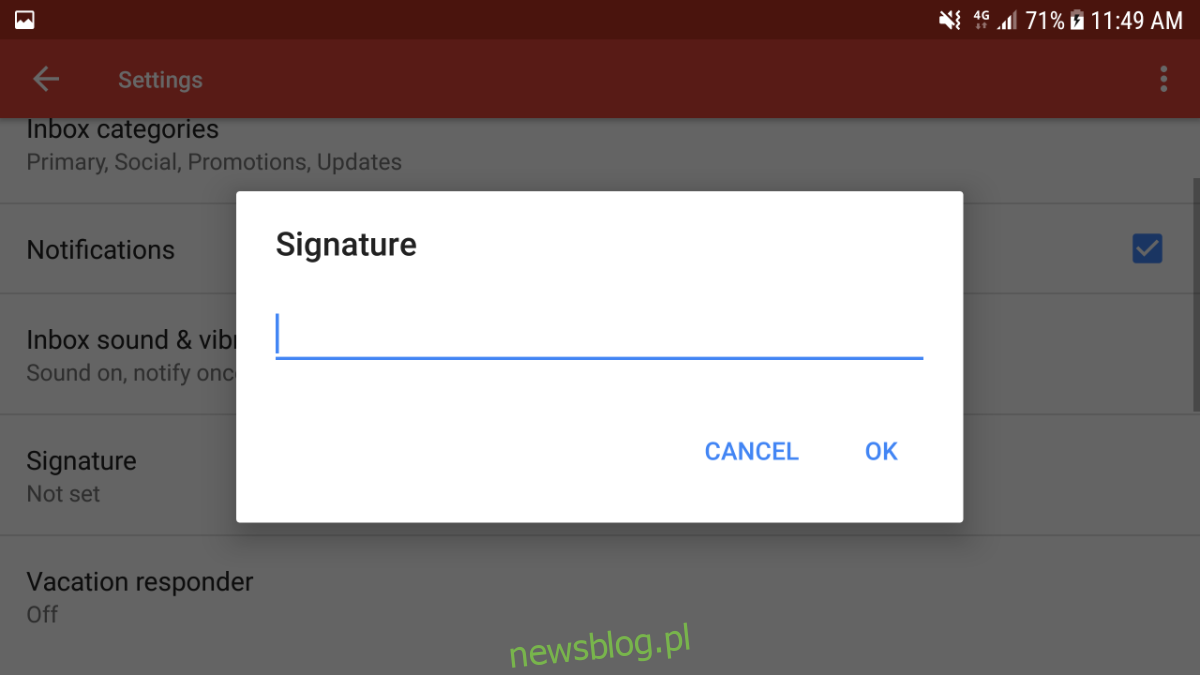
Gmail dành cho iOS
Thiết lập chữ ký email trong ứng dụng Gmail iOS gần giống với ứng dụng Android. Nhấn vào biểu tượng bánh hamburger ở góc trên bên trái.
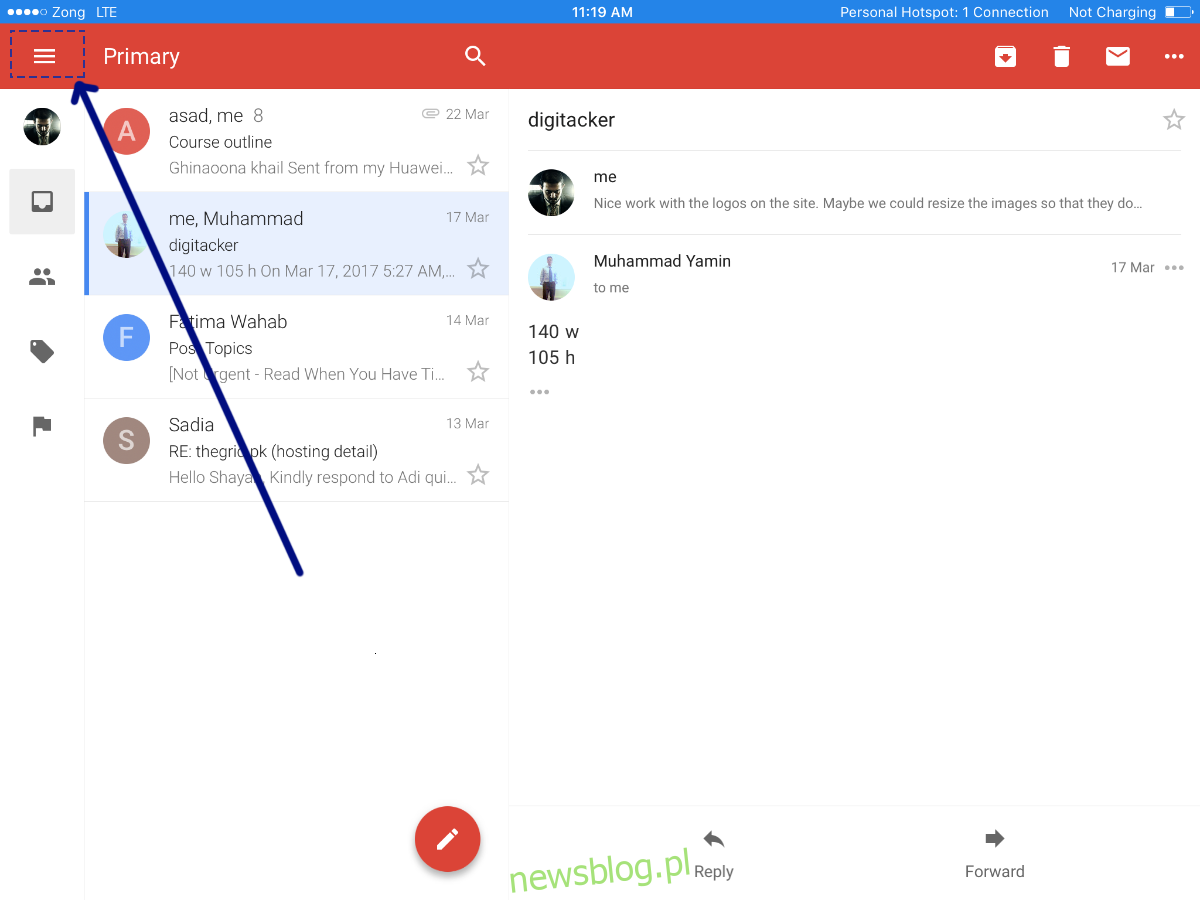
Cuộn xuống “Cài đặt” và nhấn vào nó.
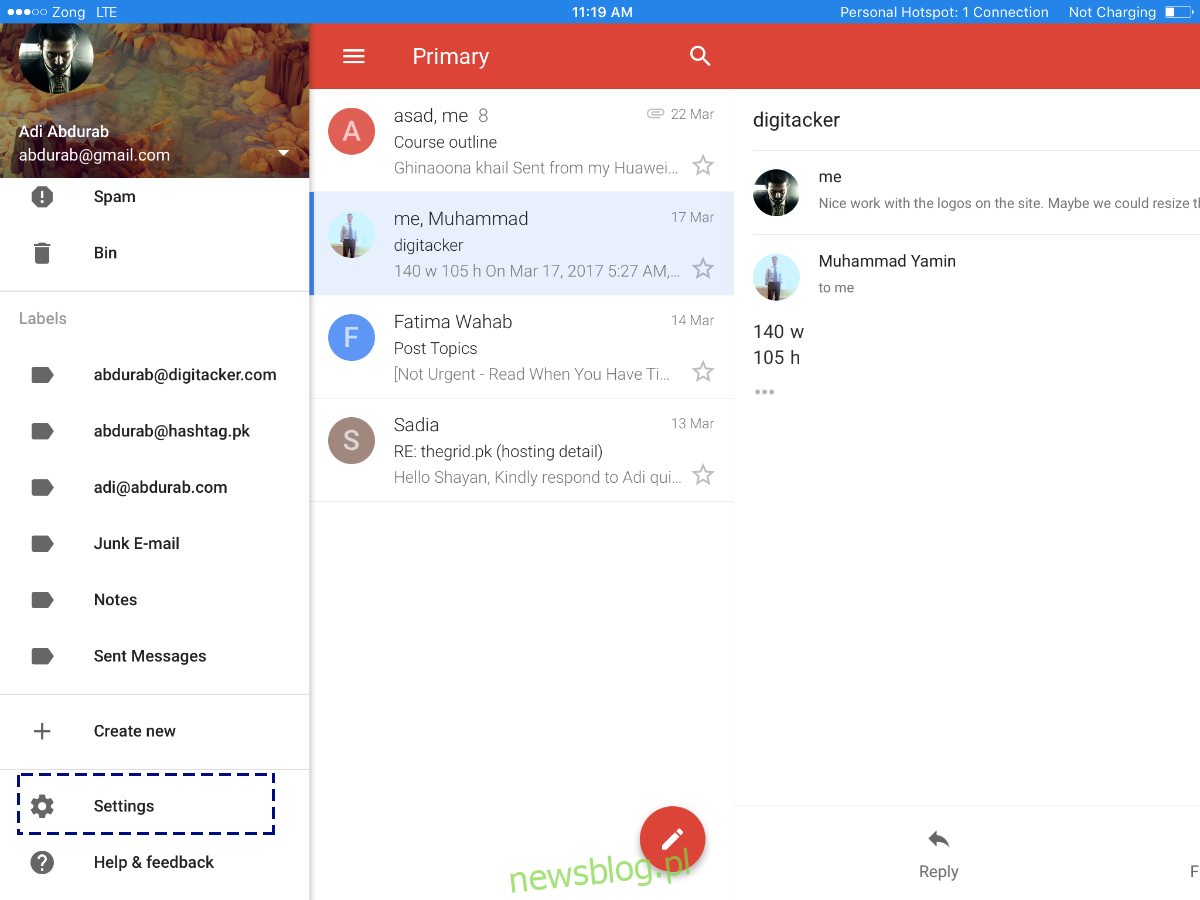
Trong cửa sổ này, hãy nhấn vào địa chỉ email của bạn.
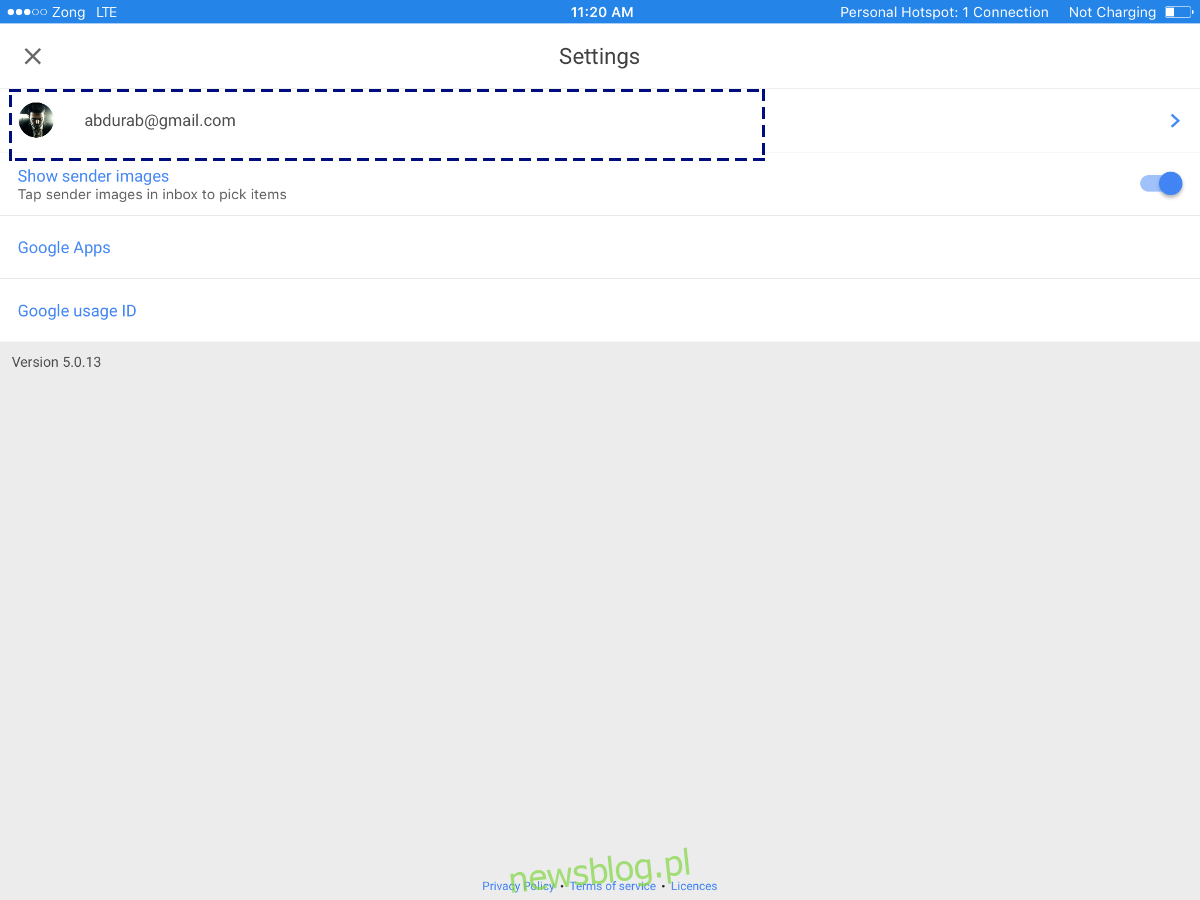
Nhấn vào “Cài đặt chữ ký”. Thêm một chữ ký ở đây, lưu nó và bạn đã hoàn tất. Một lần nữa, bạn sẽ không thể bao gồm các siêu liên kết hoặc hình ảnh. Nếu những điều này quan trọng với bạn, chúng tôi khuyên bạn nên sử dụng một ứng dụng email khác.
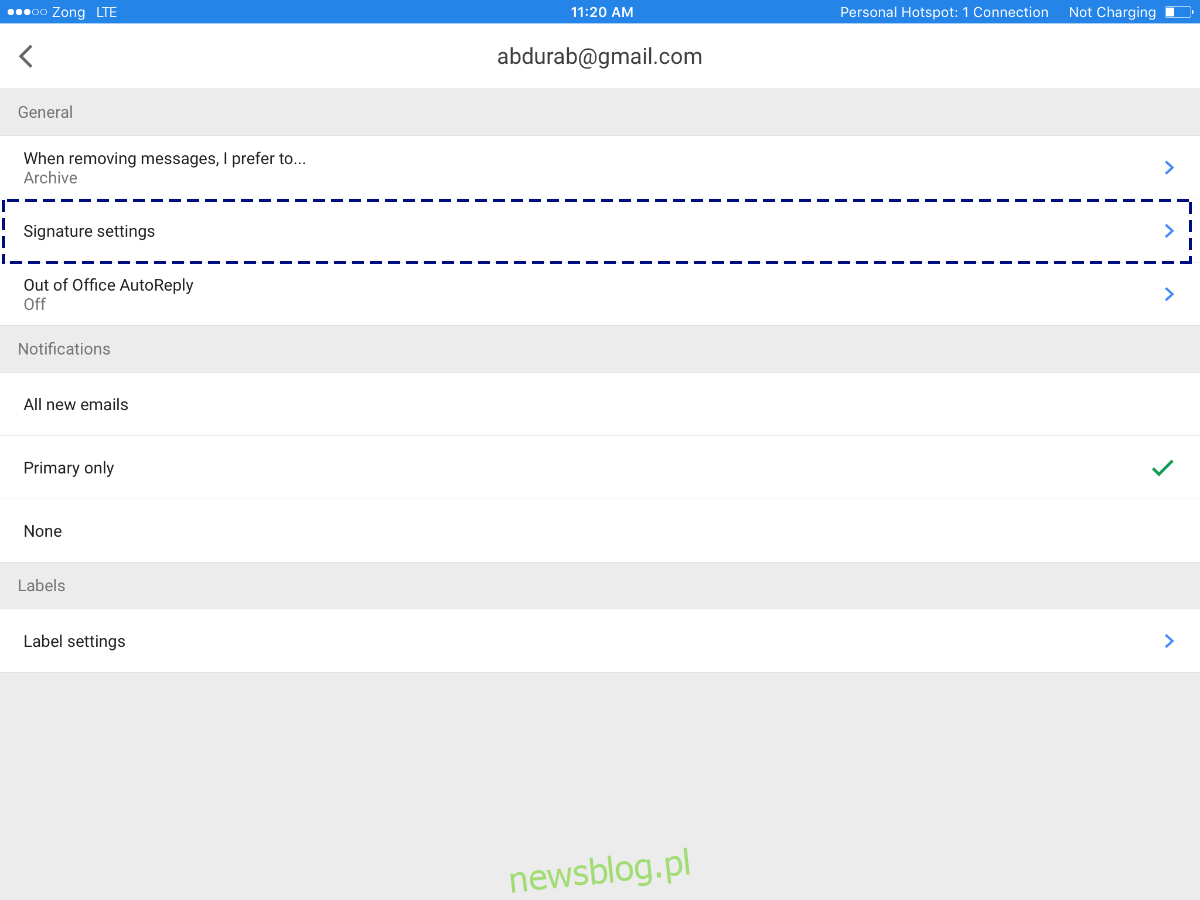
THƯ CHO CỬA SỔ
Thư cho hệ thống Windows là ứng dụng email gốc của hệ thống Windows 8 và mới hơn. Mặc dù thiết kế tối giản và có vẻ đơn giản, nhưng nó là một ứng dụng mạnh mẽ và linh hoạt. Để đặt chú thích của bạn. Mở ứng dụng Thư và nhìn vào cuối menu bên trái; bạn sẽ thấy biểu tượng cài đặt (bánh răng cưa). Nhấn vào nó.
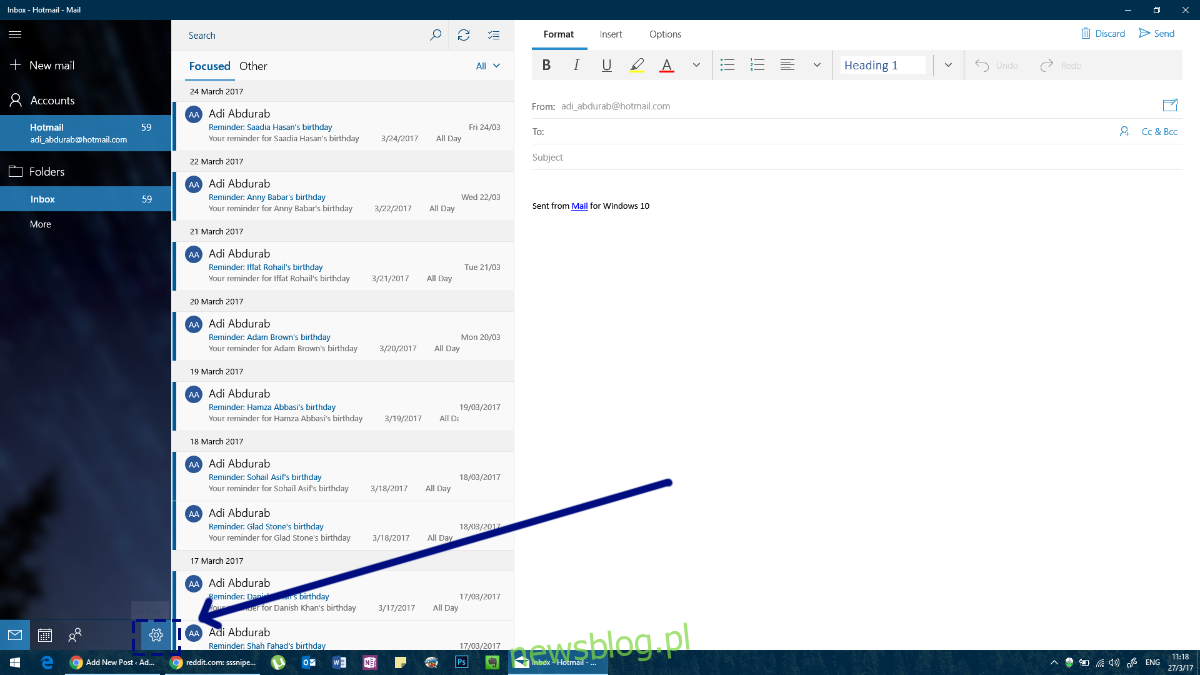
Ở phía bên phải của màn hình ở phía bên phải, bảng cài đặt sẽ mở ra. Nhấp vào Chữ ký trong bảng điều khiển này.
Bây giờ bạn chọn tài khoản mà bạn muốn gán chữ ký (hoặc thậm chí nhiều tài khoản nếu bạn muốn). Bạn có thể có siêu liên kết trong chú thích ở đây, nhưng bạn không thể thêm hình ảnh hoặc chọn phông chữ.
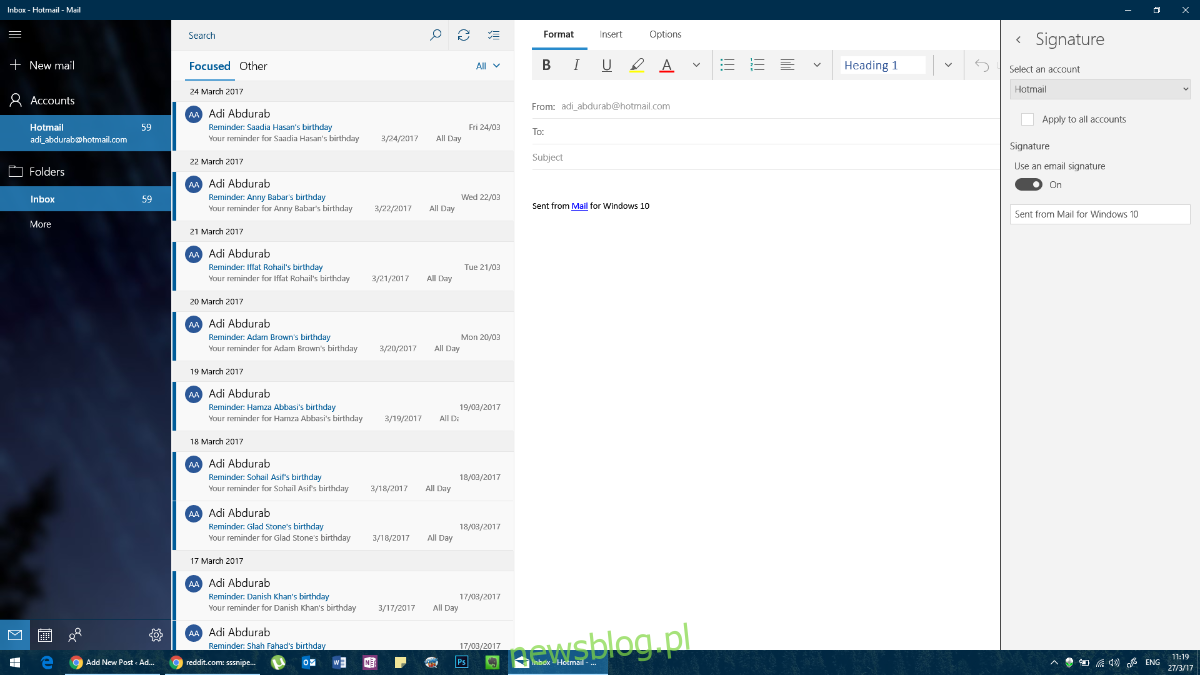
MICROSOFT OUTLOOK
Outlook có thể là một ứng dụng email xác định thể loại. Nó là một nền tảng cho giao tiếp chuyên nghiệp. Chữ ký trong MS Outlook có thể phức tạp như bạn muốn. Không có giới hạn cho những gì bạn có thể làm trên nền tảng này, nhưng một lần nữa, đừng thêm quá nhiều màu hoặc sử dụng các phông chữ khác nhau.
Để thiết lập chữ ký email trong Outlook, hãy đi tới Tệp > Tùy chọn.
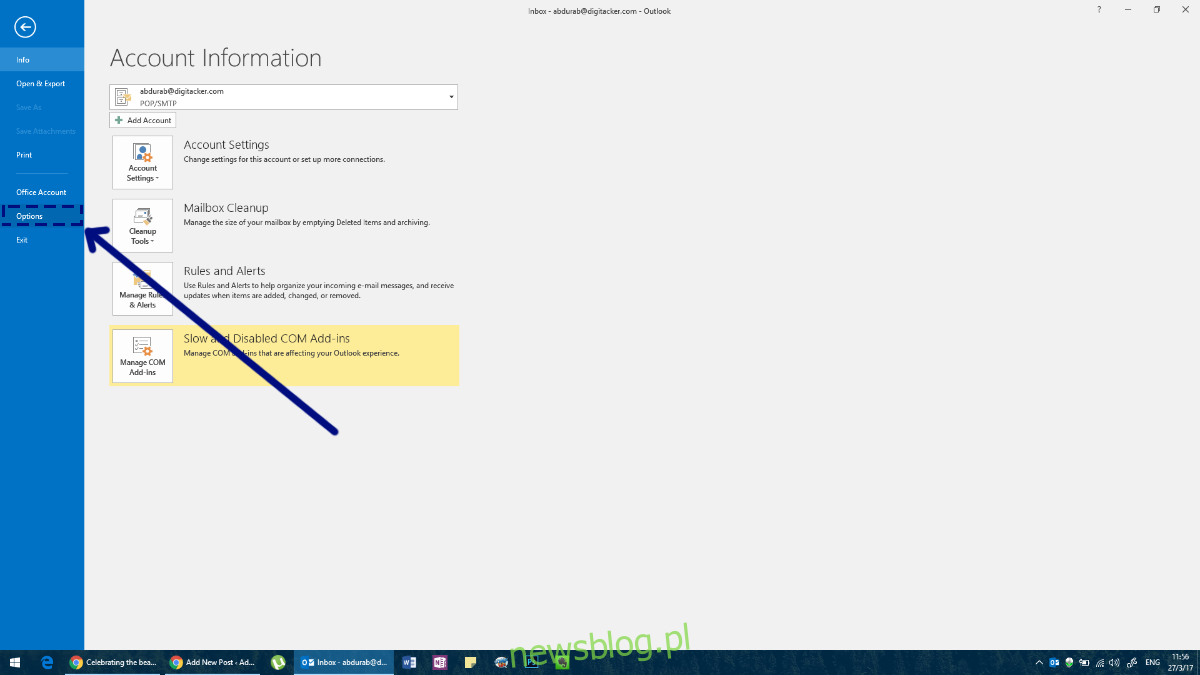
Cửa sổ Tùy chọn cho Outlook sẽ mở ra nơi bạn có thể sửa đổi mọi thứ trong MS Outlook và thêm chữ ký.
Trong cửa sổ này, chuyển đến tab Thư và nhấp vào nút “Chữ ký” trong trường “Tạo hoặc sửa đổi chữ ký thư”.
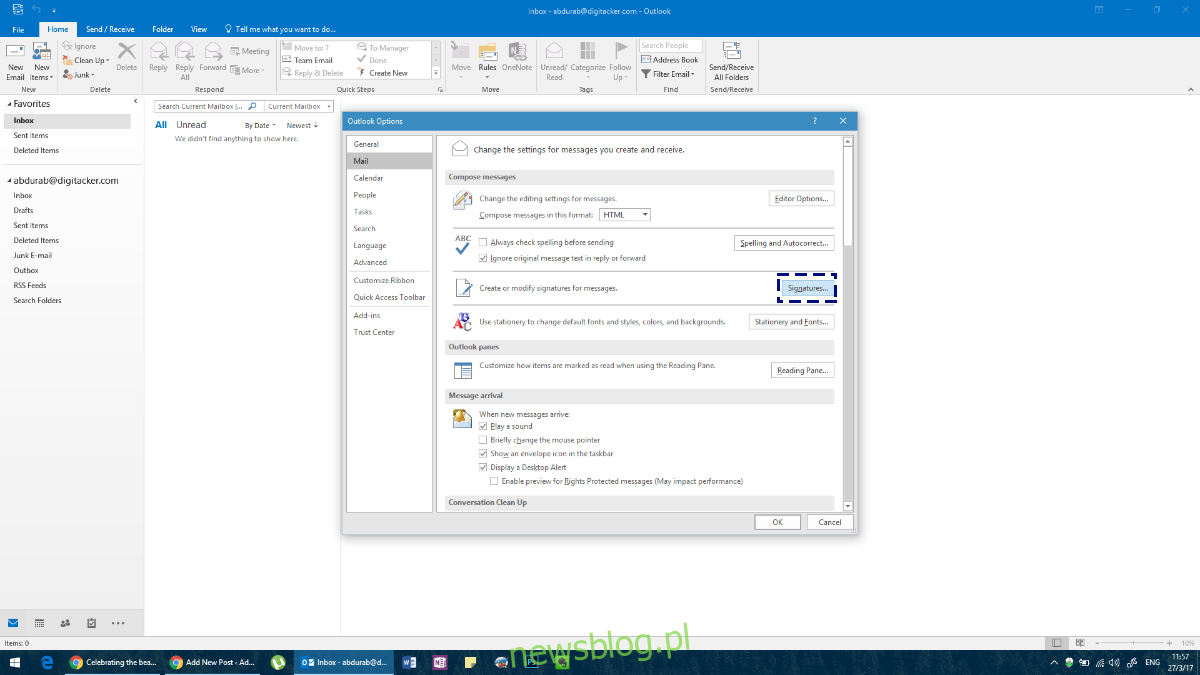
Tạo chữ ký của bạn. Bạn có thể đặt một chữ ký khác cho mỗi tài khoản được thêm vào Outlook.
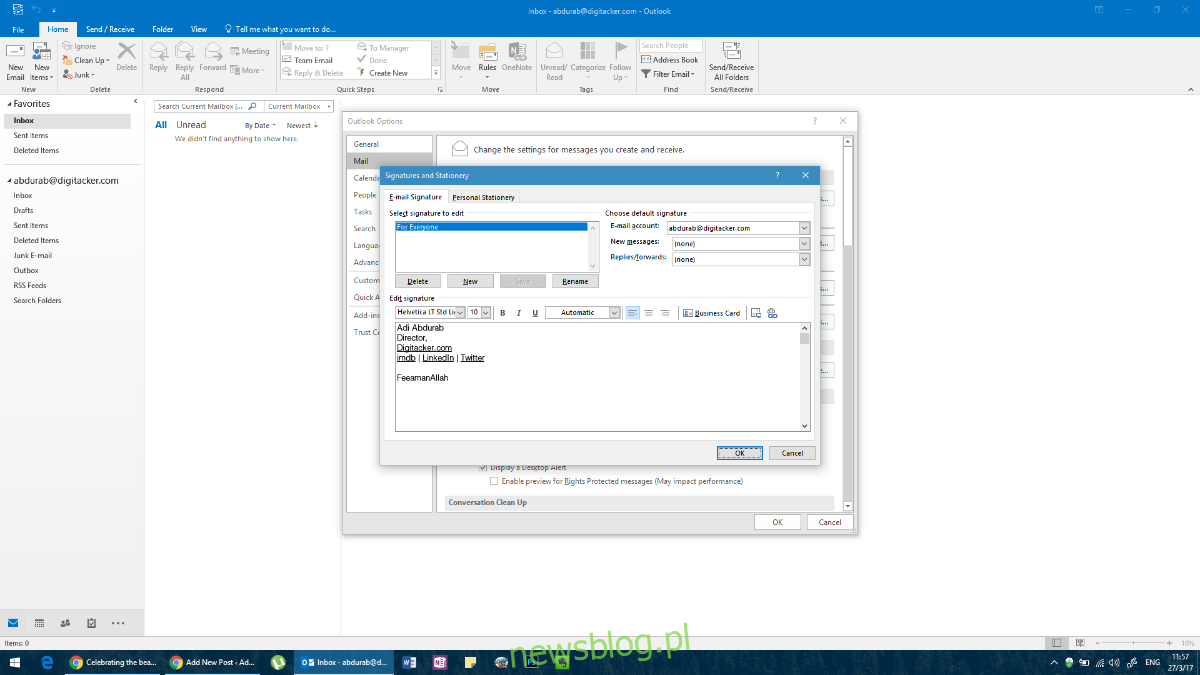
Tại đây bạn có thể thêm bất kỳ văn bản nào với bất kỳ phông chữ nào, bất kỳ màu nào; được bổ sung với bất kỳ hình ảnh nào và thậm chí một số vật dụng sẽ khiến bạn hài lòng. Tuy nhiên, không giống như các ứng dụng/ứng dụng khách khác.
Ngoài ra, bạn có thể truy cập menu tương tự bằng cách tạo “Thư mới” trong MS Outlook, sau đó nhấp vào “Chữ ký” rồi nhấp vào “Chữ ký” từ menu thả xuống.
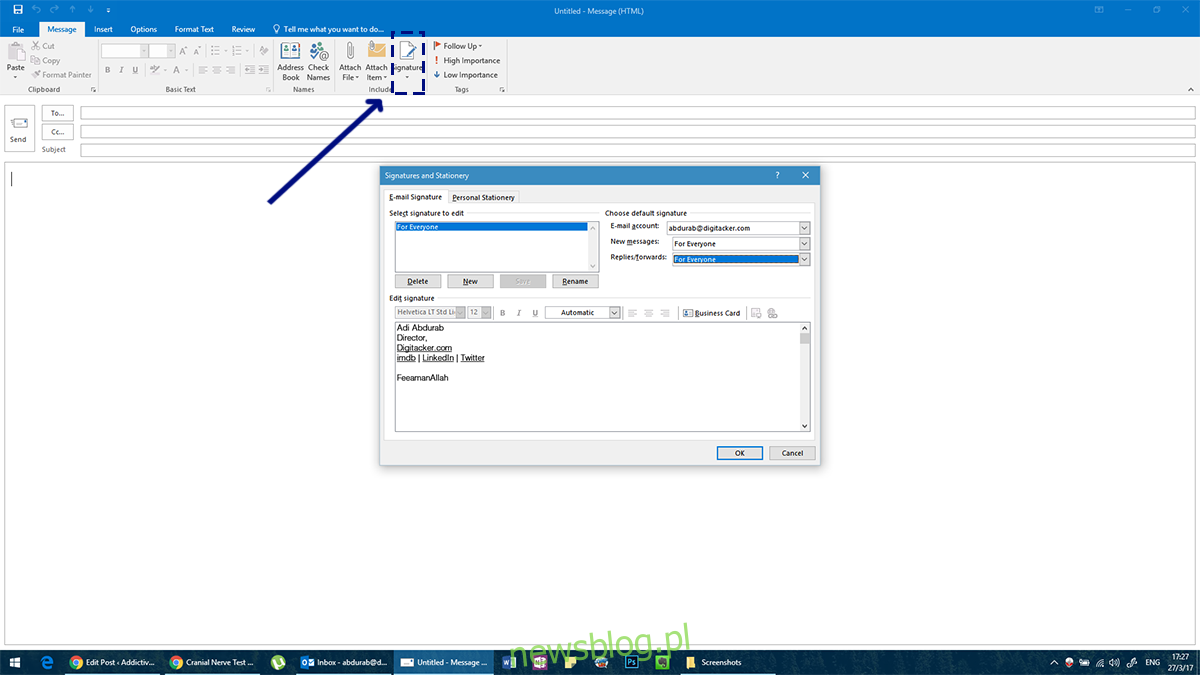
Sau khi chọn chữ ký, hãy đảm bảo rằng bạn chọn chữ ký mặc định cho các loại giao tiếp khác nhau, nếu không, chữ ký này sẽ không đi kèm với tin nhắn của bạn. Thêm chú thích cho “Tin nhắn mới” và một chú thích cho “Trả lời/Chuyển tiếp” (nếu bạn muốn có các tin nhắn riêng biệt cho từng tin nhắn).
MOZILLA THUNDERBIRD
Mozilla Thunderbird là một ứng dụng email mã nguồn mở mạnh mẽ. Do tính chất xã hội của nó, có một số vấn đề cần loại bỏ (chẳng hạn như không tôn trọng cấu trúc thư mục của khách hàng). Tuy nhiên, những người thích nền tảng này có thể làm cho nó hoạt động với họ thông qua một số tùy chỉnh. Một tùy chỉnh như vậy cho phép bạn thiết lập chữ ký email trong Thunderbird.
Nó khá đơn giản. Trong thanh menu, nhấp vào “Công cụ”. Nếu bạn không thấy thanh menu, hãy nhấp vào “alt” và thanh menu sẽ xuất hiện.
Trong các công cụ, nhấp vào “Cài đặt tài khoản” và chọn ID email của bạn. Bạn sẽ tự động được đưa đến màn hình nơi bạn có thể thêm chữ ký của mình. Giống như trong Outlook, bạn có thể thêm khá nhiều thứ bạn muốn vào đây. Tuy nhiên, bạn sẽ phải soạn nó ở nơi khác, sao chép và dán nó vào đây. Nếu bạn biết HTML, bạn có thể sử dụng các thẻ HTML để tùy chỉnh hình thức chữ ký của mình. Ngoài ra, bạn có thể nhập tài liệu HTML đã phát triển đầy đủ.
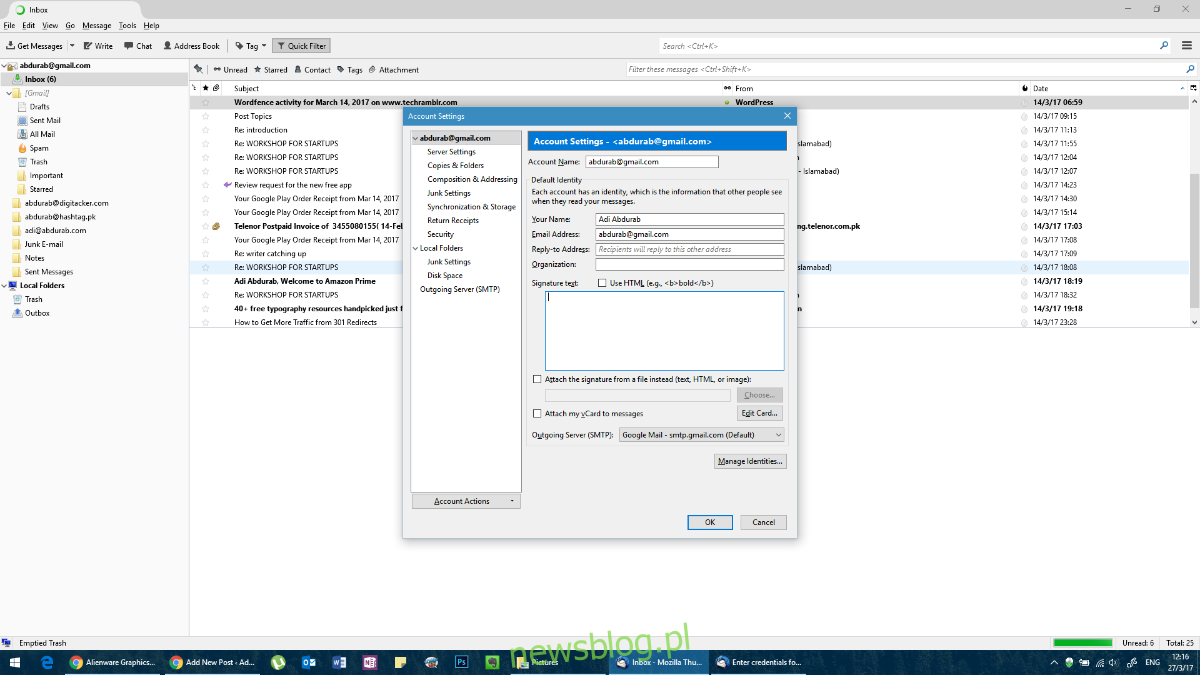
thư iOS
Ứng dụng email gốc của iOS khá mạnh mẽ, thậm chí có thể so sánh với phiên bản macOS và tốt hơn nhiều so với bất kỳ giải pháp web nào có sẵn cho nền tảng này. Để thêm thiết lập chữ ký email trong Thư dành cho iOS, hãy truy cập ứng dụng Cài đặt và nhấn vào Thư.
Cuộn xuống cuối trang và bạn sẽ tìm thấy một nơi để sửa đổi/cập nhật chữ ký mặc định. Một lần nữa, không có siêu liên kết nào được hỗ trợ.
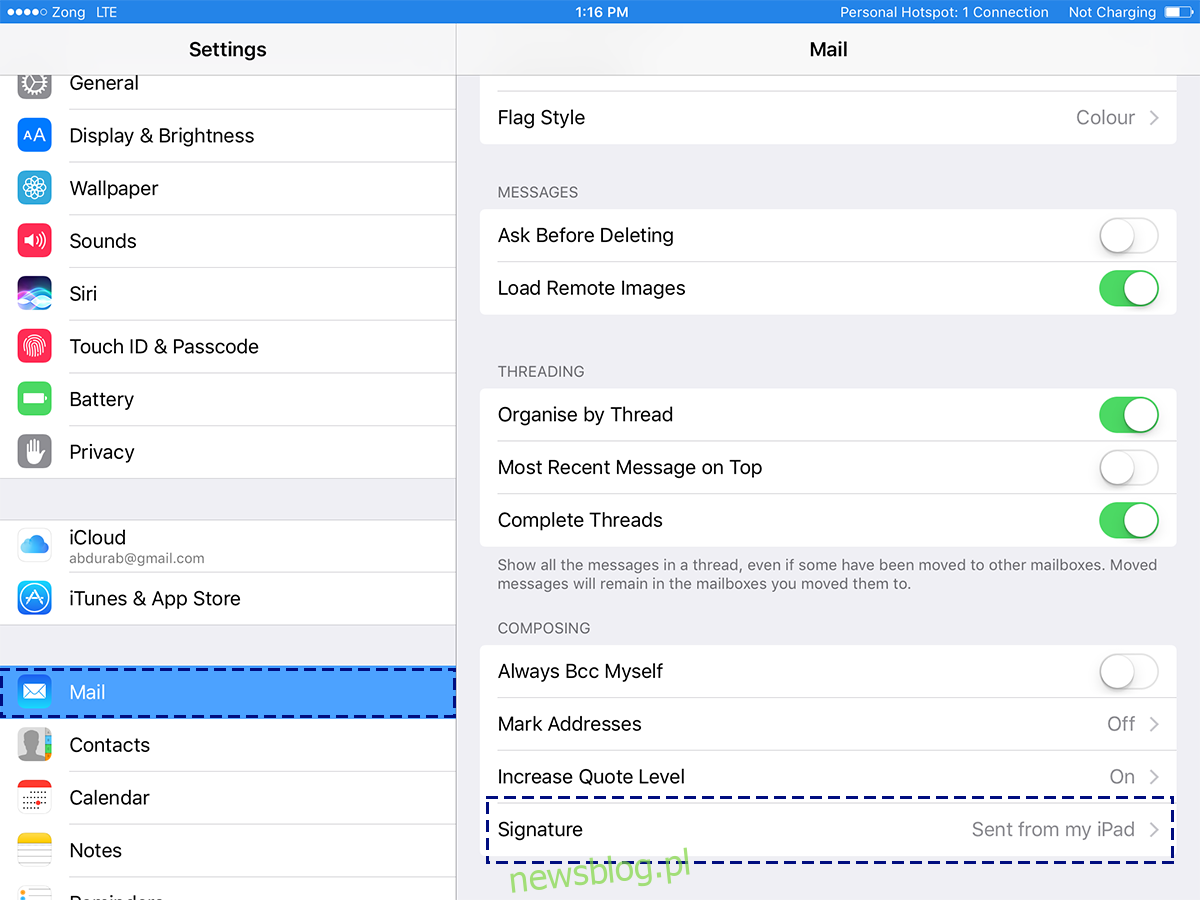
THƯ CHO macOS
Ứng dụng Thư mặc định trên macOS là một ứng dụng email mạnh mẽ. Nó không linh hoạt như MS Outlook, nhưng nó vẫn có sức mạnh khá lớn. Chữ ký trong ứng dụng Mail mặc định của macOS có khả năng tùy chỉnh cao, tương tự như Ms Outlook.
Để đặt chữ ký email trong ứng dụng Thư, hãy chuyển đến tùy chọn của nó. Trong cửa sổ Tùy chọn, chọn tab “Chữ ký”. Nhấp vào nút dấu cộng và tạo chữ ký ở khung bên phải. Bạn có thể đặt tên cho chữ ký của mình để dễ phân biệt với các chữ ký khác mà bạn có thể thêm vào.
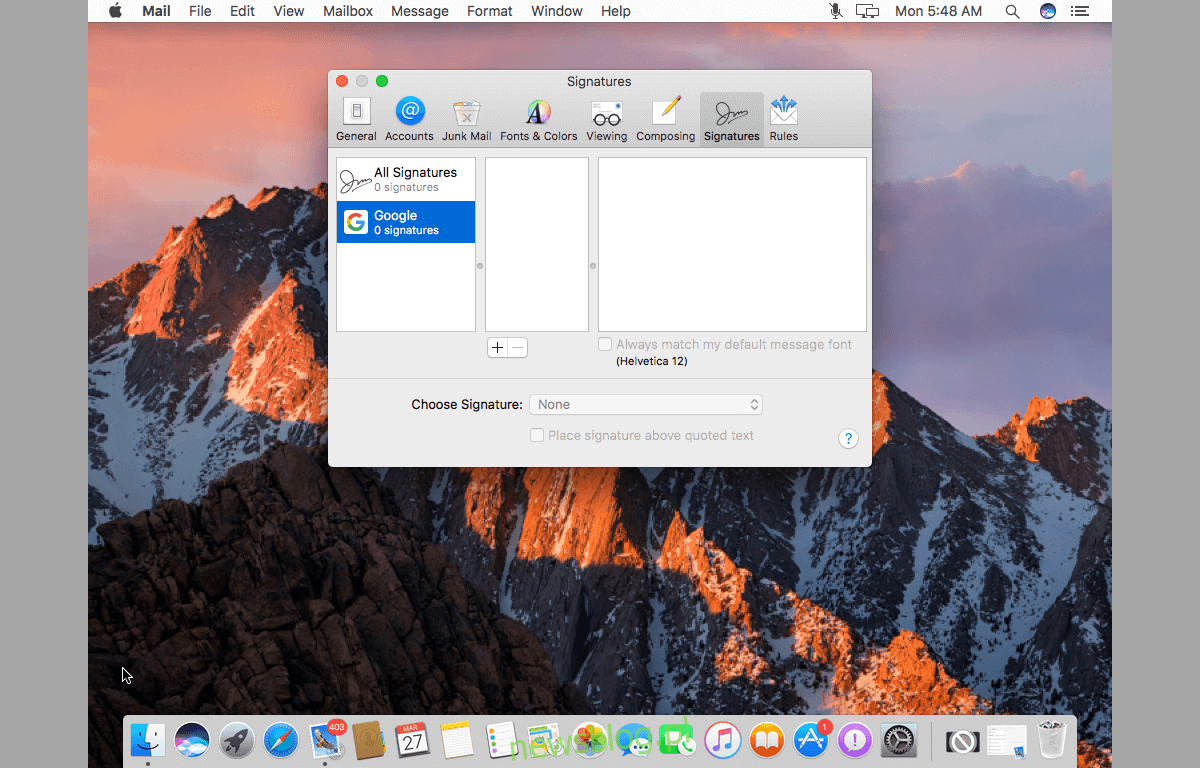
Chúng tôi đã bỏ lỡ một ứng dụng email? Hãy cho chúng tôi biết trong các nhận xét và chúng tôi sẽ thêm nó vào danh sách.
