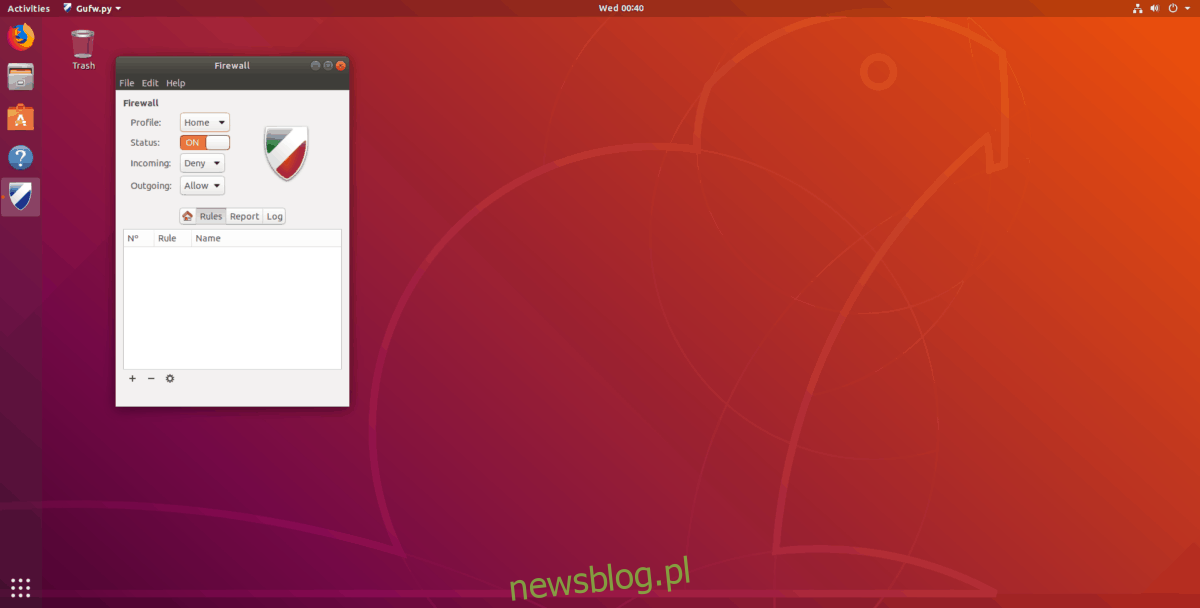
Ubuntu Linux, giống như nhiều bản phân phối Linux, không có cấu hình tường lửa theo mặc định. Quá nhiều người dùng mới nghe có vẻ hơi kỳ lạ vì nền tảng Linux có cảm giác như nó có bảo mật tốt hơn các hệ thống Windows và Mac. Sự thật là Ubuntu đối với hầu hết người dùng có thể không cần tường lửa. Nó là một hệ điều hành ít được biết đến hơn và mặc dù mức độ phổ biến của nó ngày càng tăng, nhưng người dùng vẫn an toàn vì nó vẫn còn tương đối xa lạ.
Nếu bạn lo lắng về lưu lượng truy cập vào và ra từ PC chạy Ubuntu Linux của mình, bạn cần cài đặt và định cấu hình hệ thống tường lửa. May mắn thay, có một tường lửa GUFW giúp thiết lập bảo vệ cơ bản cực kỳ đơn giản.
Lưu ý: Hệ thống tường lửa GUFW hoạt động với các hệ điều hành giống như Ubuntu khác. Nếu bạn đang chạy HĐH cơ sở, Linux Mint, ZorinOS hoặc bản phân phối sử dụng cùng cơ sở với Ubuntu, hãy làm theo hướng dẫn bên dưới!
Cài đặt GUFW trên Ubuntu
Tường lửa GUFW là giao diện người dùng của tường lửa UFW dòng lệnh trên Linux. Nó có sẵn cho tất cả người dùng Ubuntu Linux thông qua các nguồn phần mềm chính của Ubuntu. Để cài đặt phần mềm, hãy mở Trung tâm phần mềm Ubuntu. Khi Trung tâm phần mềm mở và sẵn sàng sử dụng, hãy tìm biểu tượng tìm kiếm ở góc trên bên phải và nhấp chuột vào biểu tượng đó.
Trong hộp tìm kiếm, nhập “gufw” và nhấn Enter. Nhấn enter sẽ bắt đầu tìm kiếm trong Trung tâm phần mềm Ubuntu và liệt kê kết quả. Nhấp vào biểu tượng khiên màu xanh và trắng có nhãn “Cấu hình tường lửa”, sau đó nhấp vào biểu tượng đó để chuyển đến trang ứng dụng.
Trên trang ứng dụng trong Trung tâm phần mềm Ubuntu dành cho GUFW, nhấp vào nút “Cài đặt”. Chọn nút này sẽ bắt đầu quá trình cài đặt ứng dụng ngay lập tức.
Bạn không muốn cài đặt ứng dụng tường lửa GUFW trên PC Ubuntu của mình thông qua ứng dụng Trung tâm phần mềm Ubuntu? Mở cửa sổ đầu cuối bằng cách nhấn Ctrl + Alt + T hoặc Ctrl + Shift + T trên bàn phím. Sau đó sử dụng lệnh Apt bên dưới để cài đặt ứng dụng.
sudo apt install gufw -y
Kích hoạt tường lửa GUFW trên Ubuntu
Với tường lửa GUFW đã được cài đặt, đã đến lúc kích hoạt tường lửa cho các mục đích cơ bản trên PC Ubuntu của bạn. Để làm điều này, nhấn Alt + F2 trên bàn phím. Nhấn tổ hợp phím này sẽ hiển thị trình khởi chạy lệnh trên màn hình của bạn. Sau đó gõ lệnh sau để khởi động ứng dụng tường lửa GUFW.
gufw
Sau khi nhập lệnh trong trình khởi chạy ứng dụng, hãy nhấn Enter để chạy nó. Một cửa sổ bật lên sẽ xuất hiện yêu cầu nhập mật khẩu của bạn. Làm điều này và bạn sẽ có quyền truy cập vào ứng dụng tường lửa.
Khi bạn mở GUFW, bạn sẽ nhận thấy rằng trạng thái mặc định là “TẮT”. Vì trạng thái bị tắt, Ubuntu không chặn hoặc lọc lưu lượng truy cập qua tường lửa. Để thay đổi điều này, hãy tìm phần “Trạng thái” và nhấp vào thanh trượt để thay đổi cài đặt từ “TẮT”. thành “BẬT”.
Hồ sơ bảo mật
Hệ thống tường lửa GUFW đi kèm với ba cấu hình bảo mật cài sẵn. Các cấu hình bảo mật này đi kèm với các quy tắc lọc được định cấu hình sẵn để xử lý tất cả các quy tắc bảo mật tẻ nhạt.
Căn nhà
Cấu hình bảo mật mặc định được GUFW sử dụng sau khi trạng thái thay đổi từ “OFF” Bật “BẬT” Có một hồ sơ “Nhà”. Cấu hình này có các quy tắc bảo mật tiêu chuẩn và cho phép người dùng sử dụng các cổng mà họ sử dụng thường xuyên nhất. “Trang chủ” là một cấu hình tuyệt vời nếu bạn không quan tâm đến bảo mật.
Để chuyển sang cấu hình này, hãy nhấp vào “Hồ sơ” và chọn “Trang chủ”.
Công cộng
Cấu hình bảo mật “Công khai” là cấu hình bảo mật nghiêm ngặt nhất hiện có cho hệ thống tường lửa GUFW. Nó đi kèm với các tính năng lọc nghiêm ngặt và thường phù hợp nếu bạn mắc chứng hoang tưởng.
Để chuyển sang hồ sơ này, hãy nhấp vào “Hồ sơ” và chọn “Công khai”.
Buồng
Cấu hình bảo mật “Office” cho GUFW gần giống với cấu hình “Trang chủ”. Điều này là tốt nếu bạn cần thêm một hồ sơ “Nhà” hoặc nếu bạn dự định thực hiện các chính sách đặc biệt tại nơi làm việc của mình.
Để chuyển sang cấu hình này, hãy nhấp vào “Hồ sơ” và chọn “Văn phòng”.
Cho phép lưu lượng truy cập qua tường lửa
Để cho phép lưu lượng truy cập qua tường lửa GUFW trên Ubuntu, hãy làm theo hướng dẫn từng bước bên dưới.
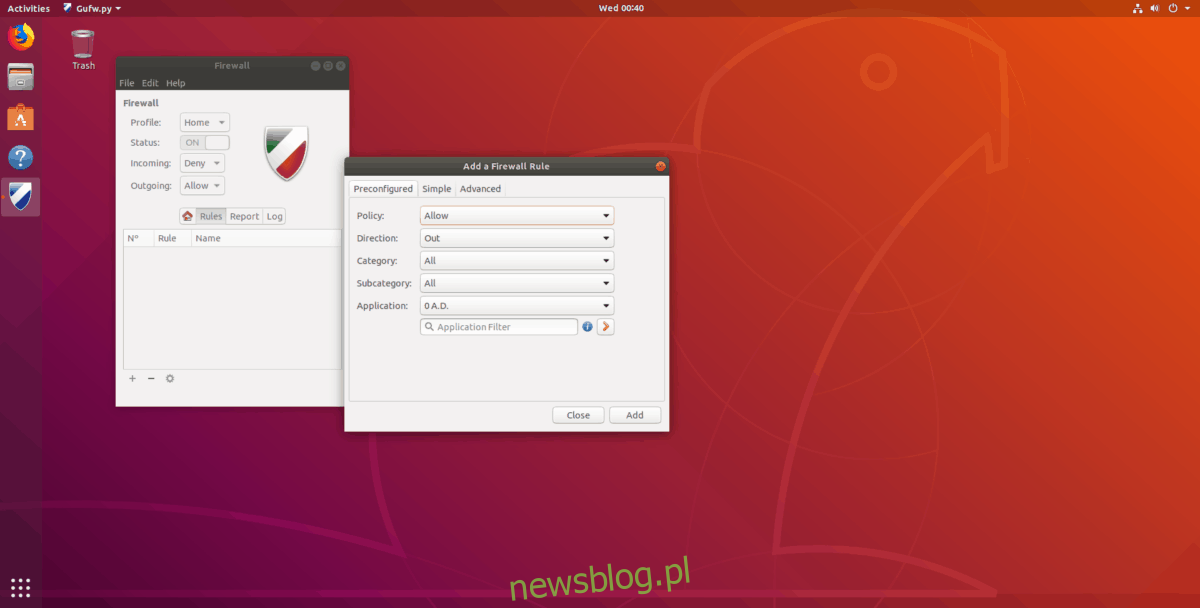
Bươc 1: Tìm “quy tắc” và chọn chúng.
Bươc 2: Bấm vào dấu “+” ở phía dưới bên trái của cửa sổ ứng dụng.
Bươc 3: Nhấp vào tab “Cấu hình sẵn”.
Bươc 4: Tìm “Chính sách” và đặt thành “Cho phép”.
Bươc 5: Tìm “Direction” và đặt thành “Entry”, “Exit” hoặc “Both” tùy theo nhu cầu của bạn.
Bươc 6: Tìm “Ứng dụng” và xem qua danh sách menu để cho phép một ứng dụng cụ thể đi qua tường lửa. Hoặc nhập tên của ứng dụng hoặc dịch vụ vào hộp tìm kiếm bộ lọc.
Bươc 7: Chọn “Thêm” để thêm quy tắc mới vào tường lửa GUFW.
Chặn lưu lượng qua tường lửa
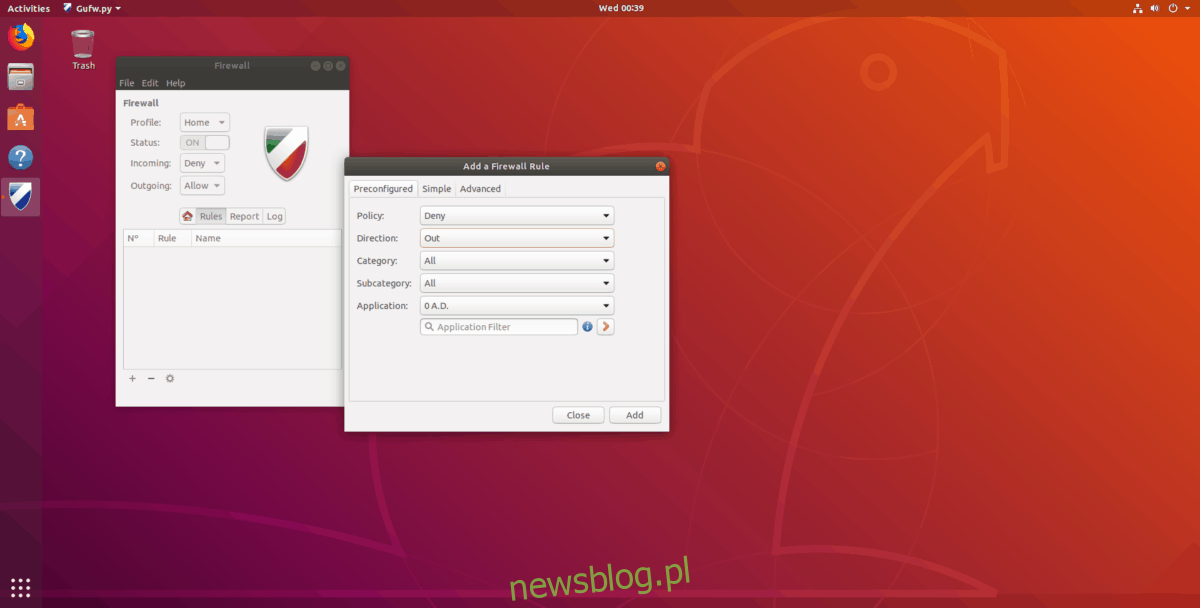
Để chặn lưu lượng truy cập qua tường lửa GUFW trên Ubuntu, hãy làm theo hướng dẫn từng bước bên dưới.
Bươc 1: Tìm “quy tắc” và chọn chúng.
Bươc 2: Bấm vào dấu “+” ở phía dưới bên trái của cửa sổ ứng dụng.
Bươc 3: Nhấp vào tab “Cấu hình sẵn” trong cửa sổ bật lên.
Bươc 4: Tìm “Chính sách” và đặt chúng thành “Từ chối”. Hoặc chọn “Từ chối”.
Bươc 5: Tìm “Direction” và đặt thành “Entry”, “Exit” hoặc “Both”.
Bươc 6: Tìm “Ứng dụng” và xem qua danh sách menu để chặn lưu lượng truy cập từ một ứng dụng cụ thể thông qua tường lửa. Hoặc nhập tên của ứng dụng hoặc dịch vụ vào hộp tìm kiếm bộ lọc.
Bươc 7: Chọn nút “Thêm” để thêm quy tắc mới vào tường lửa GUFW.
