
Hệ thống Windows 11 có một số công cụ tích hợp để giúp bạn bảo trì, bảo dưỡng, kiểm tra và sửa chữa máy tính của mình nếu có bất kỳ sự cố nào phát sinh. Ví dụ: bạn có thể sử dụng khôi phục hệ thống trên hệ thống của mình Windows 11 để đưa máy tính của bạn trở về trạng thái hoạt động bình thường. máy tính hệ thống Windows 11 cũng bao gồm trình khắc phục sự cố tự động khắc phục sự cố âm thanh trên hệ thống của bạn Windows 11, cũng như nhiều vấn đề khác. Tuy nhiên, nếu bạn cũng gặp sự cố với micrô và muốn kiểm tra nó trên hệ thống của mình Windows 11, bạn có thể thực hiện dễ dàng trong Cài đặt và Bảng điều khiển. Ngoài ra, bạn cũng có thể khuếch đại âm thanh của micrô mà không cần tải xuống ứng dụng của bên thứ ba. Vì vậy, hãy tiếp tục và tìm hiểu cách kiểm tra micrô trên hệ thống của bạn Windows 11.
Kiểm tra micrô của bạn trên hệ thống Windows 11 (2022)
Trong hướng dẫn này, chúng tôi đã giải thích cách thiết lập micrô có dây và không dây trên hệ thống của bạn Windows 11, cũng như hai phương pháp để kiểm tra micrô trên hệ thống của bạn Windows 11. Ngoài ra, chúng tôi đã thêm hướng dẫn về cách tăng âm lượng micrô trên hệ thống của bạn Windows 11. Như đã nói, chúng ta hãy đi sâu vào.
Thiết lập micrô có dây trên hệ thống Windows 11
Trước khi thiết lập micrô có dây, trước tiên chúng ta cần tìm ra cổng nào micrô cần được kết nối. Vì vậy, hãy tiếp tục và tìm hiểu cách thiết lập micrô có dây trên hệ thống của bạn Windows 11.
1. Nếu bạn đang sử dụng một máy tính xách tay chạy Windowsthường là giắc cắm âm thanh 3,5 mm hoạt động cho cả đầu ra âm thanh và đầu vào micrô. Do đó, bạn nên kết nối micrô có dây với giắc cắm tai nghe trên máy tính xách tay của mình. Và nếu bạn đang sử dụng một máy tùy chỉnh đang chạy Windows, cổng micrô sẽ có màu hồng. Bạn cũng nên tìm biểu tượng “micrô” xung quanh các cổng.
2. Sau khi kết nối micrô với cổng thích hợp, hãy mở Cài đặt bằng cách nhấn “Windows + I” và đi đến Hệ thống -> Âm thanh.
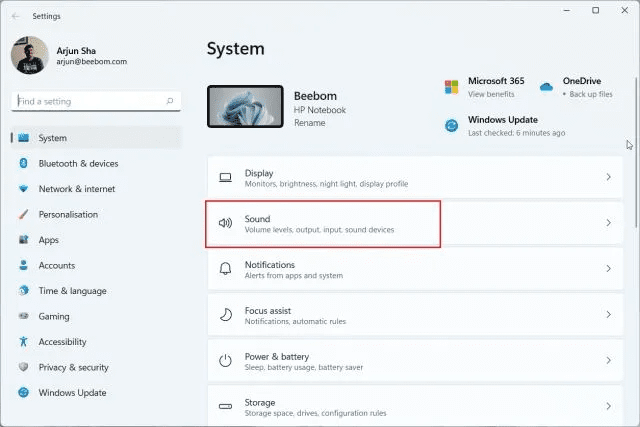
3. Tại đây trong phần “Đầu vào”, hãy chọn micrô có dây mà bạn muốn sử dụng và thế là xong. Bạn đã thiết lập thành công micrô có dây trên hệ thống của mình Windows 11.
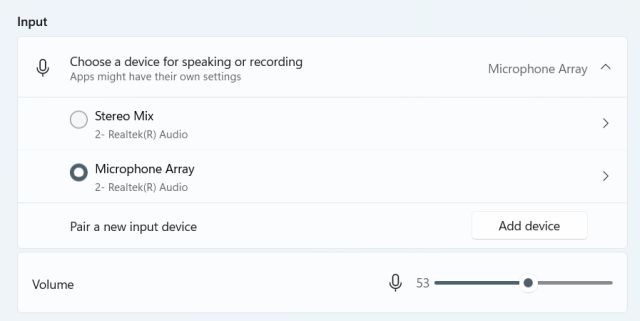
Cấu hình micro không dây trên hệ thống Windows 11
Để thiết lập micrô không dây hoạt động qua Bluetooth, chỉ cần mở Cài đặt và ghép nối micrô với máy tính hệ thống của bạn Windows 11. Đây là cách thực hiện.
1. Đảm bảo rằng micrô Bluetooth đang ở chế độ ghép nối. Sau đó mở ứng dụng Cài đặt từ menu Bắt đầu hoặc sử dụng phím tắt “Windows + Tôi”.
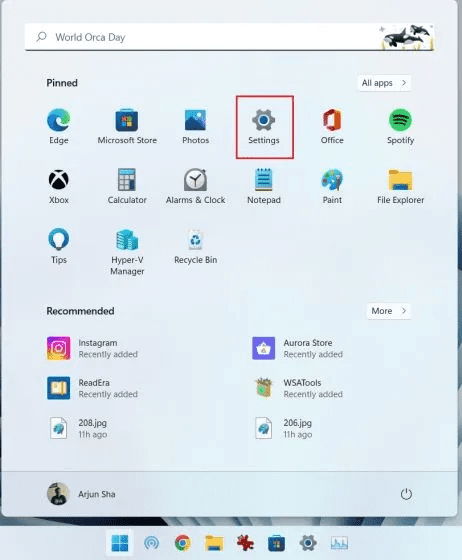
2. Trong ứng dụng Cài đặt trên hệ thống của bạn Windows 11 vào Hệ thống -> Âm thanh.
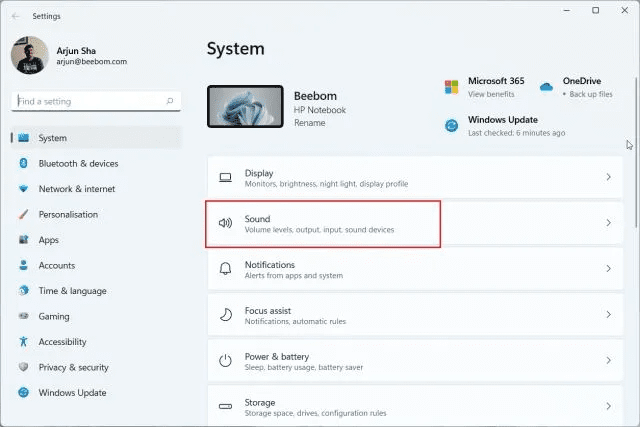
3. Cuộn xuống và đi đến phần “Đầu vào”. Tại đây, nhấp vào “Thêm thiết bị” bên cạnh “Ghép nối thiết bị đầu vào mới”. Thao tác này sẽ mở cửa sổ ghép nối Bluetooth trên máy tính của bạn.
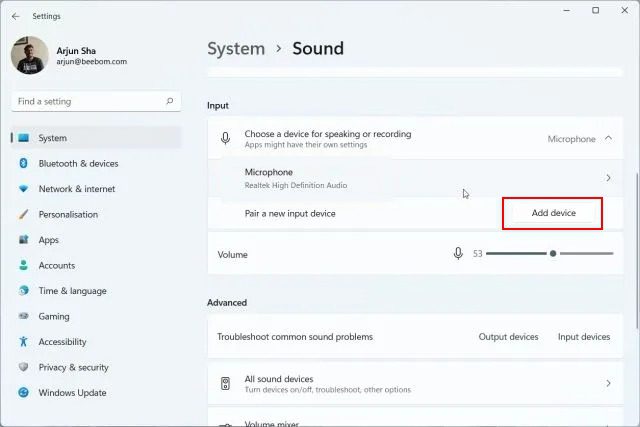
4. Tại đây, chọn “Bluetooth” trong cửa sổ bật lên.
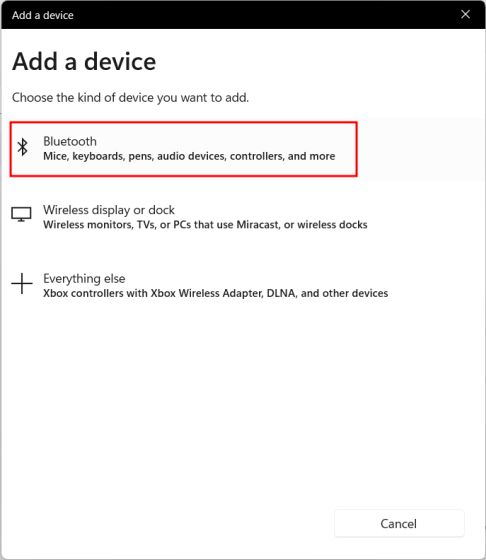
5. Nếu micrô không dây đang ở chế độ ghép nối, nó sẽ xuất hiện ở đây. Khi nó xuất hiện trên màn hình, hãy nhấp vào nó và làm theo hướng dẫn trên màn hình để ghép nối micrô.
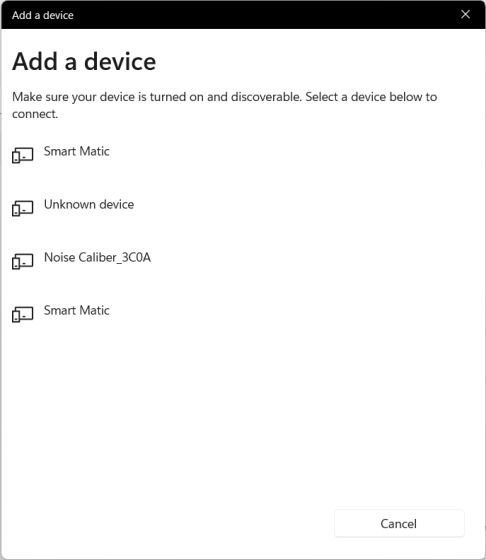
6. Đó là tất cả. Trong phần “Đầu vào”, hãy đảm bảo rằng micrô không dây được chọn làm micrô mặc định.
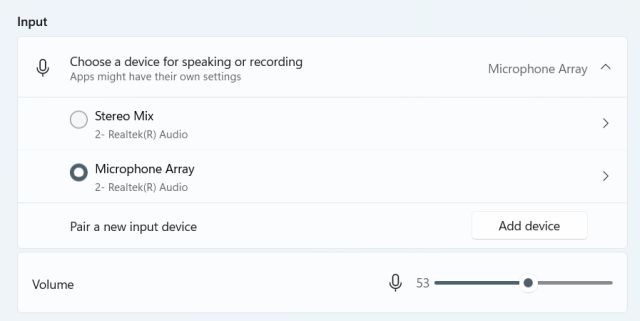
Kiểm tra micrô của bạn trên hệ thống Windows 11 trong cài đặt
1. Để kiểm tra micrô trên hệ thống Windows 11, nhấn phím tắt hệ thống Windows 11″Windows + Tôi” và mở Cài đặt. Bạn cũng có thể mở Cài đặt theo cách thủ công từ menu Bắt đầu.
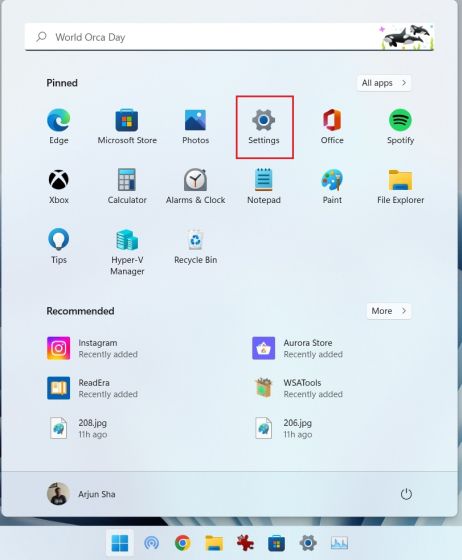
2. Trong menu “Hệ thống”, mở “Âm thanh” từ bảng bên phải.
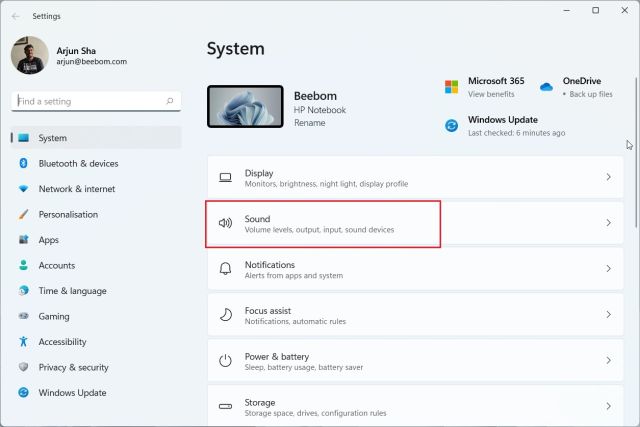
3. Tại đây, cuộn xuống và nhấp vào “Micrô” trong phần “Đầu vào”.
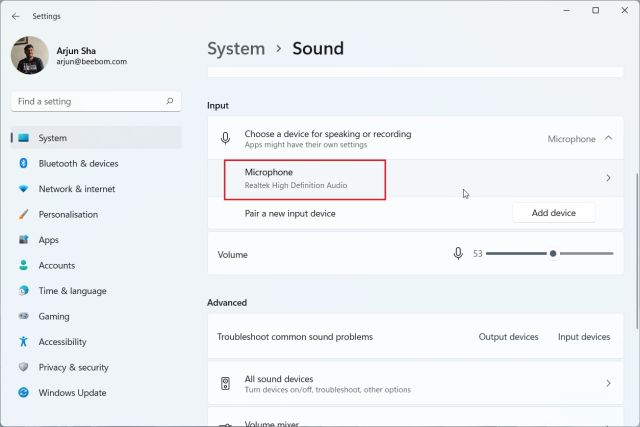
4. Sau đó, trong phần “Cài đặt đầu vào”, nhấp vào nút “Bắt đầu kiểm tra” bên cạnh “Kiểm tra micrô của bạn”.
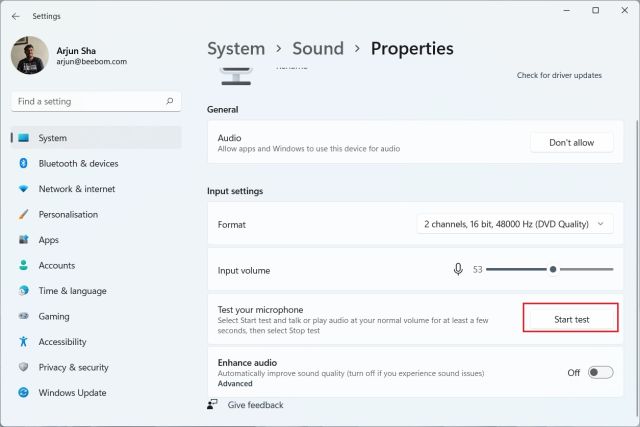
5. Bắt đầu nói, bạn sẽ thấy một chỉ báo hiển thị phản hồi bằng giọng nói. Khi hoàn tất, nhấp vào “Dừng kiểm tra”.
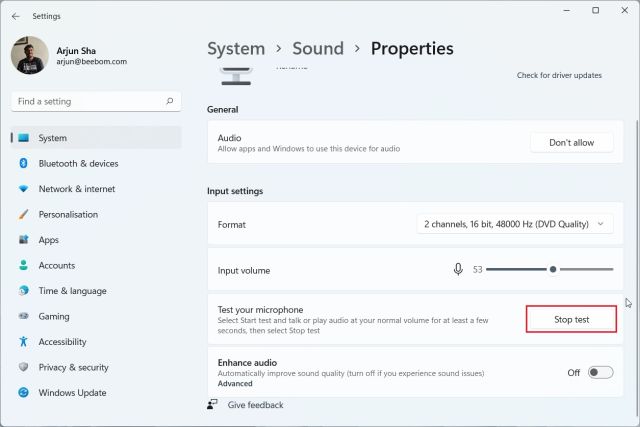
6. Windows 11 sẽ hiển thị kết quả kiểm tra micrô ngay bên dưới. Nếu kết quả kiểm tra trên 50%, micrô của bạn đang hoạt động bình thường. Nếu không, hãy tăng thanh trượt “Âm lượng đầu vào” lên mức tối đa. Đó là nó.
Bây giờ hãy kiểm tra lại micrô trên máy tính đang chạy Windows 11 có thể bắt được giọng nói của bạn mà không gặp vấn đề gì.
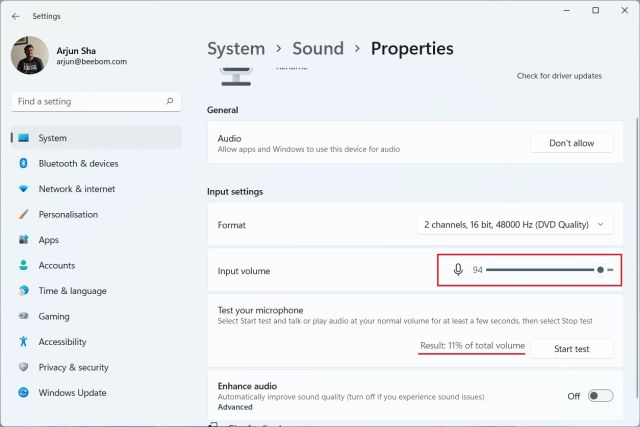
Kiểm tra micrô của bạn trên hệ thống Windows 11 từ Bảng điều khiển
1. Bạn cũng có thể kiểm tra micrô trên hệ thống của mình Windows 11 từ Bảng điều khiển. Chỉ cần nhấn “Windows + R” để mở dấu nhắc Run. Tại đây gõ mmsys.cpl và nhấn Enter. Thao tác này sẽ trực tiếp mở cài đặt âm thanh trong Bảng điều khiển.
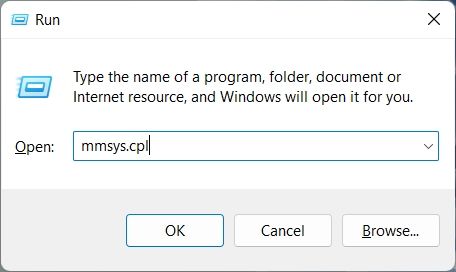
2. Sau đó chuyển đến tab “Ghi âm” và chọn micrô của bạn. Sau đó nhấp vào “Định cấu hình” ở góc dưới bên trái.
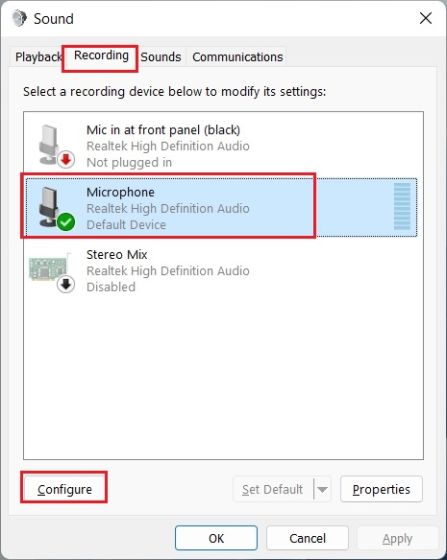
3. Cửa sổ Nhận dạng giọng nói mở ra. Tại đây, nhấp vào “Định cấu hình micrô”.
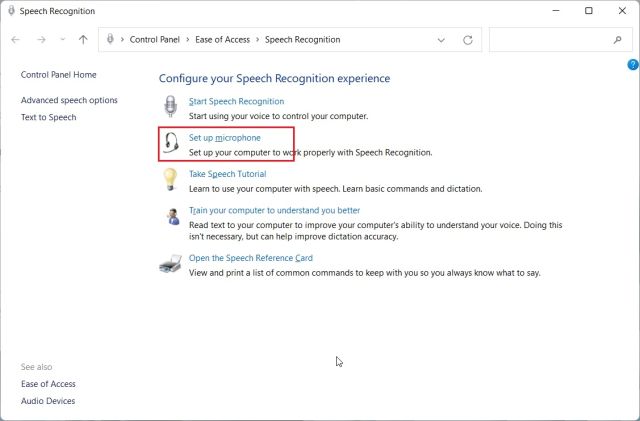
4. Trong cửa sổ tiếp theo, chọn “Khác” và nhấp vào “Tiếp theo”. Nếu bạn đã kết nối tai nghe hoặc micrô chuyên dụng, hãy chọn tùy chọn thích hợp. Đối với micrô tích hợp, “Khác” là tùy chọn phù hợp.
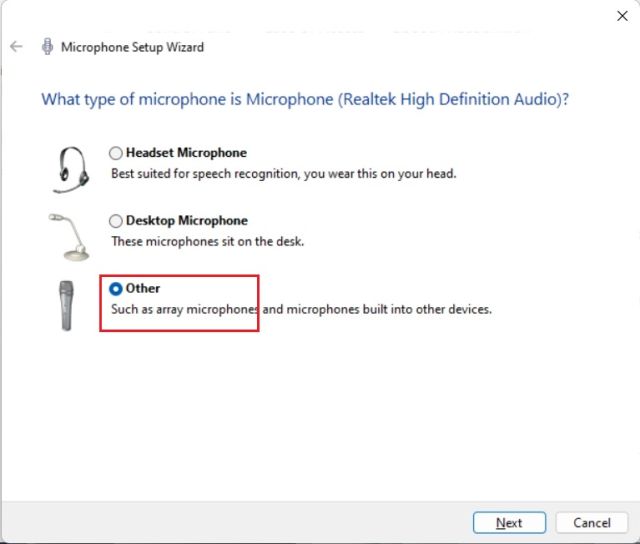
5. Sau đó nhấp vào “Tiếp theo” rồi đọc câu xuất hiện trên màn hình. Nếu chỉ báo nằm trong khu vực “xanh lục”, thì micrô đang hoạt động tốt. Sau khi đọc câu, nhấp vào “Tiếp theo”.
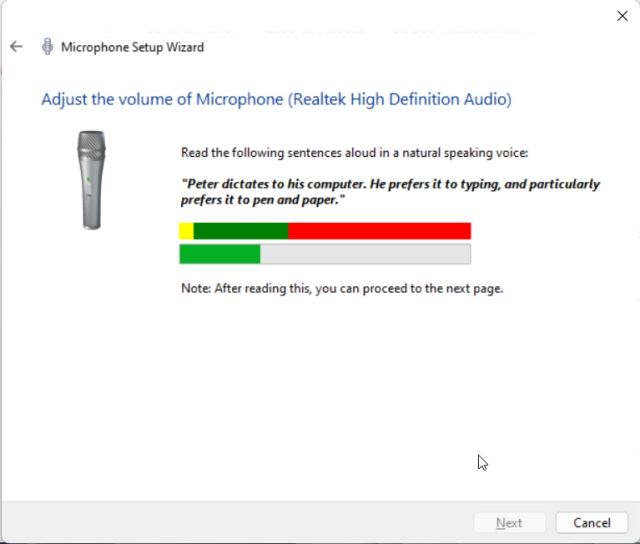
6. Nếu mọi thứ suôn sẻ, micrô của bạn đã sẵn sàng để sử dụng. Bây giờ bạn có thể đóng cửa sổ. Nếu micrô của bạn đang nhận giọng nói trầm hoặc cao, hãy tiếp tục với phương pháp tiếp theo để tăng âm lượng micrô trên hệ thống của bạn Windows 11.
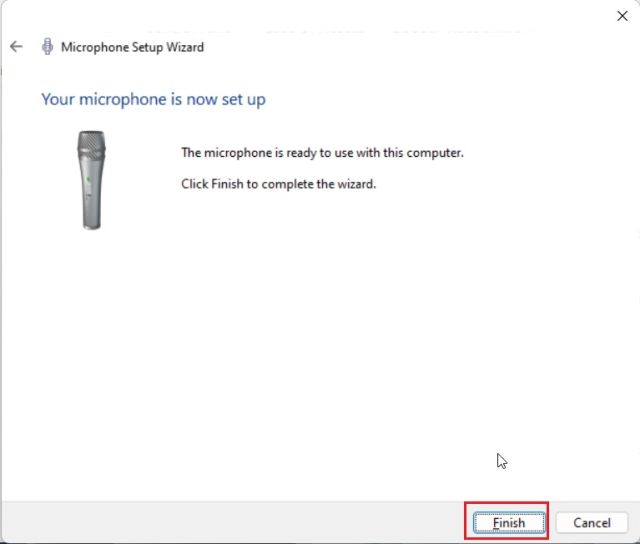
Tăng âm lượng micrô trong Windows 11
1. Sử dụng phím tắt “Windows + R” để mở dấu nhắc Run. Tại đây gõ mmsys.cpl và nhấn Enter.
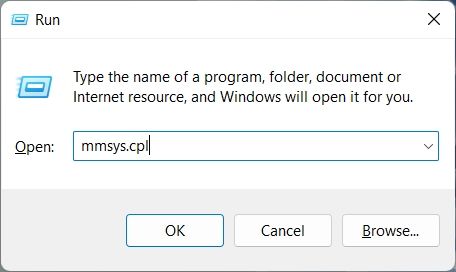
2. Trong cửa sổ “Âm thanh”, chuyển đến tab “Ghi âm”, chọn micrô của bạn và mở “Thuộc tính”.
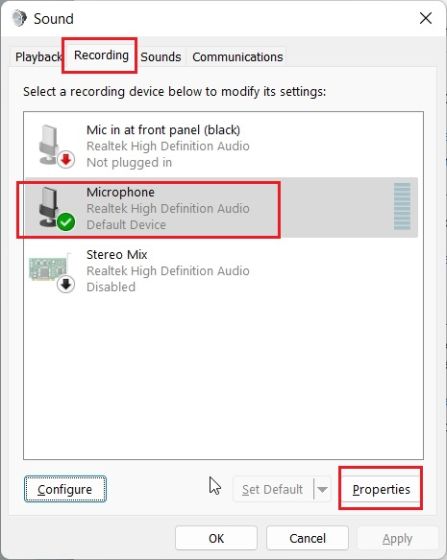
3. Tại đây, hãy chuyển đến tab “Levels” và tăng mức “Microphone Gain”. Bạn cũng có thể giảm nó nếu micrô của bạn thu quá nhiều âm thanh.
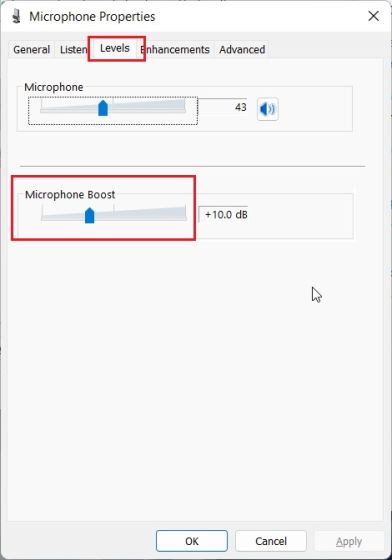
Micrô không hoạt động trong hệ thống Windows 11? Sửa nó ở đây!
Dù bạn có cố gắng thế nào đi chăng nữa, nếu micrô của bạn không hoạt động trên máy tính đang chạy của bạn Windows 11, đừng lo lắng. Chúng tôi đã giải thích nhiều bước trong một bài viết chuyên dụng về cách khắc phục sự cố micrô trên hệ thống của bạn Windows 10 và 11. Chỉ cần làm theo hướng dẫn của chúng tôi và micrô của bạn sẽ bắt đầu hoạt động trở lại mà không gặp bất kỳ sự cố nào. Bạn có thể cần cài đặt lại trình điều khiển micrô hoặc thực hiện một số thay đổi đối với cài đặt hệ thống của mình.
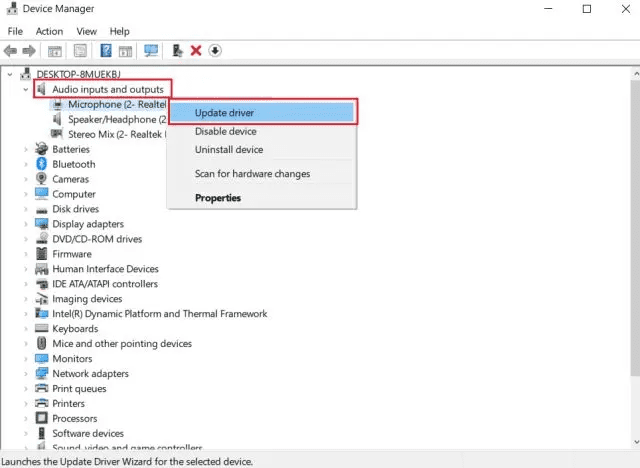
Kiểm tra và tối ưu hóa âm thanh micrô trên hệ thống của bạn Windows 11
Chúng tôi đã giải thích hai cách riêng để thiết lập và kiểm tra micrô trên hệ thống của bạn Windows 11. Theo thử nghiệm của tôi, Microsoft đã làm rất tốt khi đưa công cụ kiểm tra micro vào ứng dụng Settings trên hệ thống Windows 11. Bên cạnh đó, bạn cũng có thể mở cửa sổ Control Panel để kiểm tra và tăng cường âm thanh micrô của mình. Nhưng đó không phải là tất cả. Một trong những tính năng mới sắp ra mắt của hệ thống Windows 11 cho phép bạn xem trong thời gian thực phần mềm hoặc ứng dụng nào đang sử dụng micrô của bạn. Nó sẽ là một bổ sung hữu ích cho hệ thống Windows 11. Và nếu bạn muốn có một công tắc tắt tiếng đa năng trong hệ thống của mình Windows 10/11, bạn có thể sử dụng hướng dẫn được liên kết của chúng tôi. Cuối cùng, nếu bạn có bất kỳ câu hỏi nào, hãy cho chúng tôi biết trong phần bình luận bên dưới.
