Chúng tôi đã viết một hướng dẫn chuyên sâu về cách tự động hóa các tác vụ trên Windows 10, nhưng nó đã được thực hiện bằng cách sử dụng Task Scheduler. Giờ đây, Microsoft đã mang đến một ứng dụng Power Automate Desktop mới trên Windows 10 nhằm mục đích kết nối nhiều Windows các thành phần và yếu tố trong ngăn xếp tự động hóa của nó. Ứng dụng Microsoft Power Automate Desktop trước đó chỉ có sẵn cho Windows 10 người dùng doanh nghiệp theo gói trả phí. Bây giờ, Microsoft đã thông báo rằng công cụ tự động hóa sẽ đến với tất cả Windows 10 người dùng miễn phí. Điều đó thật tuyệt vời, phải không? Vì vậy, nếu bạn muốn tìm hiểu cách thiết lập và sử dụng Microsoft Power Automate Desktop trên Windows 10, hãy làm theo hướng dẫn hữu ích này.
Sử dụng Microsoft Power Automate Desktop trên Windows 10 (năm 2021)
Trước khi chúng tôi bắt đầu với quy trình, hãy lưu ý, Máy tính để bàn Microsoft Power Automate mới hiện có sẵn cho Windows 10 Chỉ xây dựng nội bộ. Cụ thể, nếu bạn đang trên Windows 10 bản dựng 21337 (ngày 18 tháng 3) trở lên, ứng dụng phải được cài đặt sẵn trên PC của bạn. Microsoft nói rằng nó sẽ có sẵn cho tất cả người dùng ổn định trong những tuần tới và người dùng sẽ sớm có thể cài đặt ứng dụng từ Microsoft Store. Bây giờ đã nói điều đó, chúng ta hãy bắt đầu và tự động hóa một số tác vụ.
1. Để cài đặt Microsoft Power Automate Desktop trên Windows 10, nhấp vào đây để truy cập danh sách Microsoft Store của ứng dụng. Nếu bạn không thể tải xuống ứng dụng từ Cửa hàng, bạn cũng có thể lấy nó từ trang web chính thức của Microsoft. Bạn có thể tải xuống tệp EXE cho Microsoft Power Automate Desktop qua liên kết đính kèm tại đây.
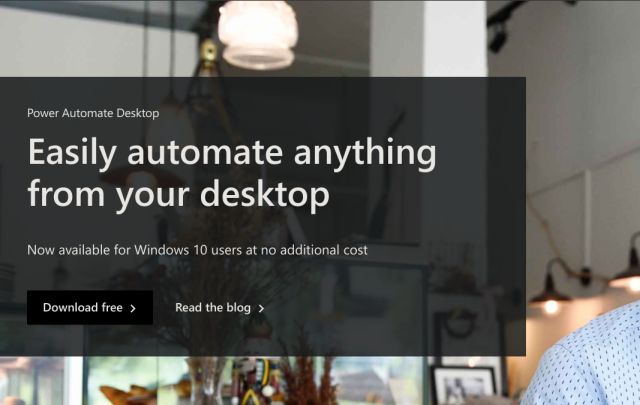
2. Sau khi bạn đã cài đặt ứng dụng, hãy mở ứng dụng và đăng nhập bằng tài khoản Microsoft của bạn. Bây giờ, hãy nhấp vào “Dòng chảy mới”Và đặt ‘Tên dòng’ cho nhiệm vụ của bạn.
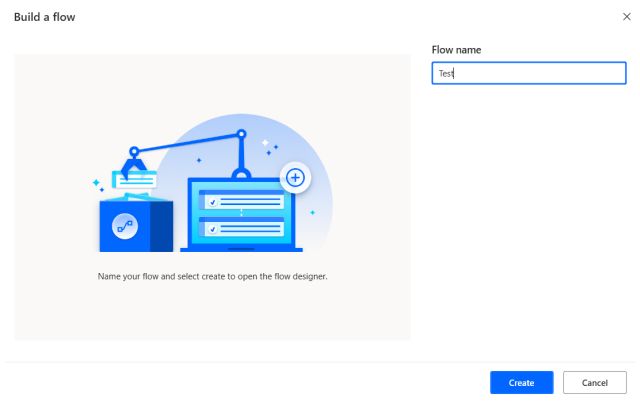
3. Có khoảng 370 hành động được tạo sẵn có sẵn trên ngăn bên trái. Để cung cấp cho bạn một số ví dụ, bạn có thể chạy các tác vụ “Tự động hóa trang web” như mở Edge, truy cập một trang web cụ thể và hơn thế nữa bằng cách sử dụng Microsoft Power Automate Desktop.
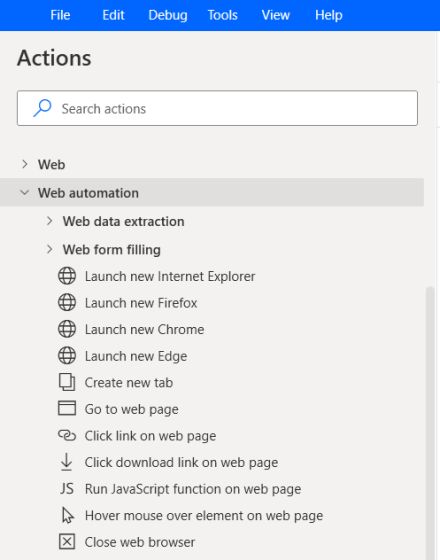
4. Tương tự, bạn có Hành động hệ thống như chạy bất kỳ chương trình đã cài đặt nào, chụp ảnh màn hình, tắt máy tính, v.v.
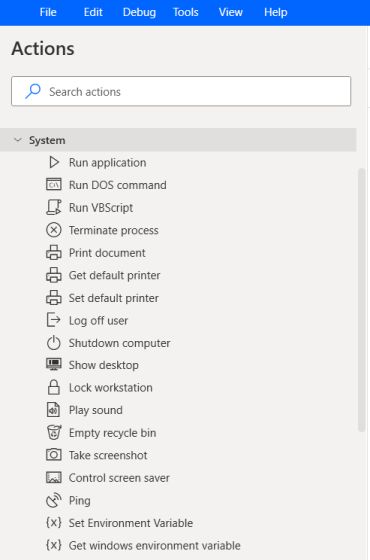
5. Tôi sẽ giới thiệu một nhiệm vụ đơn giản cho hướng dẫn này. Tôi sẽ tự động hóa tác vụ trích xuất một tệp PDF và sao chép nội dung của nó vào một tệp văn bản. Để thực hiện việc này, hãy tìm kiếm “trích xuất” trong ngăn Tác vụ ở bên trái và nhấp đúp vào “Trích xuất văn bản từ PDF” trong Power Automate Desktop.
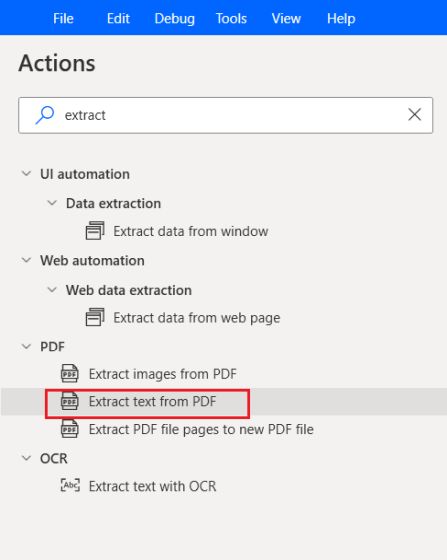
6. Tại đây, nhấp vào biểu tượng tệp và chọn tệp PDF mà bạn muốn giải nén. Nó sẽ cung cấp cho bạn một biến có tên “ExtractedPDFText”. Đó là nơi ứng dụng sẽ lưu trữ văn bản được trích xuất từ PDF. Cuối cùng, nhấp vào “Lưu” và chuyển sang bước tiếp theo.
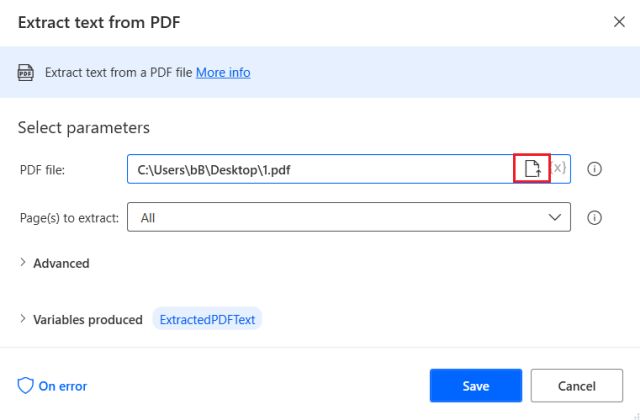
7. Tiếp theo, tìm kiếm “viết văn bản” và kéo “Viết văn bản vào tệp” hành động đến cửa sổ Chính ở bên phải. Đảm bảo đặt nó bên dưới hành động trích xuất PDF. Nó có nghĩa là thao tác ghi văn bản sẽ chỉ chạy sau khi trích xuất PDF hoàn tất.
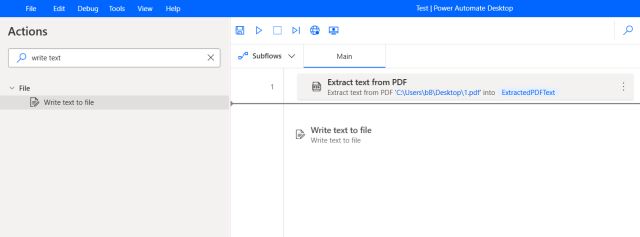
8. Trong đường dẫn Tệp, nhấp vào biểu tượng tệp và chọn nơi bạn muốn lưu văn bản được trích xuất qua Microsoft Power Automate Desktop. tôi là lưu nó trên Máy tính để bàn của tôi trong tệp “a.txt”.
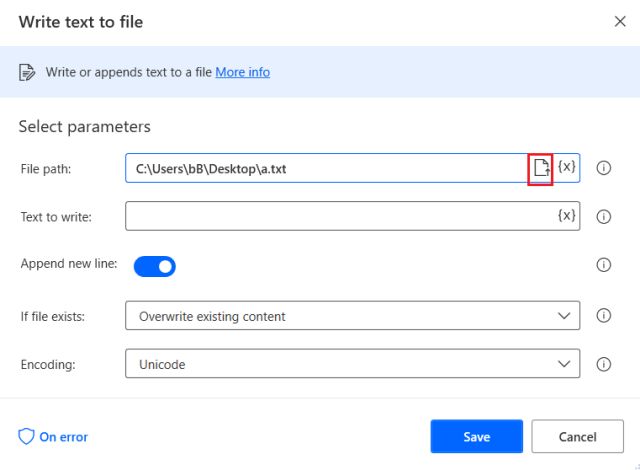
9. Tiếp theo, trong trường “Văn bản để viết”, nhấp vào nút “{X}” và chọn biến “ExtractedPDFText” khỏi danh sách. Đó là giá trị văn bản mà chúng tôi nhận được sau khi trích xuất PDF. Bây giờ, hãy nhấp vào “Lưu”.
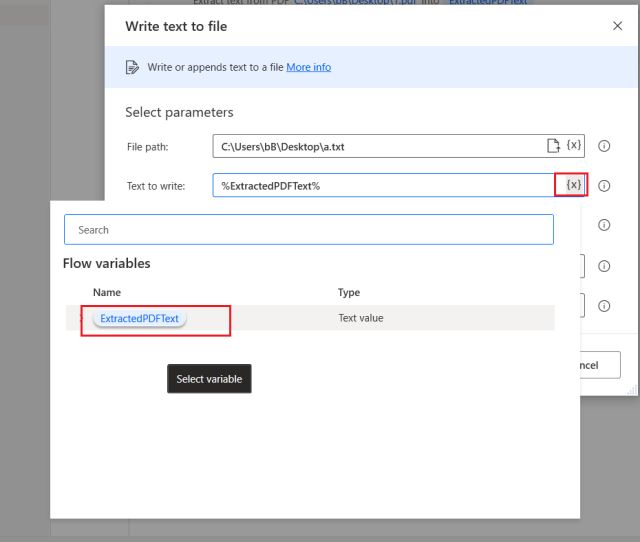
10. Nếu bạn có nhiều tệp PDF để xử lý, thì bạn có thể chọn “Nối nội dung”Từ menu thả xuống. Microsoft Power Automate Desktop sẽ không ghi đè văn bản được trích xuất trước đó mà thay vào đó, sẽ thêm văn bản mới được trích xuất sau nội dung hiện có.
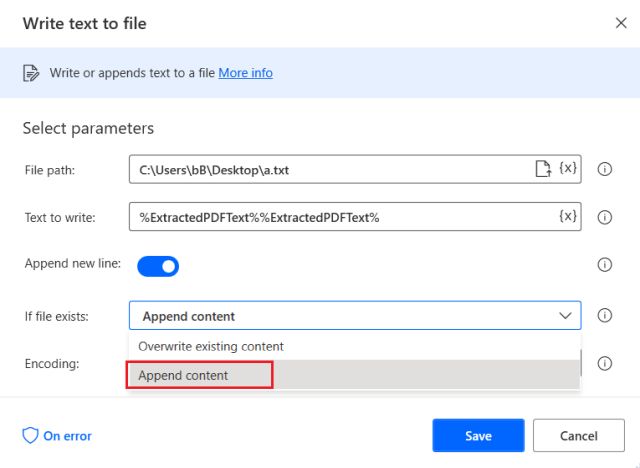
11. Bây giờ, luồng của bạn đã sẵn sàng. Nhấp vào nút “Chạy” và luồng sẽ thực hiện tất cả các hoạt động trong vòng vài giây.
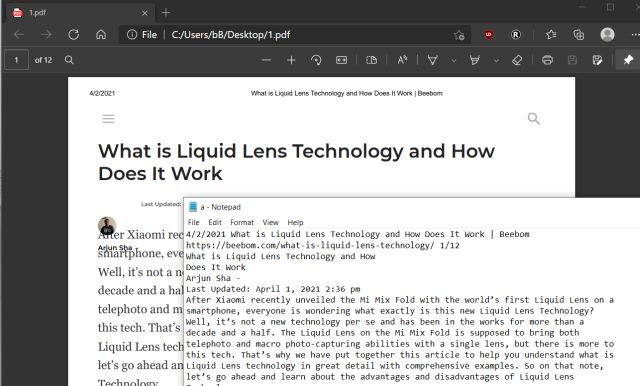
12. Như bạn có thể thấy bên dưới, văn bản trích xuất từ PDF đã được sao chép thành công vào tệp văn bản.
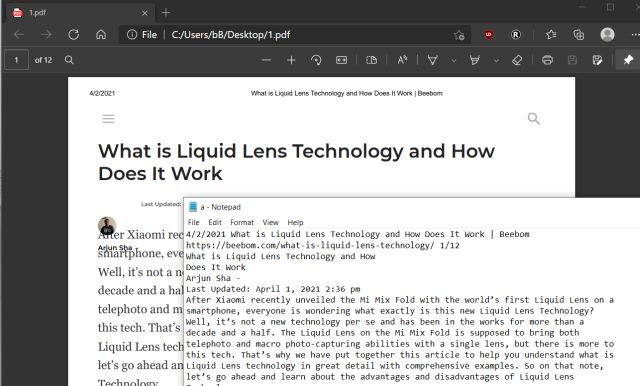
13. Nếu bạn muốn, bạn có thể chọn thêm một thông báo hiển thị hộp thông báo cho bạn về việc hoàn thành công việc thành công. Nó làm cho quá trình tự động hóa trông thú vị hơn.
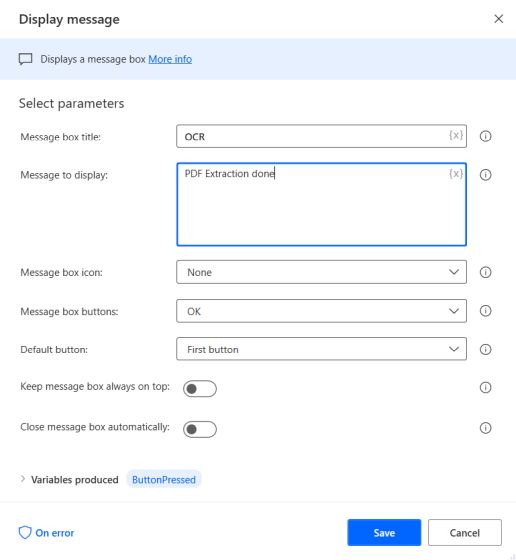
14. Ngoài ra, đây là thông báo hiển thị sẽ như thế nào.
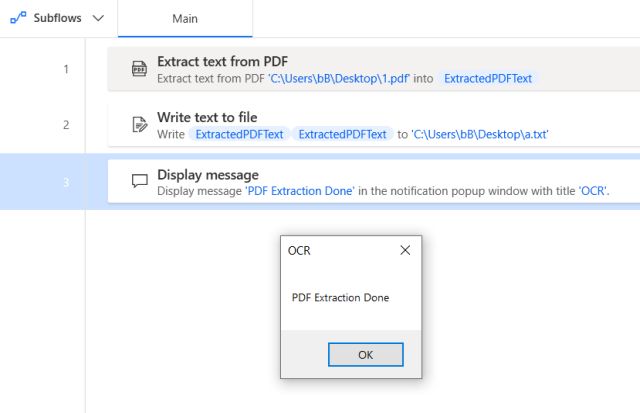
Tự động hóa mọi hoạt động trên Windows 10 Dễ dàng
Vì vậy, đây là một ví dụ về cách bạn có thể tạo luồng với Microsoft Power Automate Desktop và tiết kiệm thời gian trong khi thực hiện các tác vụ thông thường trên PC của mình. Trong khi công cụ nhắm mục tiêu Windows 10 người dùng doanh nghiệp, nó cũng cung cấp một số tùy chọn cho người dùng phổ thông và tôi tin rằng mọi người có thể tận dụng nó.
Vì vậy, hãy tiếp tục và thử công cụ tự động hóa mới hữu ích này trên Windows 10 máy tính cá nhân. Trong trường hợp bạn muốn tìm hiểu cách lập lịch hàng loạt tệp trên Windows 10 hoặc muốn tắt PC của bạn dựa trên một lịch trình cụ thể, hãy xem qua các hướng dẫn chuyên dụng của chúng tôi. Và nếu bạn có bất kỳ câu hỏi nào, hãy bình luận xuống bên dưới, chúng tôi sẽ cố gắng giúp bạn.
