Vào năm 2020, Microsoft đã phát hành ứng dụng An toàn cho gia đình trên Android và iOS để theo dõi việc sử dụng của con bạn trên PC. Kể từ đó, Microsoft chỉ cải tiến công cụ này và giờ đây nó hỗ trợ chặn ứng dụng, lọc nội dung, vị trí trực tiếp và hơn thế nữa. Người khổng lồ Redmond dường như đang theo dõi Applebước chân khi nói đến phúc lợi kỹ thuật số. iPad có khả năng kiểm soát tuyệt vời của phụ huynh và macOS Catalina và các phiên bản macOS mới hơn cũng vậy. Bây giờ, nếu bạn muốn sử dụng một công cụ tương tự trên PC của mình, đây là hướng dẫn để thiết lập và sử dụng kiểm soát của phụ huynh để giới hạn việc sử dụng của con bạn trên Windows 10/11.
Bật thiết lập và sử dụng quyền kiểm soát của phụ huynh Windows 10/11 (năm 2021)
Chúng tôi đã thêm hướng dẫn về cách thiết lập và sử dụng kiểm soát của phụ huynh trên Windows 10 và 11 PC trong bài viết này. Chúng tôi cũng đã thêm một phần giải thích ngắn gọn về Microsoft Family Safety là gì. Bạn có thể mở rộng bảng bên dưới và chuyển đến bất kỳ phần nào có liên quan.
Microsoft Family Safety là gì?
Microsoft Family Safety là một công cụ phúc lợi kỹ thuật số được phát triển đặc biệt dành cho trẻ em dưới 18 tuổi. Nó cho phép cha mẹ theo dõi các thói quen kỹ thuật số của con mình như thời gian sử dụng thiết bị, thời gian chơi game, tìm kiếm trên webvà hơn thế nữa Windows 10/11 máy tính cá nhân. Về cơ bản, với một tài khoản Microsoft đơn giản, bạn có thể giám sát mọi khía cạnh của con cái mình. Và khi con bạn 18 tuổi, chúng có thể chọn nếu chúng muốn chia sẻ tất cả các hoạt động với bạn.
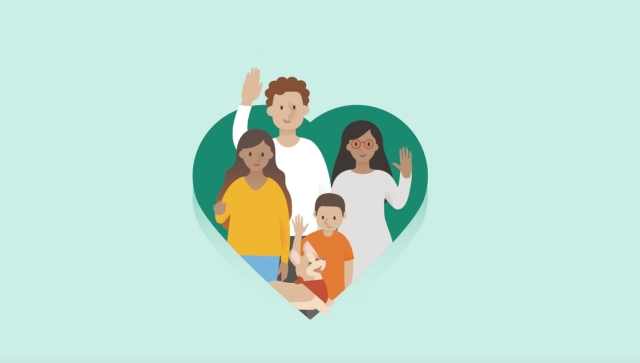
Trước đây tôi đã sử dụng quyền kiểm soát của phụ huynh trên Chromebook của mình và nó có một quá trình thiết lập thực sự phức tạp. Tuy nhiên, công cụ An toàn Gia đình của Microsoft rất dễ sử dụng và tôi hoàn toàn thích nó. Nếu bạn muốn sử dụng kiểm soát của phụ huynh để hạn chế việc sử dụng PC của con bạn trên Windows 10/11, tôi thực sự khuyên bạn nên sử dụng công cụ An toàn cho Gia đình của Microsoft.
Thiết lập quyền kiểm soát của phụ huynh trên Windows 10/11
1. Đầu tiên, hãy mở Cài đặt bằng cách sử dụng Windows 11 phím tắt “Windows + Tôi ”. Tại đây, điều hướng đến Tài khoản -> Gia đình và những người dùng khác. Windows 10 người dùng cũng cần đi theo cùng một đường dẫn sau khi mở ứng dụng Cài đặt.
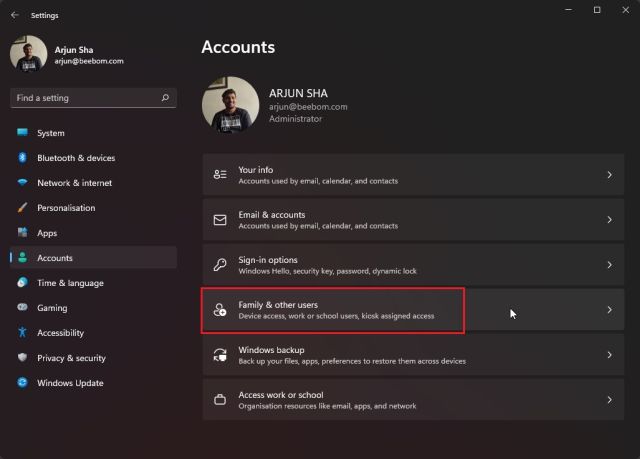
2. Tại đây, hãy nhấp vào “Thêm tài khoản”Để thêm tài khoản người dùng riêng cho con bạn. Windows 10 người dùng cần chọn tùy chọn “Thêm thành viên gia đình”.

3. Note mà bạn cần phải tạo tài khoản Microsoft trực tuyến để con bạn tận dụng ứng dụng An toàn cho Gia đình của Microsoft. Sau đó, bạn cần đăng nhập vào tài khoản của con mình trên Windows 10/11 PC để thiết lập thành công kiểm soát của phụ huynh.

Cách sử dụng Quyền kiểm soát của phụ huynh trên Windows 10/11 để theo dõi hoạt động của con bạn
1. Sau khi bạn hoàn tất việc tạo tài khoản Microsoft cho con mình, hãy đăng nhập bằng tài khoản của con bạn trên PC. Tôi đề nghị sử dụng Microsoft Edge để theo dõi hoạt động trên web và PC. Mở Microsoft Edge và đăng nhập bằng tài khoản của con bạn.

2. Tiếp theo, truy cập family.microsoft.com và đăng nhập bằng tài khoản của bạn (tài khoản của cha mẹ). Tại đây, bạn sẽ thấy tài khoản của con mình đã được thêm tự động trong phần “Gia đình của bạn”. Nhấp vào của bạn hồ sơ của trẻ để bật lịch sử hoạt động.

3. Sau đó, nhấp vào nút “Bật báo cáo hoạt động”, Và đó là nó. Bây giờ, bạn sẽ bắt đầu thấy hoạt động của con mình trên bảng điều khiển Gia đình Microsoft.

Lọc Web và Tìm kiếm
1. Trong phần Web và tìm kiếm, bảng điều khiển hiển thị những trang web mà con bạn đã truy cập. Nếu bạn thấy bất kỳ điều gì không phù hợp, bạn có thể nhấp vào nút “khối”Và trang web sẽ không thể truy cập được trên PC của con bạn.

2. Bạn cũng có thể chuyển đến “Bộ lọc nội dung”Và chỉ cần bật nút gạt cho“ Lọc các trang web và tìm kiếm không phù hợp ”. Nó sẽ bật Tìm kiếm an toàn với Bing trên Microsoft Edge và bảo vệ con bạn khỏi nội dung chưa trưởng thành trên web.
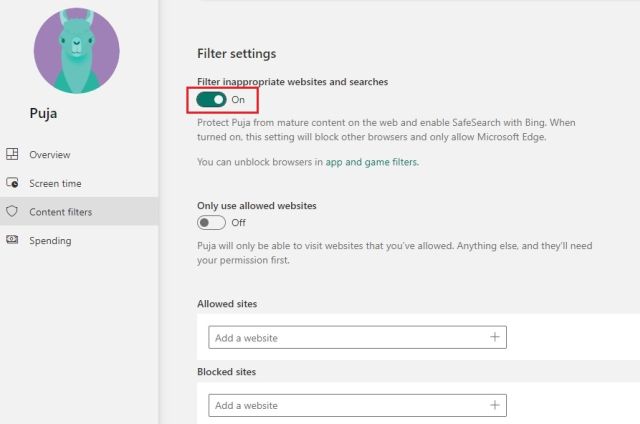
3. Nếu muốn, bạn cũng có thể thêm các trang web được phép và bị chặn trong phần Bộ lọc nội dung của công cụ kiểm soát của phụ huynh của Microsoft trên Windows 10 và 11. Hãy lưu ý rằng những ngoại lệ này sẽ chỉ hoạt động trên Microsoft Edge.
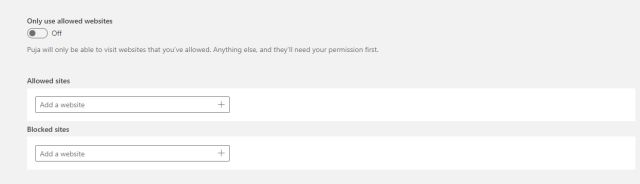
Tùy chỉnh thời gian sử dụng màn hình
1. Sau khi lọc Nội dung, có Thời gian sử dụng. Bạn có thể theo dõi thời gian sử dụng thiết bị của con mình và giới hạn thời gian đó. Di chuyển đến tab “Thời gian sử dụng” từ thanh bên trái và bật nút chuyển đổi “Sử dụng một lịch biểu trên tất cả các thiết bị” trong “Thiết bị”.

2. Bây giờ bạn có thể đặt giới hạn thời gian dựa trên các ngày trong tuần và cuối tuần. Hoặc, bạn có thể tạo tất cả các lịch trình khác nhau tùy thuộc vào ngày. Các giới hạn thời gian sử dụng màn hình có thể tùy chỉnh hoàn toàn.
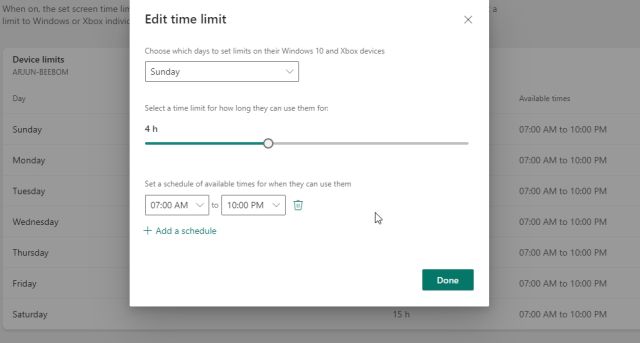
3. Điều tôi thích nhất ở ứng dụng Microsoft Family Safety là nó cho phép bạn đặt giới hạn thời gian cho các ứng dụng và trò chơi khác nhau. Chỉ cần đi tới tab “Ứng dụng và trò chơi” trong “Thời gian sử dụng thiết bị” và bật nút chuyển đổi “Giới hạn ứng dụng và trò chơi”.

4. Tại đây, bạn có thể xem qua tất cả các ứng dụng và tùy chỉnh lượng thời gian con bạn có thể dành cho ứng dụng hoặc một trò chơi.

5. Trên hết, kiểm soát của phụ huynh cũng cho phép bạn nhấp vào 3-dot menu bên cạnh mỗi ứng dụng và chặn một ứng dụng về con bạn Windows 10/11 là cả PC.

Chơi trò chơi trực tuyến trên Xbox
Và nếu bạn sở hữu bảng điều khiển Xbox và con bạn sử dụng nó, bạn cũng có thể tùy chỉnh cách sử dụng bảng điều khiển từ trang tổng quan web. Bạn có thể chọn con bạn có thể giao tiếp và chơi với ai, đặt xếp hạng độ tuổi cho trò chơi, v.v. Chỉ cần nhấp vào “Xem lại cài đặt Xbox”.
Note: Nếu con bạn thường xuyên sử dụng bảng điều khiển Xbox hoặc chơi trò chơi trên Windows 10/11 trên PC, bạn cũng có thể tải ứng dụng Cài đặt gia đình Xbox (Miễn phí, Android và iOS) để kiểm soát tập trung của phụ huynh.

Thiết lập Microsoft Family Safety trên điện thoại iOS hoặc Android của bạn
Nếu bạn muốn theo dõi việc sử dụng của con mình bằng điện thoại thông minh, bạn có thể dễ dàng làm như vậy. Microsoft đã phát triển một ứng dụng gắn kết cho cả Android và iOS. Bạn có thể sử dụng nó để xem và điều chỉnh tất cả các điều khiển được giải thích ở trên một cách liền mạch. Đây là cách bạn có thể làm về nó:
1. Hãy tiếp tục và tải xuống Ứng dụng An toàn cho Gia đình của Microsoft (Miễn phí, Android và iOS) trên điện thoại thông minh của bạn. Sau đó, đăng nhập bằng tài khoản Microsoft của bạn (tài khoản của cha mẹ). Nếu con bạn có điện thoại thông minh, hãy cài đặt ứng dụng đó và đăng nhập bằng tài khoản của chúng. Nó sẽ cho phép bạn xem vị trí thời gian thực của con bạn cũng.
2. Tiếp theo, nhấn vào hồ sơ của con bạn và bạn có thể xem tất cả các chi tiết. Bạn thậm chí có thể đặt giới hạn thời gian sử dụng thiết bị, chặn ứng dụng hoặc đặt bộ lọc nội dung ngay từ ứng dụng. Bằng cách này, bạn có thể theo dõi vị trí của con mình và theo dõi các thói quen kỹ thuật số của chúng một cách dễ dàng.

Thiết lập quyền kiểm soát của phụ huynh trên Windows 10 và 11
Vì vậy, đó là cách bạn có thể dễ dàng thiết lập kiểm soát của phụ huynh và sử dụng ứng dụng Microsoft Family Safety để hạn chế việc sử dụng của con bạn trên Windows 10 và 11 PC. Microsoft đã tạo ra một lớp an sinh kỹ thuật số vững chắc bên trong Windows 10/11, và tôi nghĩ hầu hết các bậc cha mẹ nên tận dụng nó. Trong thử nghiệm của tôi trên tài khoản của một đứa trẻ, Windows 11 đã đưa ra lời nhắc về lượng thời gian còn lại cho một ứng dụng cụ thể và gợi ý về cách điều hướng một số trang web. Tôi nghĩ rằng đó là một giải pháp tuyệt vời cho những bậc cha mẹ muốn giới hạn thời gian sử dụng thiết bị của con mình. Dù sao, đó là tất cả từ chúng tôi. Nếu bạn muốn tìm hiểu cách sử dụng Chế độ trẻ em trên Microsoft Edge, hãy làm theo hướng dẫn được liên kết của chúng tôi. Và nếu bạn có bất kỳ câu hỏi nào, hãy cho chúng tôi biết trong phần bình luận bên dưới.
