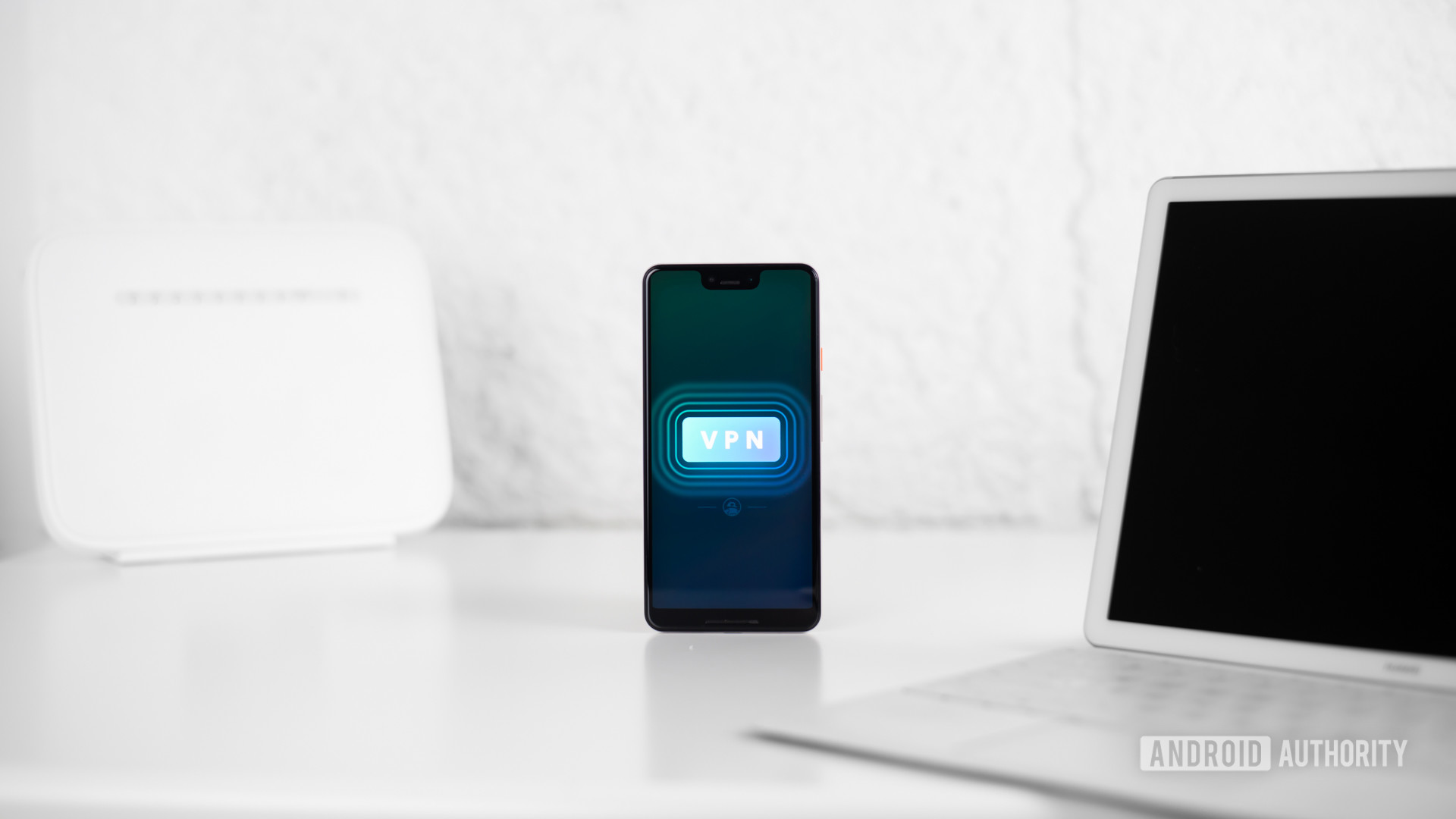
Mục lục
01Thiết bị Android02Thiết bị Apple03Windows 10 PC và máy tính bảng04Chromebooks05Tải dịch vụ VPN
Giữ cho hoạt động của bạn an toàn và riêng tư ngày càng quan trọng vì chúng tôi thực hiện quá nhiều trực tuyến, đặc biệt là trong khi hầu như tất cả chúng tôi đều làm việc từ xa. Một VPN tốt (Mạng riêng ảo) có thể đi một chặng đường dài trong việc giải quyết một số mối lo ngại này. Bạn muốn thiết lập VPN trên điện thoại thông minh, máy tính xách tay hoặc máy tính bảng của mình? Đây là cách làm!
Tìm hiểu thêm: Cách sử dụng VPN
Thiết lập VPN trên Android smartphones
Hỗ trợ VPN được đưa vào Android, vì vậy bạn có thể dễ dàng thiết lập nó thông qua menu Cài đặt của điện thoại mà không cần tải xuống ứng dụng.
Cách thiết lập thủ công VPN trên Android
- Mở menu Cài đặt của điện thoại. Hãy nhớ rằng các hướng dẫn bên dưới có thể khác nhau tùy thuộc vào thiết bị bạn có.
- Gõ vào Wi-Fi và Internet hoặc Mạng không dây. Về cơ bản, bạn cần vào trang cài đặt mạng.
- Gõ vào VPN. Trên một số thiết bị, bạn có thể cần mở rộng các tùy chọn bằng cách nhấn vào Hơn.
- Nhấn vào dấu cộng ở góc trên cùng bên phải. Nếu không thấy, bạn cần mở menu tùy chọn nâng cao (thường bằng cách nhấn vào biểu tượng ba chấm dọc).
- Nhập các thông tin cần thiết như địa chỉ máy chủ, tên người dùng và mật khẩu. Thông tin này sẽ được cung cấp cho bạn bởi quản trị viên mạng.
Cách kết nối thủ công với mạng OpenVPN trên Android
Tính năng VPN tích hợp trên điện thoại Android hỗ trợ PPTP, L2TP và IPSec. Không có phương thức nào an toàn nhất và đặc biệt là PPTP đã khá lỗi thời. Sử dụng phương pháp này nếu bạn hoàn toàn phải làm như vậy hoặc nếu giao thức OpenVPN không khả dụng cho mạng riêng mà bạn muốn kết nối.
Để kết nối với OpenVPN, bạn sẽ phải dựa vào ứng dụng của bên thứ ba như OpenVPN Connect. Ứng dụng chính thức của OpenVPN chạy trên mọi thiết bị chạy Android 4.1 trở lên.
- Tải xuống ứng dụng từ Google Play Store.
- Quản trị viên mạng của bạn nên cung cấp thông tin cần thiết. Ứng dụng cho phép bạn nhập hồ sơ bằng URL hoặc chọn tệp .ovpn trên điện thoại của mình.
- Bạn cũng có thể thêm kết nối proxy theo cách thủ công.
- Phần cài đặt cho phép bạn chọn giao thức, bật công tắc tiêu diệt (được gọi là Đường hầm liền mạch) và thiết lập chế độ tiết kiệm pin.
Thiết lập VPN trên Apple thiết bị
VPN cũng có thể được định cấu hình trực tiếp trên tất cả iPhone, iPad và Mac. Bạn phải thực hiện thêm một số bước trên macOS, nhưng trên iOS thì thật dễ dàng.
Cách thiết lập thủ công VPN trên iOS
- Mở khóa iPhone hoặc iPad của bạn và mở Cài đặt.
- Gõ vào Tổng quan và chọn VPN.
- Tiếp theo, hãy nhấn vào Thêm cấu hình VPN.
- Quản trị viên mạng của bạn sẽ cung cấp thông tin cần thiết. Điều này bao gồm giao thức VPN, cài đặt VPN (ID từ xa, máy chủ) và thông tin đăng nhập xác thực.
- Sau khi hoàn thành, hãy nhấn vào Xong để lưu hồ sơ.
- Giờ đây, bạn có thể bật hoặc tắt kết nối VPN bằng cách sử dụng thanh trượt chuyển đổi trên trang VPN.
Thiết lập thủ công VPN trên macOS
- Bấm vào Apple thực đơn (Apple biểu tượng) và đi tới Tùy chọn hệ thống> Mạng.
- Nhấp vào biểu tượng “+” trong danh sách bên trái.
- Chọn VPN trên menu Giao diện bật lên.
Bạn sẽ phải đi qua các phần khác nhau và thêm thông tin cần thiết.
- Đầu tiên, hãy chọn Loại VPN, chọn giao thức VPN, thêm tên và nhấp vào Tạo ra.
- Sau đó, bạn có thể nhập địa chỉ máy chủ, thông tin xác thực và đăng nhập cũng như bất kỳ cài đặt quản trị mạng bổ sung nào.
- Nhấp chuột Ứng dụng và sau đó chọn VÂNG.
- Để kết nối với VPN, hãy truy cập Tùy chọn hệ thống> Mạng, nhấp vào tên dịch vụ VPN và nhấp vào Liên kết.
- Bạn cũng có thể chọn Hiển thị trạng thái VPN trong thanh menu và sử dụng biểu tượng trạng thái để kết nối với mạng VPN một cách nhanh chóng.
Cách thiết lập VPN trên Windows 10
Bạn sẽ cần thiết lập cấu hình VPN trước khi có thể nhanh chóng và dễ dàng kết nối với VPN trên Windows 10.
Thiết lập thủ công một VPN trên Windows 10
- Đi đến Cài đặt> Mạng & Internet và chọn VPN.
- Bạn cũng có thể nhấp vào Windows 10 thanh tìm kiếm và nhập VPN, và chọn Cài đặt VPN.
- Bấm vào Thêm kết nối VPN.
- Thay đổi Nhà cung cấp VPN phần tới Windows (tích hợp sẵn) và điền vào phần còn lại của biểu mẫu với thông tin của quản trị viên mạng.
- VPN hiện đã có trong phần Wi-Fi. Nhấp vào biểu tượng Wi-Fi trên khay hệ thống và chọn kết nối VPN đã tạo.
Thiết lập VPN trên Chrome OS
Google đã giúp dễ dàng thiết lập VPN trên Chrome OS. Hạn chế duy nhất là không có quá nhiều tùy chọn để lựa chọn – chỉ có ba tùy chọn trong cửa hàng Chrome tại thời điểm viết bài.
Cách thiết lập VPN trên Chrome OS
- Nhấp vào ảnh tài khoản của bạn ở góc dưới bên phải màn hình.
- Mở ra Cài đặt và chọn Thêm kết nối trong phần Mạng.
- Nhấp chuột Thêm vào OpenVPN / L2TP.
- Nhập thông tin cần thiết vào biểu mẫu bật lên và chọn Kết nối.
Bạn cũng có thể cần cài đặt chứng chỉ máy chủ và người dùng trước khi có thể thiết lập VPN theo cách thủ công. Tất cả thông tin bắt buộc phải có sẵn từ quản trị viên mạng hoặc nhà cung cấp VPN.
Nhận một dịch vụ VPN!
Mọi thứ được đề cập ở trên dành cho bất kỳ ai muốn kết nối với mạng VPN văn phòng trong khi làm việc từ xa. Nếu bạn đang tìm kiếm một dịch vụ VPN cho mục đích sử dụng cá nhân, thì tùy chọn đơn giản nhất của bạn là đăng ký VPN của bên thứ ba.
Các nhà cung cấp này hỗ trợ nhiều thiết bị và nền tảng. Các ứng dụng dễ cài đặt và trực quan, vì vậy việc sử dụng chúng rất dễ dàng. Sau khi đăng ký, tất cả những gì bạn cần biết là tải xuống ứng dụng phù hợp và bạn đã sẵn sàng.
Xem thêm: VPN có thể làm gì với dữ liệu của bạn?
Các đề xuất VPN của chúng tôi
Tôi thực sự khuyên bạn nên sử dụng ExpressVPN. Đây là một trong những VPN đơn giản nhất, hỗ trợ nhiều nền tảng và thiết bị, đồng thời cung cấp tốc độ kết nối tuyệt vời. Tuy nhiên, nó ở mặt đắt hơn và không phải ai cũng có thể thích điều đó.
NordVPN cũng ấn tượng như ExpressVPN. Trên thực tế, nó có khá nhiều yếu tố có lợi cho nó. Nord tự hào có số lượng máy chủ ấn tượng và có nhiều tính năng bảo mật hơn. Các kế hoạch dài hạn của nó cũng làm cho nó rất hợp lý. Tuy nhiên, nó kết thúc một giây ngắn ngủi đối với tôi vì tôi thấy tốc độ kết nối nhanh hơn với ExpressVPN. Trải nghiệm của bạn chắc chắn sẽ khác nhau, nhưng bạn không thể sai một trong hai tùy chọn này.
Cyberghost là một yêu thích khác và là một lựa chọn tuyệt vời cho những ai muốn loại bỏ phỏng đoán của nó. Nó làm cho mọi thứ trở nên đơn giản bằng cách sắp xếp mọi thứ thành các chế độ và danh mục. Một số lượng đáng kể máy chủ, các tính năng bảo mật tuyệt vời như chặn phần mềm độc hại và giá cả phải chăng đều là những mặt tích cực. Tốc độ kết nối là một vấn đề, nhưng đó cũng là thời gian được cải thiện.
