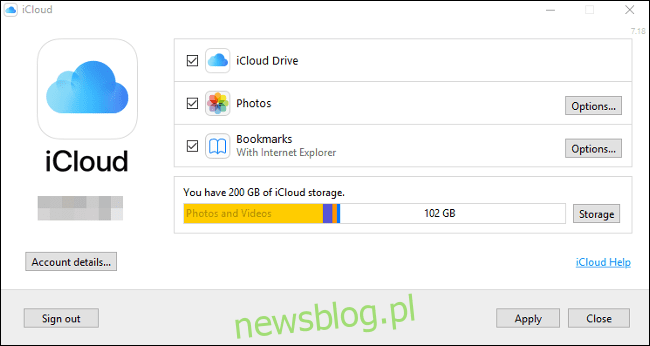
iPhone được thiết kế để hoạt động tốt nhất với Mac, iCloud và các công nghệ khác Apple. Tuy nhiên, nó cũng có thể là người bạn đồng hành tuyệt vời cho chiếc máy tính đang chạy của bạn Windows hoặc Chromebook. Đó là việc tìm kiếm các công cụ phù hợp để lấp đầy khoảng trống.
Vì vậy, vấn đề là gì?
Apple không chỉ bán thiết bị; bán toàn bộ dòng thiết bị và hệ sinh thái đi kèm. Điều đó đang được nói, nếu bạn đang từ bỏ hệ sinh thái rộng lớn hơn Applebạn cũng bó tay trước một số lý do khiến nhiều người lựa chọn iPhone ngay từ đầu.
Điều này bao gồm các tính năng như Continuity và Handoff để giúp bạn tiếp tục từ nơi bạn đã dừng lại khi chuyển đổi thiết bị. Hỗ trợ iCloud cũng có sẵn trong hầu hết các ứng dụng của riêng nó, cho phép Safari đồng bộ hóa các tab và ảnh để lưu trữ ảnh trên đám mây. Nếu bạn muốn truyền video từ iPhone sang TV, AirPlay là lựa chọn mặc định.
Ứng dụng điện thoại của bạn trong hệ thống Windows 10 cũng hoạt động tốt nhất với điện thoại Android. Apple nó không cho phép Microsoft hoặc các nhà phát triển khác tích hợp sâu vào iPhone iOS như hiện tại.
Vậy bạn sẽ làm gì nếu bạn sử dụng hệ thống Windows hay hệ điều hành khác?
Tích hợp iCloud với Windows
Để tích hợp tốt nhất có thể, hãy tải xuống và cài đặt phần mềm Apple iCloud cho Windows. Phần mềm này cung cấp cho bạn quyền truy cập vào iCloud Drive và Ảnh iCloud ngay từ máy tính để bàn của bạn Windows. Bạn cũng sẽ có thể đồng bộ hóa email, danh bạ, lịch và tác vụ với dấu trang Outlook và Safari trong Internet Explorer, Chrome và Firefox.
Sau khi cài đặt iCloud cho Windows chạy nó và đăng nhập bằng thông tin đăng nhập của bạn Apple TÔI. Nhấp vào “Tùy chọn” bên cạnh “Ảnh” và “Dấu trang” để thay đổi cài đặt bổ sung. Chúng bao gồm trình duyệt bạn muốn đồng bộ hóa và liệu bạn có muốn ảnh và video tự động tải xuống hay không.
Bạn cũng có thể bật “Photo Stream” để tự động tải ảnh trong 30 ngày qua về thiết bị của bạn (không cần đăng ký iCloud). Bạn sẽ tìm thấy lối tắt đến ảnh iCloud thông qua truy cập nhanh trong Explorer Windows. Nhấp vào “Tải xuống” để tải xuống tất cả hình ảnh được lưu trữ trong Ảnh iCloud, “Tải lên” để tải lên ảnh mới hoặc “Đã chia sẻ” để truy cập các album được chia sẻ. Nó không thanh lịch, nhưng nó hoạt động.
Theo kinh nghiệm của chúng tôi, ảnh iCloud mất nhiều thời gian để xuất hiện trên hệ thống Windows. Nếu sắp hết kiên nhẫn khi lưu trữ hình ảnh trong iCloud, bạn có thể gặp may mắn hơn khi sử dụng bảng điều khiển trực tuyến tại iCloud.com để thay thế.
Truy cập vào iCloud trong trình duyệt của bạn
Nhiều dịch vụ iCloud cũng có sẵn trong trình duyệt. Đây là cách duy nhất để truy cập Ghi chú, Lịch, Lời nhắc và các dịch vụ iCloud khác trên PC của bạn Windows.
Chỉ cần trỏ tới trình duyệt iCloud.com của bạn và đăng nhập. Bạn sẽ thấy danh sách các dịch vụ iCloud khả dụng, bao gồm iCloud Drive và Ảnh iCloud. Giao diện này hoạt động trong mọi trình duyệt web, vì vậy bạn cũng có thể sử dụng nó trên Chromebook và máy tính Linux.
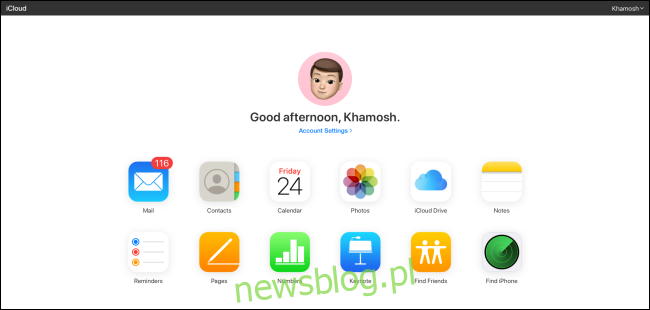
Tại đây, bạn có thể truy cập hầu hết các dịch vụ và tính năng tương tự có sẵn trên máy Mac hoặc iPhone của mình, mặc dù thông qua trình duyệt. Thuộc về họ:
Duyệt, sắp xếp và chuyển tệp đến và từ iCloud Drive.
Xem, tải xuống và tải lên ảnh và video qua ứng dụng Ảnh.
Ghi chú và tạo lời nhắc thông qua các phiên bản trực tuyến của các ứng dụng này.
Truy cập và chỉnh sửa thông tin liên hệ trong Danh bạ.
Xem tài khoản email iCloud của bạn trong Mail.
Sử dụng các phiên bản web của Pages, Numbers và Keynote.
Bạn cũng có thể truy cập cài đặt tài khoản của mình Apple ID, xem thông tin về dung lượng iCloud khả dụng, theo dõi thiết bị bằng một ứng dụng hữu ích Apple Tìm của tôi và khôi phục các tệp đã xóa từ đám mây.
Cân nhắc tránh Safari trên iPhone
Safari là trình duyệt hỗ trợ tính năng này nhưng tính năng đồng bộ tab và lịch sử của nó chỉ hoạt động với các phiên bản Safari khác, còn phiên bản dành cho máy tính để bàn chỉ có trên Mac.
May mắn thay, nhiều trình duyệt khác cung cấp đồng bộ hóa phiên và lịch sử, bao gồm Google Chrome, Microsoft Edge, Opera Touch và Mozilla Firefox. Bạn sẽ nhận được trình duyệt web đồng bộ tốt nhất có thể giữa máy tính và iPhone nếu bạn sử dụng một trình duyệt hoạt động tự nhiên trên cả hai.

Nếu bạn đang sử dụng Chrome, hãy xem Ứng dụng Chrome Remote Desktop dành cho iPhone. Cho phép bạn truy cập hầu hết mọi máy có thể truy cập từ xa từ iPhone của bạn.
Đồng bộ ảnh qua Google Photos, OneDrive hoặc Dropbox
Ảnh iCloud là một dịch vụ tùy chọn lưu trữ tất cả ảnh và video của bạn trên đám mây để bạn có thể truy cập chúng trên hầu hết mọi thiết bị. Thật không may, không có ứng dụng nào dành cho Chromebook hoặc Linux, chỉ có chức năng hệ thống Windows không phải là tốt nhất. Nếu bạn đang sử dụng bất kỳ thứ gì khác ngoài macOS, thì tốt nhất nên tránh iCloud Photos hoàn toàn.
Google Photos là một giải pháp thay thế khả thi. Nó cung cấp dung lượng lưu trữ không giới hạn nếu bạn cho phép Google nén ảnh của mình thành 16 megapixel (tức là 4 920 pixel, 3264 pixel) và phim lên tới 1080 pixel. Nếu bạn muốn giữ bản gốc, bạn cần có đủ dung lượng trên Google Drive.
Google cung cấp 15 miễn phí GB không gian lưu trữ, nhưng khi đạt đến mức đó, bạn sẽ phải mua thêm. Sau khi tải ảnh lên, bạn có thể truy cập chúng qua trình duyệt hoặc ứng dụng gốc dành riêng cho iOS và Android.
Một tùy chọn khác là sử dụng ứng dụng như OneDrive hoặc Dropbox để đồng bộ hóa ảnh của bạn với máy tính. Cả hai đều hỗ trợ tải lên trong nền, vì vậy phương tiện của bạn sẽ được sao lưu tự động. Chúng có thể không đáng tin cậy bằng ứng dụng Ảnh gốc về mặt cập nhật liên tục trong nền; tuy nhiên, họ cung cấp các lựa chọn thay thế đang hoạt động cho iCloud.
Microsoft và Google tạo ra các ứng dụng iOS tuyệt vời
Microsoft và Google tạo ra một số ứng dụng bên thứ ba tốt nhất trên nền tảng này Apple. Nếu bạn đang sử dụng một dịch vụ nổi bật của Microsoft hoặc Google, thì rất có thể có một ứng dụng đồng hành trên iOS dành cho dịch vụ đó.
Trong hệ thống Windows Microsoft Edge là sự lựa chọn rõ ràng cho một trình duyệt. Nó sẽ đồng bộ hóa thông tin của bạn bao gồm các tab và tùy chọn Cortana. OneDrive là câu trả lời của Microsoft cho iCloud và Google Drive. Hoạt động tốt trên iPhone và cung cấp 5 GB không gian trống (hoặc 1 TBnếu bạn là người đăng ký Microsoft 365).
Bạn có thể ghi và truy cập các ghi chú khi đang di chuyển One Note và tải xuống các phiên bản gốc của Office, Word, Excel, PowerPoint và Teams để hoàn thành công việc. Thậm chí còn có phiên bản Phối cảnh miễn phí mà bạn có thể sử dụng thay thế Apple e-mail.
Mặc dù Google có nền tảng di động Android của riêng mình, nhưng công ty đã tạo ra một số lượng lớn ứng dụng iOS và đây là một số ứng dụng bên thứ ba tốt nhất hiện có trên dịch vụ. Chúng bao gồm trình duyệt Chrome đã nói ở trên và ứng dụng Chrome Remote Desktop, rất phù hợp nếu bạn đang sử dụng Chromebook.
Phần còn lại của các dịch vụ cốt lõi của Google cũng hoàn toàn khả dụng trên iPhone. Ứng dụng Gmail là cách tốt nhất để tương tác với tài khoản email Google của bạn. Google maps vẫn nhảy qua Apple Bản đồ và có các ứng dụng riêng cho Tài liệu, Vải lanh và Trang trình bày. Bạn cũng có thể tiếp tục sử dụng Lịch Google, đồng bộ hóa với Google Drive và trò chuyện với bạn bè trên Cuộc họp.
Bạn không thể thay đổi ứng dụng mặc định trên iPhone vì nó được thiết kế như vậy Apple iOS. Tuy nhiên, một số ứng dụng của Google cho phép bạn chọn cách mở liên kết, địa chỉ email nào bạn muốn sử dụng, v.v.
Một số ứng dụng của bên thứ ba cũng cung cấp khả năng tương tự.
Sử dụng các ứng dụng năng suất của bên thứ ba
Giống như Ảnh, ứng dụng năng suất Apple chúng cũng ít lý tưởng hơn đối với những người không sử dụng máy Mac. Bạn có thể truy cập các ứng dụng như Ghi chú và Lời nhắc qua iCloud.com, nhưng chúng không hữu ích như trên máy Mac. Bạn sẽ không nhận được cảnh báo trên màn hình hoặc khả năng tạo lời nhắc mới bên ngoài trình duyệt của mình.
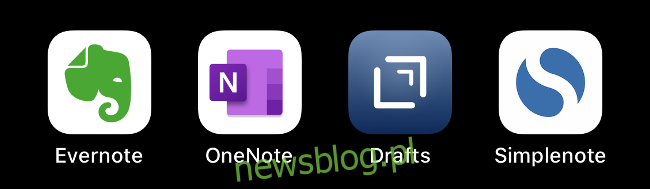
Vì lý do này, tốt nhất bạn nên giao các trách nhiệm này cho ứng dụng hoặc dịch vụ của bên thứ ba với ứng dụng gốc. Đối với ghi chú, Evernote, One Note, Checkers và Simplenote là ba lựa chọn thay thế hàng đầu cho Apple Sổ tay. Tuy nhiên, có nhiều người khác.
Điều tương tự cũng có thể nói đối với lời nhắc. Có nhiều ứng dụng danh sách việc cần làm tuyệt vời, bao gồm Microsoft To Do, Google Keep và Any.Do.
Mặc dù không phải tất cả các lựa chọn thay thế này đều cung cấp ứng dụng gốc cho mọi nền tảng, nhưng chúng được thiết kế để hoạt động tốt với nhiều loại thiết bị không phải lõi. Apple.
Các lựa chọn thay thế cho AirPlay
AirPlay là công nghệ độc quyền để truyền âm thanh và video không dây đến các thiết bị Apple TV, HomePod và một số hệ thống loa của bên thứ ba. Nếu bạn đang sử dụng hệ thống Windows hoặc Chromebook, có thể bạn không có bất kỳ bộ thu AirPlay nào ở nhà.

May mắn thay, bạn có thể sử dụng Chromecast của mình cho nhiều tác vụ tương tự thông qua ứng dụng Google Home trên iPhone. Sau khi thiết lập, bạn có thể truyền video tới TV của mình trong các ứng dụng như YouTube và Chrome, cũng như các dịch vụ phát trực tuyến của bên thứ ba như Netflix và HBO.
Sao lưu cục bộ vào iTunes để Windows
Apple đã bỏ iTunes trên Mac vào năm 2019 nhưng trên hệ thống Windows bạn vẫn cần sử dụng iTunes nếu muốn sao lưu cục bộ iPhone (hoặc iPad) của mình. Bạn có thể tải iTunes trên Windows, kết nối iPhone của bạn bằng cáp Lightning, sau đó chọn nó trong ứng dụng. Nhấp vào “Sao lưu ngay” để tạo bản sao lưu cục bộ trên PC của bạn Windows.
Bản sao lưu này sẽ chứa tất cả ảnh và video, dữ liệu ứng dụng, tin nhắn, danh bạ và tùy chọn của bạn. Bất cứ điều gì là duy nhất cho bạn sẽ được bao gồm. Ngoài ra, nếu bạn chọn hộp để mã hóa bản sao lưu, bạn có thể lưu thông tin đăng nhập Wi-Fi và các chi tiết đăng nhập khác.
Sao lưu iPhone cục bộ là hoàn hảo nếu bạn muốn cập nhật iPhone của mình và muốn sao chép nhanh nội dung của nó từ thiết bị này sang thiết bị khác. Chúng tôi vẫn khuyên bạn nên mua một lượng nhỏ dung lượng iCloud để bật sao lưu iCloud. Chúng tự động xảy ra khi điện thoại được cắm vào, kết nối với Wi-Fi và bị khóa.
Thật không may, nếu bạn đang sử dụng Chromebook thì không có phiên bản iTunes nào mà bạn có thể sử dụng để sao lưu cục bộ – bạn sẽ phải dựa vào iCloud.
