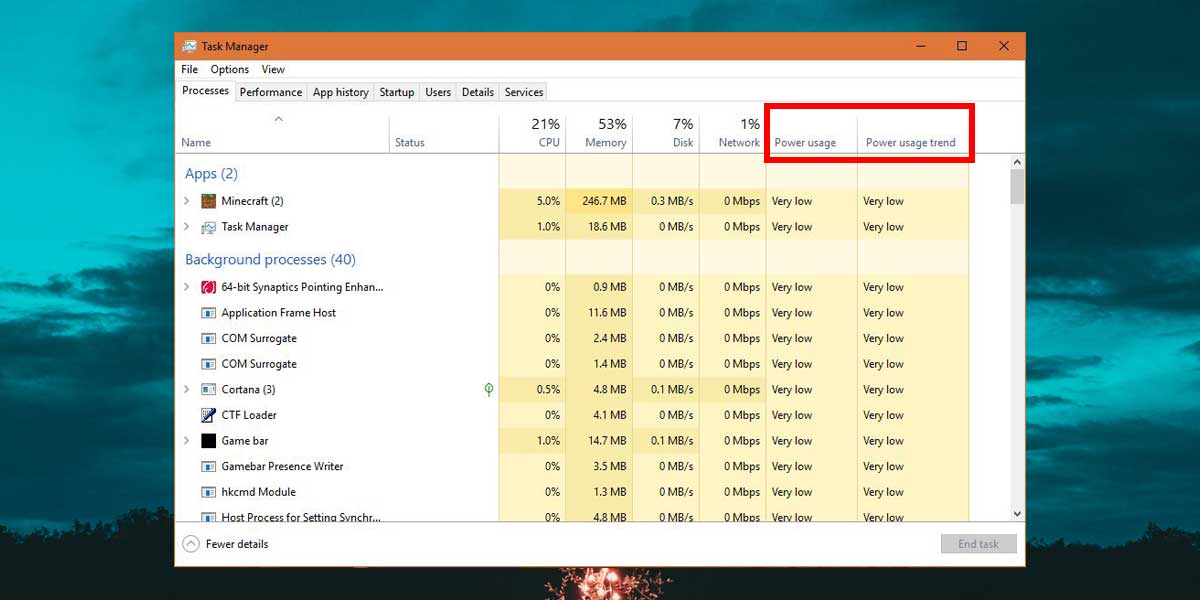
Về mặt lịch sử, Microsoft chưa bao giờ thực hiện nhiều thay đổi đối với Trình quản lý tác vụ. Nó hầu như không thay đổi cho đến bây giờ Windows 8. tất nhiên trong Windows 10 Trình quản lý tác vụ đã đạt được một loạt các tính năng mới. Giờ đây, nó có thể cho bạn biết GPU của bạn đang hoạt động tốt như thế nào và bạn sẽ có thể tìm thấy các ứng dụng ngốn điện trên hệ thống của mình vào mùa thu này Windows 10 từ Trình quản lý tác vụ. Bạn không chỉ có thể xem ứng dụng nào đang sử dụng nhiều năng lượng mà còn có thể xem mức tiêu thụ năng lượng lịch sử của chúng.
Tính năng này khả dụng trong Bản dựng 17704 dành cho Người dùng nội bộ Windows 10. Nên là một phần của bản cập nhật tính năng hệ thống lớn tiếp theo Windows 10 sẽ được phát hành vào mùa thu này.
Tìm các ứng dụng tiêu tốn năng lượng
Thông tin tiêu thụ năng lượng có sẵn cho các ứng dụng hiện đang chạy. Mở Trình quản lý tác vụ và bạn sẽ thấy hai cột mới có tên là Sử dụng năng lượng và Xu hướng sử dụng năng lượng bên cạnh các cột mặc định. Nếu bạn không thấy các cột này, hãy nhấp chuột phải vào bất kỳ cột nào trong số chúng và bật hai cột này bằng cách chọn chúng từ trình đơn ngữ cảnh.
Bạn có thể sắp xếp các ứng dụng theo mức sử dụng năng lượng thấp nhất hoặc cao nhất và sử dụng điều đó để xác định ứng dụng nào bạn không nên sử dụng khi đang sử dụng pin. Cột Xu hướng sử dụng năng lượng sẽ bắt đầu đầy gần như ngay lập tức, vì vậy nếu bạn muốn xem mức sử dụng năng lượng lâu dài của ứng dụng, hãy để ứng dụng chạy một lúc và có được bức tranh chính xác hơn về ứng dụng nào đang ngốn năng lượng.
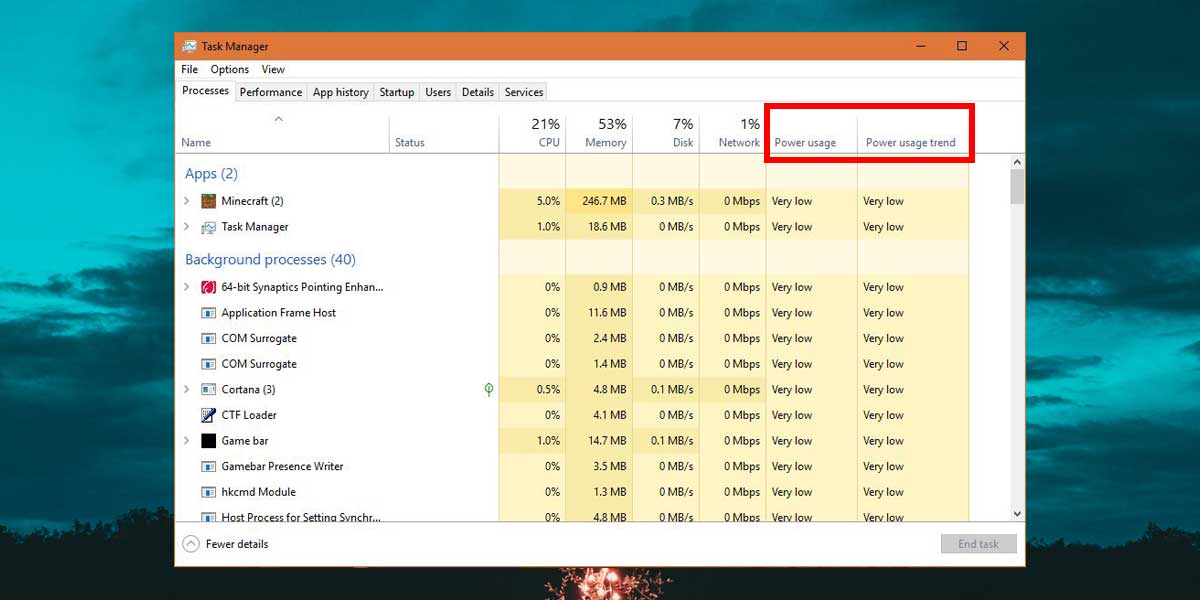
Tiêu thụ năng lượng không phải là thứ bị ảnh hưởng bởi các ứng dụng khác đang chạy trên hệ thống. Tuy nhiên, điều này bị ảnh hưởng bởi việc bạn có để ứng dụng hoạt động hay không. Ví dụ: nếu bạn cắt một hình ảnh trong Photoshop, nó sẽ không tốn nhiều năng lượng hoặc tài nguyên. Tuy nhiên, nếu bạn sử dụng Photoshop để xử lý ảnh HDR, nó sẽ tiêu tốn nhiều năng lượng và tài nguyên hơn. Vấn đề là việc sử dụng một ứng dụng trong thời gian dài sẽ cho bạn biết rõ hơn về lượng năng lượng mà ứng dụng đó sử dụng.
Hệ thống Windows hỗ trợ các gói năng lượng khác nhau tùy thuộc vào mức năng lượng bạn muốn hệ thống của mình sử dụng. Bạn có thể tạo các gói năng lượng của riêng mình, sử dụng gói năng lượng Cân bằng hoặc sử dụng thanh trượt năng lượng pin để tối ưu hóa hệ thống của bạn để có hiệu suất pin tốt hơn. Tuy nhiên, với bổ sung mới này cho Trình quản lý tác vụ, bạn có thể sử dụng pin tốt hơn ngay cả khi bạn sử dụng gói năng lượng cân bằng bằng cách hạn chế các ứng dụng ngốn pin.
