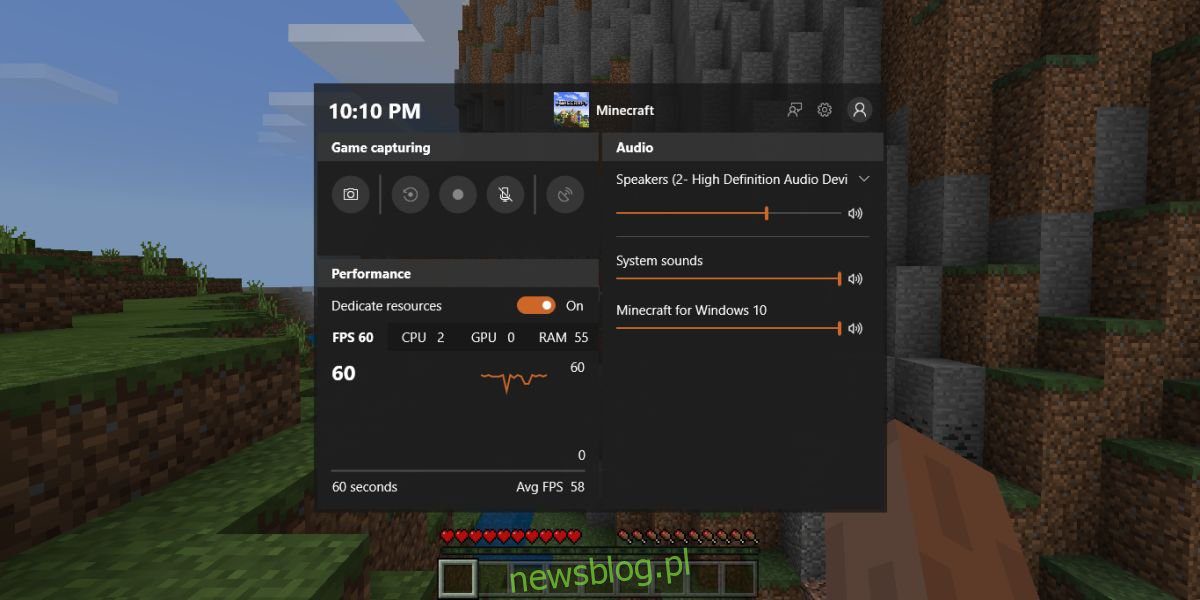
Mua và lắp ráp phần cứng đắt tiền để xây dựng PC chơi game không phải lúc nào cũng đảm bảo trải nghiệm chơi game tốt nhất. Có thể có một mức giá mà khi vượt quá, bạn có thể sẽ có được một chiếc máy tính có thể chạy tốt các trò chơi. Điều đó nói rằng, nếu bạn đã xây dựng hoặc mua một PC chơi game và muốn biết các trò chơi của mình hoạt động tốt như thế nào, bạn thường sẽ phải sử dụng các ứng dụng đo điểm chuẩn của bên thứ ba. Microsoft giúp dễ dàng xem hiệu suất trò chơi trên hệ thống của bạn Windows 10 với phần bổ sung mới cho thanh trò chơi.
Tính năng này hiện là một phần của bản dựng Windows 10 Insider Build 17704 và chỉ dành cho người dùng Insider.
Xem hiệu suất trò chơi
Để xem hiệu suất trò chơi, bạn cần chạy nó. Sau khi khởi chạy trò chơi, chạm vào phím tắt Win + G để mở thanh trò chơi. Thanh trò chơi sẽ trông hoàn toàn khác so với hiện tại. Thay vì một thanh, bạn sẽ thấy toàn bộ bảng điều khiển cho bạn biết tốc độ khung hình của trò chơi. Nó không chỉ cho bạn biết FPS hiện tại của bạn mà còn lập biểu đồ khi bạn chơi. Thanh trò chơi hiển thị tốc độ khung hình trung bình của trò chơi, cũng như dung lượng CPU, card đồ họa và RAM được sử dụng. Mỗi cái có biểu đồ riêng cho biết lượng tài nguyên mà trò chơi đang sử dụng.
Mặc dù đây là một bổ sung tuyệt vời cho thanh trò chơi, nhưng không cần phải nói rằng thanh trò chơi không thực sự là một thanh nữa. Đó là một cửa sổ nổi lớn che khuất phần lớn trò chơi. Bạn vẫn có thể ghi, chụp ảnh màn hình và phát từ nó. Tất cả các điều khiển đều ở đó, nhưng bạn sẽ không muốn mở nó lên để làm tất cả những điều đó vì nó che khuất trò chơi. Rất có thể phiên bản thanh trò chơi này sẽ trải qua một vài lần lặp lại trước khi được phát hành cho người dùng trên kênh ổn định. Đây là bản dựng đầu tiên cung cấp tính năng này, vì vậy hy vọng nó sẽ không giống như khi ra mắt bản beta. Cần có một tùy chọn để tắt màn hình hiệu suất cho những người dùng không muốn.
Performance Monitor không phải là kém phát triển. Nó không chỉ là biểu đồ FPS cho trò chơi; nó cũng cung cấp mức sử dụng CPU, GPU và RAM. Thậm chí còn có một nút chuyển đổi để bật và tắt các tài nguyên chuyên dụng một cách nhanh chóng. Có lẽ Microsoft thậm chí sẽ thêm một cách để lưu trữ dữ liệu ngoài một phiên.
