Có một số tính năng mới trong Windows 11, nhưng phần lớn cốt lõi vẫn giữ nguyên. Chắc chắn, trang Cài đặt trông khác và giao diện người dùng được sửa đổi nhiều, nhưng bạn có thể tìm thấy tất cả thông tin giống như bạn có thể làm trên Windows 10. Ví dụ: nếu bạn muốn tìm địa chỉ IP trên Windows 11, bạn vẫn có thể sử dụng Command Prompt hoặc trang Cài đặt. Vì vậy, trong bài viết này, chúng tôi mang đến cho bạn tất cả các cách bạn có thể sử dụng để kiểm tra địa chỉ IP trên Windows 11 MÁY TÍNH.
Tìm địa chỉ IP trên Windows 11 (năm 2021)
Ở đây, chúng tôi đã giải thích sáu cách khác nhau để tìm địa chỉ IP của bạn trong Windows 11. Nếu bạn muốn giải thích nhanh về địa chỉ IP (Giao thức Internet) là gì và các loại địa chỉ IP (IPv4 và IPv6), bạn có thể xem bài viết được liên kết. Bạn có thể mở rộng bảng bên dưới và chuyển sang một phương pháp có liên quan dựa trên trình độ chuyên môn của bạn.
Phương pháp 1: Tìm địa chỉ IP của bạn qua Windows Cài đặt
Cách dễ nhất để tìm địa chỉ IP của bạn trên Windows 11 PC thông qua menu Cài đặt. Để làm điều đó, hãy làm theo các bước bên dưới:
1. Mở Windows Trang cài đặt từ menu Bắt đầu hoặc nhấn nút “Phím Win + I”Bật phím tắt Windows 11 để mở nó.
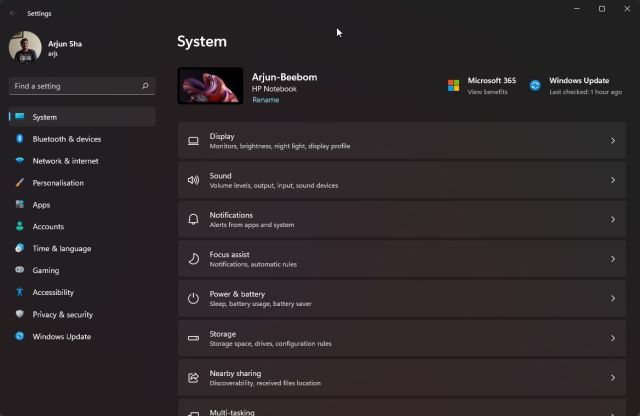
2. Khi bạn đã ở đây, hãy chuyển đến phần “Mạng và Internet” từ thanh bên trái. Sau đó, nhấp vào “WiFi” trên bảng bên phải nếu bạn được kết nối với mạng không dây. Nếu bạn đang sử dụng kết nối Ethernet có dây, hãy nhấp vào “Ethernet”.
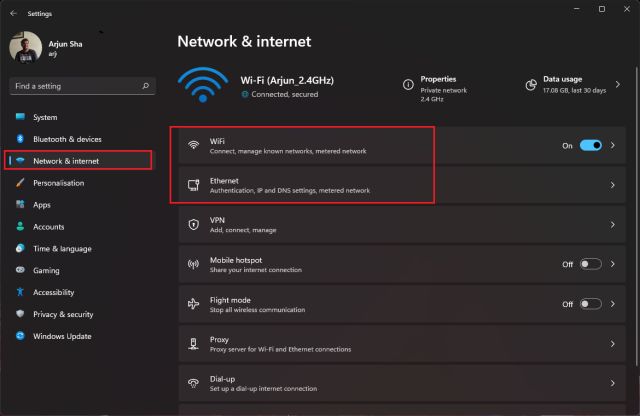
3. Sau đó, nhấp vào tên của Mạng wifi bạn hiện đang sử dụng trên PC của mình.
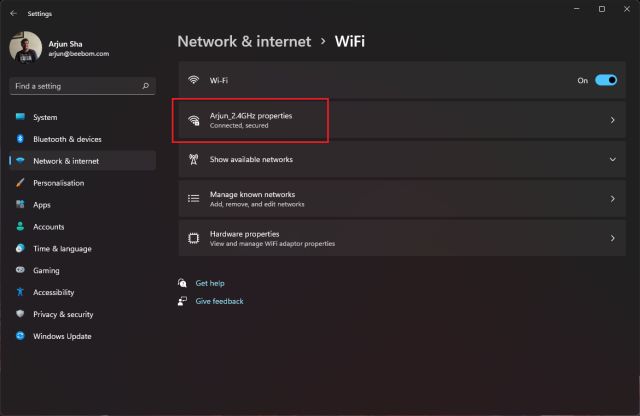
4. Bây giờ, hãy cuộn xuống tìm địa chỉ IPv4. Đó là địa chỉ IP cục bộ của Windows 11 MÁY TÍNH. Ngoài ra còn có địa chỉ IPv6 cục bộ, nhưng bạn sẽ hiếm khi cần nó cho mạng cục bộ.
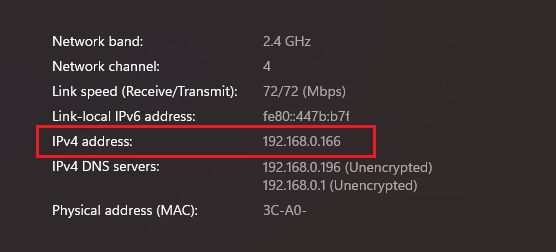
Phương pháp 2: Tìm Địa chỉ IP của bạn bằng Bảng điều khiển
Trong khi Windows 11 đang cố gắng đưa tất cả các tính năng từ Control Panel vào Windows Trang cài đặt, vẫn còn một số yếu tố kế thừa bị bỏ lại. Và một trong số đó là mạng, sẽ có ích cho hướng dẫn này.
1. Đầu tiên, nhấn Windows phím một lần, tìm kiếm “bảng điều khiển”Và mở nó.
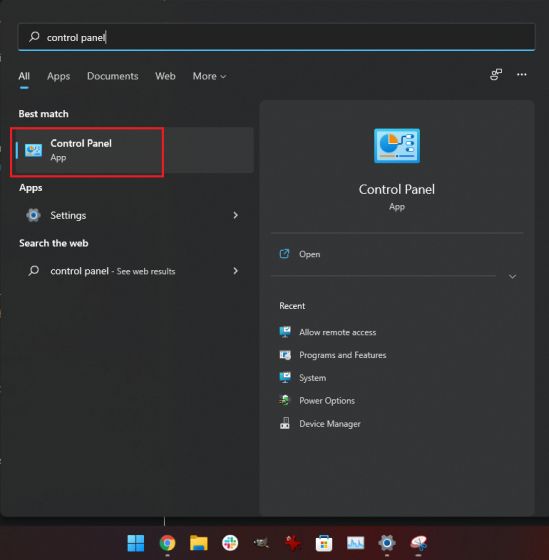
2. Tiếp theo, nhấp vào “Mạng và Internet“.
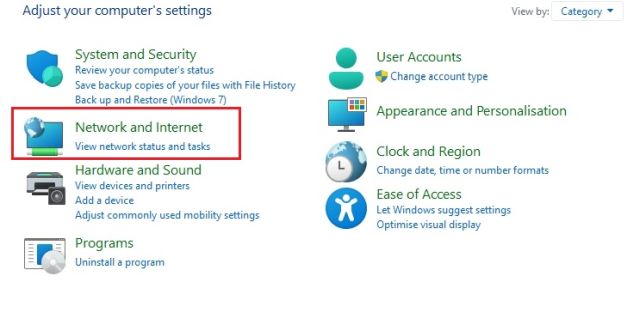
3. Sau đó, mở “Trung tâm Mạng và Chia sẻ“.
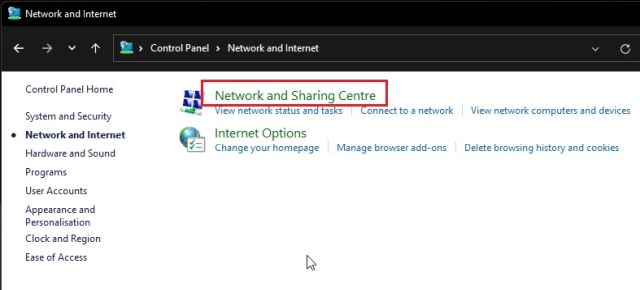
4. Ở đây, nhấp vào điểm truy cập WiFi mà PC của bạn được kết nối. Nếu bạn đang sử dụng mạng có dây, kết nối Ethernet sẽ hiển thị.
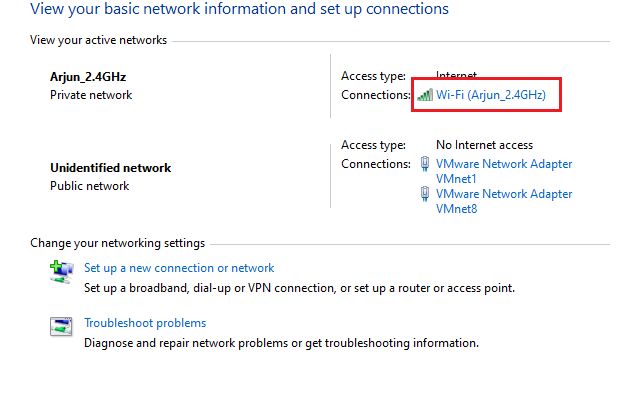
5. Trên cửa sổ bật lên mở ra, hãy nhấp vào “Thông tin chi tiết“.
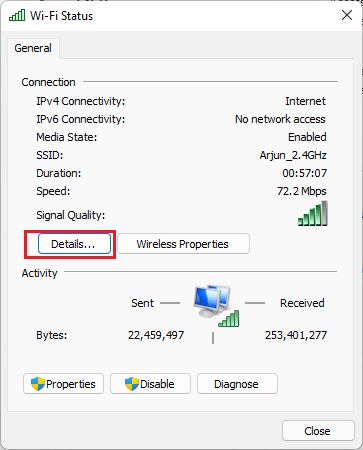
6. Ở đây, hãy tìm kiếm Địa chỉ IPv4. Đó là địa chỉ IP cục bộ của Windows 11 MÁY TÍNH.
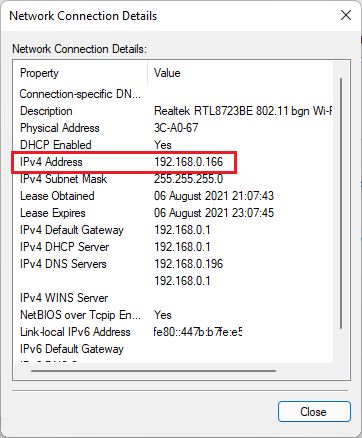
Phương pháp 3: Tìm địa chỉ IP của bạn thông qua Trình quản lý tác vụ trong Windows 11
Bây giờ, nếu bạn không muốn đi sâu vào Cài đặt hoặc Bảng điều khiển, bạn cũng có thể sử dụng Trình quản lý tác vụ để tìm địa chỉ IP của mình trong Windows 11. Chỉ cần làm theo các bước sau:
1. Đầu tiên, mở cửa sổ Task Manager bằng phím tắt “Win + Shift + Esc” về bạn Windows 11 máy tính. Ngoài ra, bạn có thể nhấp chuột phải vào biểu tượng Bắt đầu và chọn “Trình quản lý tác vụ” từ menu ngữ cảnh.
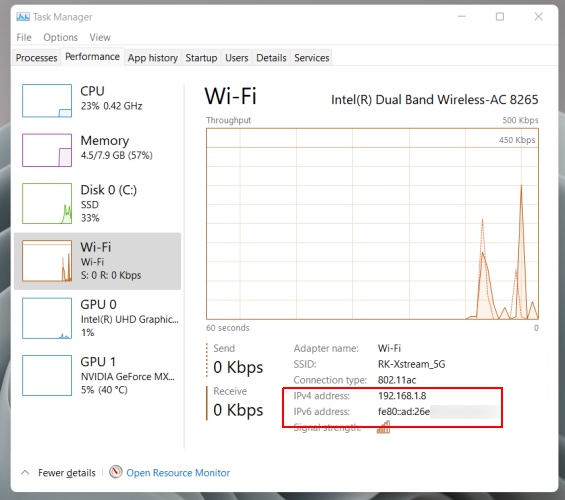
2. Khi Trình quản lý tác vụ mở ra, hãy điều hướng đến Tab “Hiệu suất”.
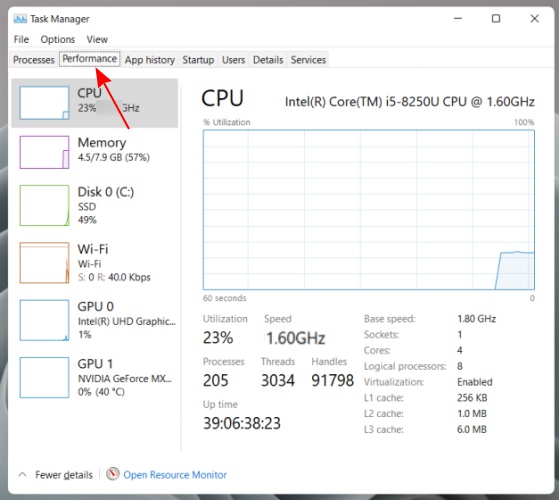
3. Trong tab “Hiệu suất”, bạn cần nhấp vào “Wi-Fi” hoặc “Ethernet” trên ngăn bên trái, tùy thuộc vào kết nối internet của bạn. Trên bảng điều khiển bên phải, bây giờ bạn sẽ thấy địa chỉ IPv4 và IPv6 của mình ở dưới cùng.
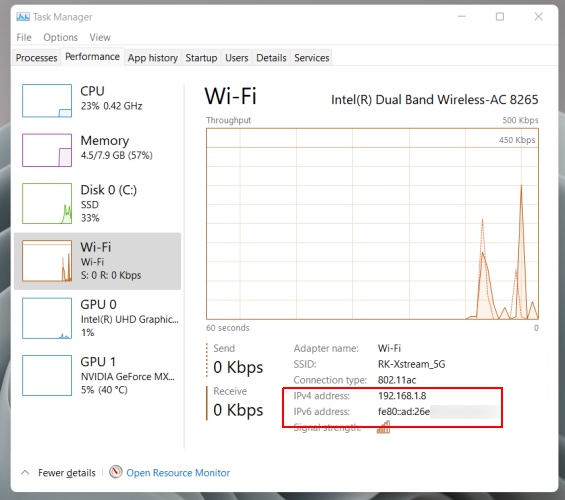
Đó là nó. Bây giờ bạn có thể sử dụng địa chỉ IP này cho bất kỳ thứ gì bạn cần trên Windows 11 máy tính.
Phương pháp 4: Kiểm tra địa chỉ IP của bạn bằng Command Prompt
Một cách đơn giản khác để kiểm tra địa chỉ IP trong Windows 11 là thông qua Command Prompt. Để làm điều đó, hãy làm theo các bước bên dưới:
1. Nhấn nút Windows gõ phím một lần và gõ “cmd” bên trong Windows Thanh tìm kiếm. Bây giờ, hãy mở “Command Prompt”.
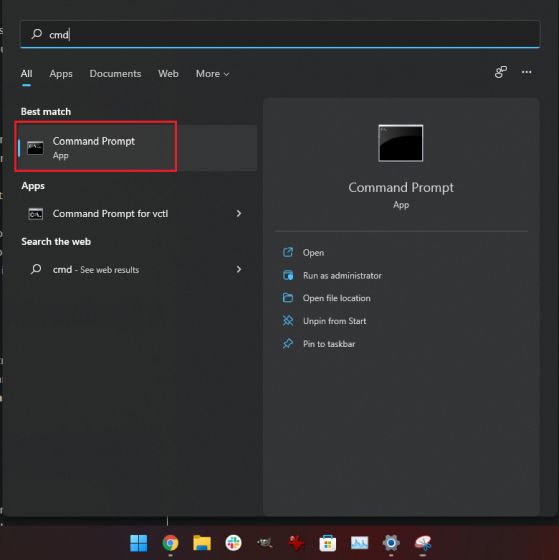
2. Trên cửa sổ Command Prompt, nhập ipconfig và nhấn enter.
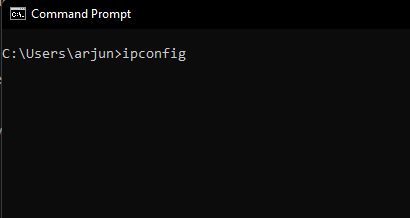
3. Điều này sẽ tạo ra một danh sách dài thông tin, nhưng bạn cần phải tìm kiếm “Bộ điều hợp mạng LAN không dây Wi-Fi”Nếu bạn đang sử dụng Wi-Fi. Trong trường hợp Ethernet, hãy tìm mục nhập “Bộ điều hợp Ethernet”. Bạn sẽ tìm thấy địa chỉ IPv4, là địa chỉ IP cục bộ của Windows 11 máy tính, trong phần có liên quan.
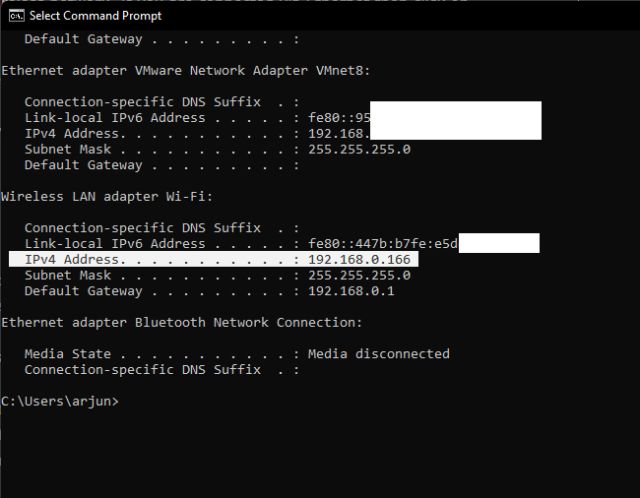
Phương pháp 5: Kiểm tra địa chỉ IP của bạn bằng cách sử dụng Windows PowerShell
Tương tự như Command Prompt, người dùng thành thạo cũng có thể dựa vào PowerShell để tìm địa chỉ IP trên Windows 11. Và đây là quy trình trông như thế nào:
1. Mở Start Menu bằng cách nhấn Windows chìa khóa, tìm kiếm “quyền hạn“, Và mở nó ra.

2. Tiếp theo, gõ Get-NetIPAddress và nhấn enter.
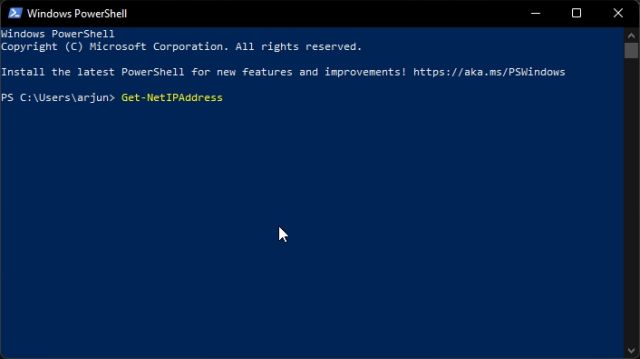
3. Bây giờ, hãy tìm “InterfaceAlias: Wi-Fi” lối vào. Ngay phía trên, bạn sẽ có địa chỉ IP của Windows 11 máy.
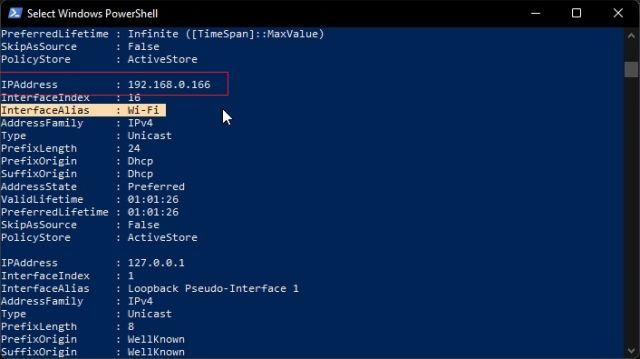
Phương pháp 6: Kiểm tra Địa chỉ IP Công cộng của bạn bằng Google, Trang web của bên thứ ba
1. Một trong những thủ thuật Google Tìm kiếm tốt nhất là bạn có thể tìm thấy địa chỉ IP công cộng của mình bằng cách nhập một truy vấn tìm kiếm. Truy cập google.com và nhập “địa chỉ ip của tôi“Và nhấn Enter.
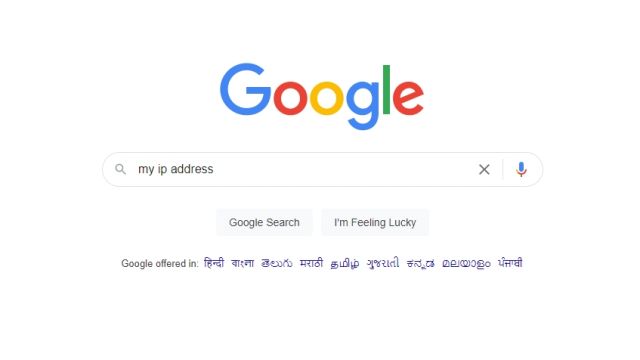
2. Trên kết quả đầu tiên, Google sẽ hiển thị địa chỉ IPv4 công cộng. Một số người có thể nhận được một chuỗi ký tự dài, đây thực sự là địa chỉ IPv6. Cho dù bạn nhận được địa chỉ IPv4 hay IPv6, điều đó phụ thuộc vào ISP (Nhà cung cấp dịch vụ Internet) của bạn. Hãy nhớ rằng đây là địa chỉ IP công cộng của bạn, vì vậy không chia sẻ nó với bất kỳ ai.
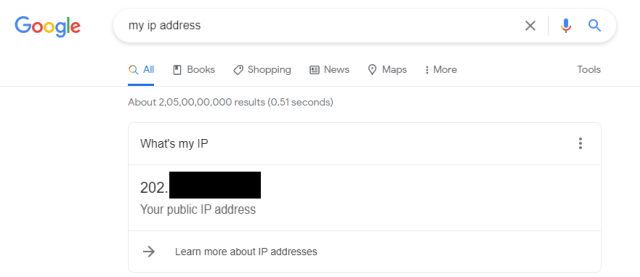
3. Ngoài ra, bạn có thể truy cập WhatIsMyIPAddress.com (truy cập trang web) và nó sẽ hiển thị Windows 11 Địa chỉ IP công cộng của PC cùng với các chi tiết của ISP.
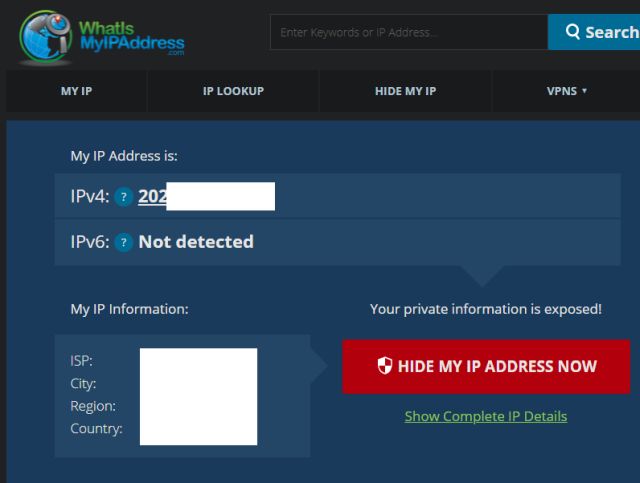
Sáu cách dễ dàng để tìm địa chỉ IP của bạn trong Windows 11
Vì vậy, đây là sáu cách dễ dàng để tìm địa chỉ IP cục bộ và công khai của Windows 11 máy tính. Đối với hầu hết người dùng, Windows Trang Cài đặt hoặc Trình quản lý Tác vụ sẽ cung cấp tất cả thông tin. Tuy nhiên, nếu bạn muốn biết thêm thông tin liên quan đến mạng của mình, bạn có thể tìm thấy chúng thông qua Command Prompt hoặc Powershell. Dù sao, đó là tất cả từ chúng tôi. Nếu bạn đang tìm cách đồng bộ khay nhớ tạm giữa điện thoại Android và Windows PC, xem qua hướng dẫn chuyên sâu của chúng tôi. Bên cạnh đó, bạn cũng có thể thay đổi cài đặt Chế độ nguồn trên Windows 11 để đạt hiệu quả tốt nhất. Trong trường hợp bạn có bất kỳ câu hỏi nào, hãy cho chúng tôi biết trong phần bình luận bên dưới.
