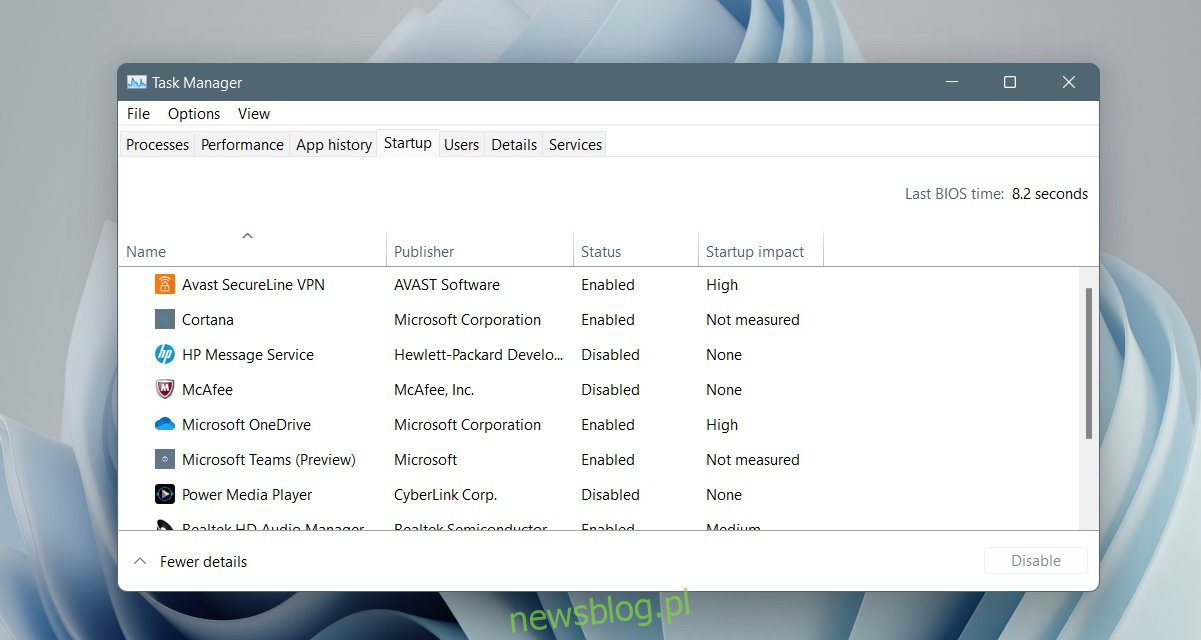
Windows 11 có giao diện người dùng mới, menu Bắt đầu mới và nhiều thay đổi thiết kế khác. Theo nhiều cách, nó vẫn hoạt động tương tự như hệ thống Windows 10. Windows 11 vẫn có menu Start và vẫn cho phép người dùng khởi chạy ứng dụng hoặc mở tệp khi khởi động. Để chạy các ứng dụng khi khởi động, hãy thêm chúng vào thư mục Khởi động.
Vị trí của thư mục khởi động hệ thống Windows 11
Windows 11 có hai thư mục khởi động. Có thư mục khởi động công khai hoặc tất cả người dùng. Các mục được thêm vào thư mục này sẽ mở cho tất cả người dùng được định cấu hình trong hệ thống. thư mục khởi động thứ hai dành riêng cho người dùng. Mỗi người dùng được cấu hình trong hệ thống Windows 11 sẽ có thư mục khởi động riêng và các mục được thêm vào thư mục đó sẽ chỉ mở khi khởi động đối với người dùng đó.
Vị trí của thư mục khởi động hệ thống Windows 11 – Tất cả người dùng
Thư mục khởi động hệ thống Windows 11 cho tất cả người dùng có thể được tìm thấy tại địa chỉ bên dưới.
C>ProgramData>Microsoft>Windows>Start Menu>Programs>StartUp
Thư mục ProgramData là một thư mục ẩn, vì vậy hãy đảm bảo rằng bạn đã bật hiển thị các tệp ẩn trên hệ thống của mình Windows 11 trước khi bạn bắt đầu tìm kiếm nó.
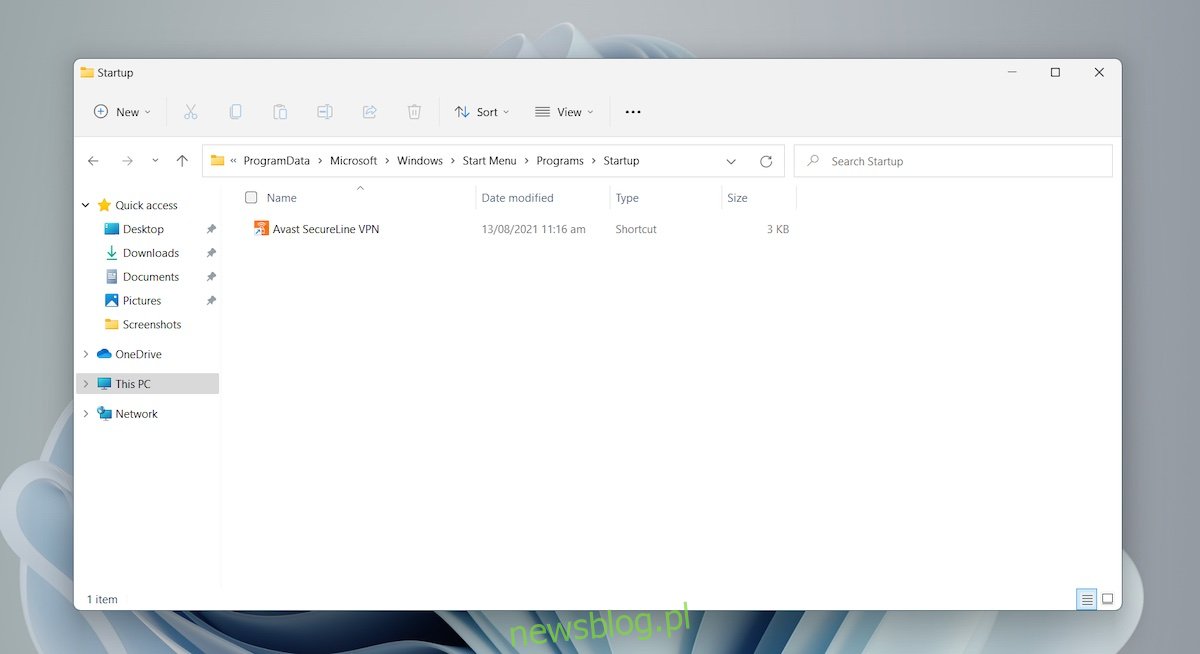
Vị trí của thư mục khởi động hệ thống Windows 11 – thư mục người dùng
Để truy cập thư mục khởi động hệ thống Windows 11 cho người dùng hiện tại, hãy làm theo các bước sau.
Nhấn phím tắt Win + R để mở cửa sổ chạy.
Trong hộp chạy, nhập %AppData% và nhấn Enter.
Trong thư mục mở ra, hãy truy cập Microsoft>Windows>Menu Bắt đầu>Chương trình>Khởi động.
Hoặc bạn có thể sử dụng đường dẫn này, nhưng thay tên người dùng bằng tên người dùng của bạn.
C:UsersUsernameAppDataRoamingMicrosoftWindowsStart MenuProgramsStartup
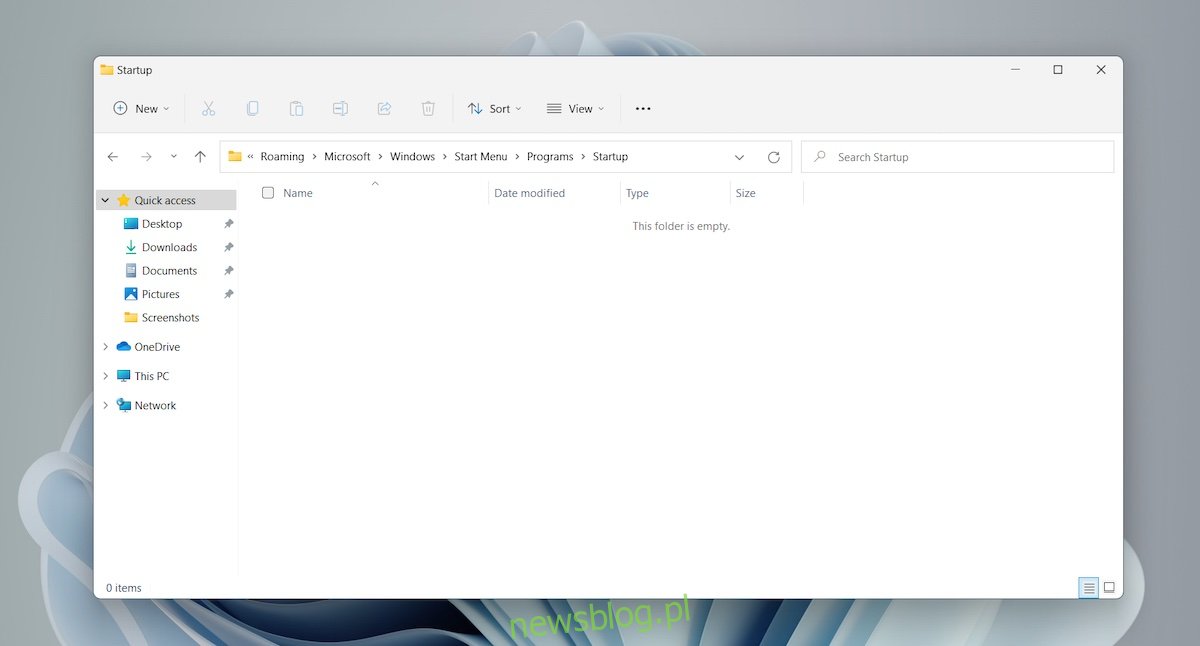
Thêm ứng dụng vào thư mục khởi động hệ thống Windows 11
Việc thêm ứng dụng, tập lệnh hoặc tệp vào thư mục Khởi động thật dễ dàng sau khi bạn mở thư mục. Chỉ sử dụng phương pháp này nếu ứng dụng của bạn không có tùy chọn tích hợp sẵn để chạy khi khởi động.
Tạo lối tắt đến tệp EXE của ứng dụng.
Mở thư mục Khởi động.
Dán lối tắt ứng dụng vào thư mục này.
Lần sau khi bạn khởi động hệ thống, ứng dụng sẽ tự động mở.
Quản lý các mục khởi động
Thật dễ dàng để thêm các ứng dụng và tệp vào thư mục Khởi động và thật tiện lợi khi tự động mở các ứng dụng quan trọng. Điều đó nói rằng, bạn phải luôn cố gắng giữ số lượng mục trong thư mục khởi động của mình ở mức nhỏ. Quá nhiều mục sẽ làm chậm thời gian khởi động của hệ thống. Hệ thống Windows 11 không ưu tiên các mục theo tác động khởi động. Bạn có thể đợi vài phút trước khi hệ thống khởi động.
Đăng kí
Windows 11 nhìn khác hẳn Windows 10, nhưng những thay đổi cho đến nay có vẻ mỹ phẩm. Một số cài đặt đã được di chuyển và một số bị xóa, nhưng bạn sẽ thấy rằng hệ điều hành vẫn hoạt động ít nhiều giống nhau Windows 10.
