Theo cùng cách mà Docs là câu trả lời của Google cho Microsoft Word, Sheets là lựa chọn thay thế của Google cho phần mềm bảng tính Microsoft Excel.
Đọc bài viết để biết thêm thông tin.
Điều tốt nhất về Sheets là nó là một phần mềm dựa trên web mà bạn có thể mở trong trình duyệt của mình và chia sẻ với nhiều người. Do đó, không có gì đáng ngạc nhiên khi nhiều người thích thiết lập các bảng bảng tính với Ứng dụng Bảng tính Google. Khi nói đến sự thoải mái, Sheets có rất nhiều để cung cấp. Đối với người mới bắt đầu, việc hoán đổi các cột trong bảng dễ dàng hơn trong Sheets.
Chúng ta hãy xem ba cách khác nhau để bạn có thể trao đổi các cột một cách nhanh chóng và dễ dàng trong Google Sheets.
Cách trao đổi cột trong Google Sheets
Như đã đề cập, có ba phương pháp bạn có thể sử dụng để thực hiện việc này: kéo cột, hoán đổi cột hoặc sử dụng plugin Power Tools.
Mỗi giải pháp này sẽ thực hiện công việc, vì vậy hãy chọn giải pháp phù hợp với bạn.
Hoán đổi các cột của bảng bằng cách kéo chúng
Phương pháp đầu tiên là chỉ cần kéo một cột trên một cột khác. Kéo và thả có lẽ là cách tốt nhất để hoán đổi các cột của bảng trong Sheets.
Ví dụ: mở bảng tính trống trong Google Sheets, sau đó nhập Cột 1Cột Y ‘Cột 2Trong cột A và B.
Nhập "tháng 1" bằng A2, "tháng 2" trong A3, "tháng 3" ở A4 và "tháng 4" ở A5. Nhập một số số ngẫu nhiên trong các ô từ B2 đến B5. Không quan trọng bạn bao gồm những gì trong cột đó miễn là bảng của bạn ít nhiều giống như được hiển thị trong ảnh chụp nhanh bên dưới. Nó chỉ cần đủ để cung cấp cho bạn ý tưởng về những gì bạn đang làm.

Nhấp vào tiêu đề cột A để chọn nó. Con trỏ phải trở thành một bàn tay. Sau đó nhấp vào cột A một lần nữa và giữ nút chuột trái. Kéo cột đầu tiên của bảng qua cột B. Điều đó sẽ thay đổi các cột của bảng như trong ảnh chụp nhanh bên dưới.
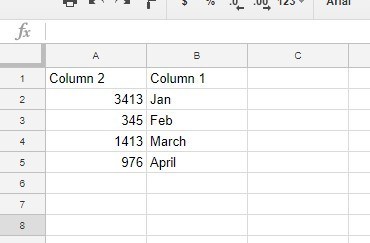
Cột bây giờ 1 ở B và 2 là trong A. Ngoài ra, bạn cũng có thể trao đổi nhiều cột của bảng cùng một lúc. Ví dụ: nhập Cột 3Cột trong C và ‘Cột 4Cuốn sách trong D. Bảng tính của bạn sẽ giống như sau.
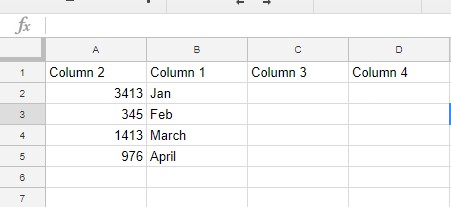
Đầu tiên, nhấp vào tiêu đề của cột A để chọn nó. Sau đó giữ phím Shift và chọn cột B, cho phép bạn chọn nhiều cột mà không bỏ chọn cột đầu tiên. Hai cột nên được chọn như hiển thị ngay bên dưới.
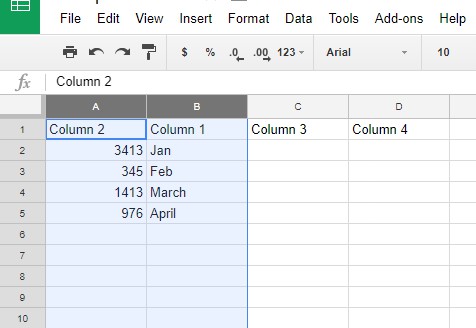
Bây giờ bấm vào tiêu đề của cột A và giữ nút chuột trái. Cột kéo 2 y 1 trên cột C và D và nhả nút chuột trái. Điều đó sẽ thay đổi cột 2 y 1 với các cột 3 y 4, Như hình dưới đây.

Hoán đổi cột bảng bằng cách sao chép và dán
Người dùng bảng tính sau đó có thể trao đổi các cột bằng cách sao chép và dán chúng. Bạn chỉ có thể sao chép một phạm vi ô tại một thời điểm vào bảng tạm, nhưng bạn vẫn có thể hoán đổi các cột của bảng bằng cách dán một bản sao thứ hai của bảng vào một vùng trống của bảng tính.
Bạn có thể kiểm tra điều này trong bảng tính Google Sheets của mình bằng cách chọn phạm vi ô A1: D5. Nhấn phím nóng Ctrl + C để sao chép bảng. Chọn phạm vi ô F1: I5, bao gồm cùng số lượng hàng và cột chính xác như bảng đã sao chép và nhấn Ctrl + V. Dán bảng thứ hai vào bảng tính, như được hiển thị bên dưới.

Bây giờ bạn có thể sao chép và dán các cột của bảng từ phạm vi ô F1: I5 qua bảng đầu tiên. Ví dụ: chọn cột H và nhấn phím nóng Ctrl + C. Sau đó chọn cột B và nhấn Ctrl + V để dán cột 3 trong B như dưới đây.
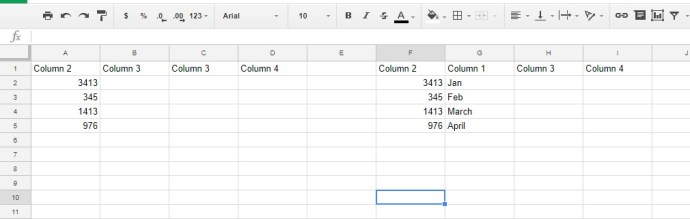
Cột 3 bây giờ bạn đang ở cột B và C của bảng đầu tiên. Bạn có thể khôi phục cột 1 trong bảng đầu tiên bằng cách chọn cột G và nhấn Ctrl + C. Nhấp vào tiêu đề của cột C và nhấn phím nóng Ctrl + V. Cột 1 sau đó nó sẽ ở cột C của bảng đầu tiên.
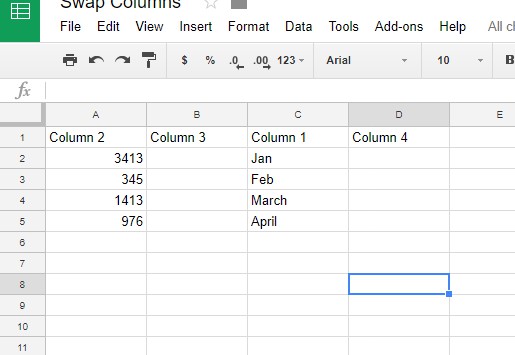
Bây giờ, bạn đã thay đổi cột 1 và cột 3 trên bàn đầu tiên bằng cách sao chép và dán chúng. Vẫn còn một bảng thứ hai trong bảng tính để xóa. Chọn phạm vi ô F1: I5 và nhấn phím Xoá để xóa bảng trùng lặp.
Phương pháp này có hình tròn hơn một chút so với việc chỉ kéo các cột mà bạn cần đến, nhưng nó vẫn hoạt động hoàn hảo.
Trao đổi cột với các công cụ điện
Google Sheets cũng có nhiều plugin mở rộng khả năng của nó. Power Tools là một trong những plugin mà bạn có thể tìm thấy bằng cách theo liên kết này. Trong số các tính năng khác nhau của nó, nó cũng bao gồm một thực tế Xáo trộn công cụ.
Khi bạn đã thêm Power Tools vào Sheets, bấm vào Bổ sung > Dụng cụ điện > bắt đầu để mở thanh bên hiển thị trong ảnh chụp nhanh bên dưới. Sau đó bấm vào Dữ liệu y Xáo trộn để mở các tùy chọn mà bạn có thể điều chỉnh bố cục của các bảng. Điều đó bao gồm một Toàn bộ cột tùy chọn mà bạn có thể trao đổi cột.

Đầu tiên, chọn tùy chọn Cột đầy đủ. Sau đó bấm vào tiêu đề của cột A và giữ nút chuột trái. Kéo con trỏ đến tiêu đề của cột B để chọn cả hai cột. nhấn Xáo trộn nút để hoán đổi cột 2 y 3 xung quanh.
Suy nghĩ cuối cùng
Google Sheets là một giải pháp thay thế mạnh mẽ cho Microsoft Excel và nếu bạn quan tâm đến việc chuyển sang Trang tính, bạn có thể quan tâm đến việc tìm hiểu cách thực hiện một số tác vụ tương tự mà bạn thường sử dụng trong Excel.
Do đó, có một vài cách khác nhau để hoán đổi các cột trong Sheets. Nếu bạn muốn tìm hiểu thêm về Google Sheets, hãy nhớ xem một số bài viết khác của chúng tôi, như Cách tính ngày giữa các ngày trong Google Sheets và Cách làm nổi bật các bản sao trong Google Sheets.
