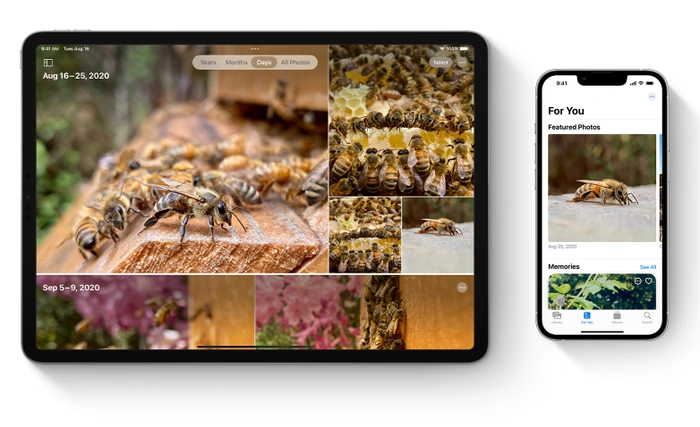 Hình ảnh chỉ là một phần nhỏ của Apple dịch vụ iCloud có sẵn cho người dùng máy tính Mac và thiết bị di động iOS. Apple cung cấp dịch vụ miễn phí khi bạn mua một trong các sản phẩm phần cứng của nó cho phép bạn truy cập vô số tính năng cũng như lưu trữ và sao lưu ảnh, video và tài liệu quan trọng nhất của bạn trên đám mây. Khi bạn cần thêm dung lượng lưu trữ trên đám mây Apple cung cấp một số cấp độ mà bạn có thể lựa chọn. Nếu bạn quan tâm đến việc tìm hiểu thêm về cách bạn có thể truy cập ảnh iCloud từ máy tính iPad, iPhone, iPod touch hoặc Mac của bạn, hướng dẫn nhanh này sẽ hướng dẫn bạn thực hiện quy trình và có thể hiển thị cho bạn một số tính năng mà bạn chưa biết.
Hình ảnh chỉ là một phần nhỏ của Apple dịch vụ iCloud có sẵn cho người dùng máy tính Mac và thiết bị di động iOS. Apple cung cấp dịch vụ miễn phí khi bạn mua một trong các sản phẩm phần cứng của nó cho phép bạn truy cập vô số tính năng cũng như lưu trữ và sao lưu ảnh, video và tài liệu quan trọng nhất của bạn trên đám mây. Khi bạn cần thêm dung lượng lưu trữ trên đám mây Apple cung cấp một số cấp độ mà bạn có thể lựa chọn. Nếu bạn quan tâm đến việc tìm hiểu thêm về cách bạn có thể truy cập ảnh iCloud từ máy tính iPad, iPhone, iPod touch hoặc Mac của bạn, hướng dẫn nhanh này sẽ hướng dẫn bạn thực hiện quy trình và có thể hiển thị cho bạn một số tính năng mà bạn chưa biết.
Đầu tiên thiết lập một cách sử dụng Ảnh iCloud rất dễ dàng và sau khi được kích hoạt, dịch vụ sẽ tự động lưu giữ mọi ảnh và video bạn chụp trên thiết bị của mình. Apple các thiết bị trong dịch vụ iCloud của công ty. Giữ chúng được sao lưu an toàn và sẵn sàng truy cập từ mọi thiết bị vào bất kỳ lúc nào bạn muốn. Điều này rất hữu ích nếu bạn bị mất điện thoại hoặc máy tính xách tay vì bạn có thể truy cập lại ảnh của mình mà không cần lo lắng.
Điều đáng nói là ảnh và video của bạn được sắp xếp theo ngày và gần đây Apple đã tung ra các bản cập nhật cho hệ điều hành di động iOS để giúp điều hướng tất cả ảnh của bạn dễ dàng hơn. Cung cấp các khoảnh khắc và hoạt ảnh khác tự động chụp các bức ảnh của bạn đã chọn và hiển thị chúng trên nền âm nhạc để bạn thưởng thức mà không cần sự tương tác từ chính bạn. Để bật sao lưu và truy cập vào Ảnh iCloud của bạn từ các thiết bị và trình duyệt web khác, hãy làm theo hướng dẫn bên dưới.
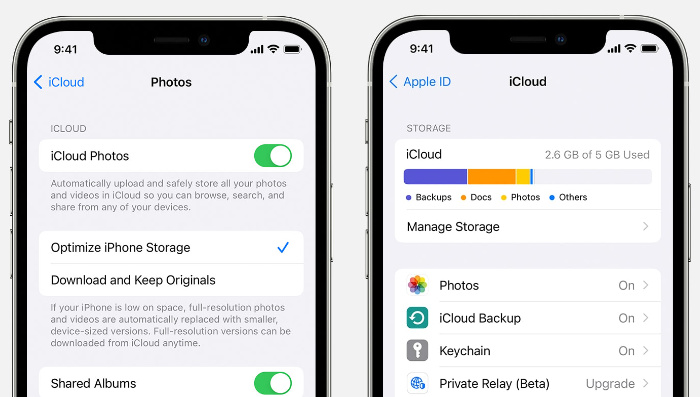
Cho phép truy cập vào Ảnh iCloud
Tùy thuộc vào thiết bị bạn đang sử dụng để chụp ảnh và quay video, phương pháp bạn cần sử dụng để thiết lập ảnh iCloud trên thiết bị iOS, Mac hoặc Apple TRUYỀN HÌNH. Bạn cũng có thể truy cập Ảnh iCloud từ Windows PC và chúng tôi đã đề cập đến vấn đề này bên dưới.
Chỉnh sửa ảnh
Điều đáng nói là khi bạn đã thiết lập dịch vụ iCloud sẽ tự động sao lưu ảnh của mình khi bạn thực hiện chỉnh sửa trong ứng dụng Ảnh trên iPhone, iPad hoặc Mac. Các thay đổi sẽ tự động cập nhật trên tất cả các thiết bị của bạn, bao gồm cả thiết bị của bạn Apple TRUYỀN HÌNH. Điều này rất hữu ích khi bạn cắt xén hoặc chỉnh sửa ảnh vì bạn chỉ phải thực hiện một lần. Nếu bạn vô tình xóa các mục khỏi dịch vụ ảnh iCloud của mình thì bạn sẽ rất vui khi biết rằng Apple giữ chúng trong 30 ngày trong thư mục Đã xóa gần đây, từ đó bạn có thể khôi phục và khôi phục chúng nếu cần hoặc xóa chúng vĩnh viễn nếu bạn không còn cần đến chúng nữa.
iPhone, iPad và iPod touch
1. Đi tới cài đặt rồi chọn tên và biểu ngữ của bạn ở đầu trang cài đặt.
2. Chọn iCloud rồi chọn Ảnh và không thể Ảnh iCloud.
3. Sau khi kích hoạt Apple sẽ lo phần còn lại và sẽ tự động sao lưu video và ảnh vào tài khoản iCloud của bạn. Điều đáng lưu ý là nếu bạn có nhiều nội dung video và ảnh, bạn có thể cần phải nâng cấp Apple Giới hạn lưu trữ ID. Những thứ này có sẵn với một khoản phí hàng tháng tùy thuộc vào số lượng bạn cần với dung lượng lưu trữ tối đa 2TB có sẵn.
MacMáy Tính
1. Nếu bạn đang sử dụng MacBook hoặc máy tính để bàn Mac, chỉ cần chọn Apple Biểu tượng menu ở góc trên bên trái màn hình máy tính của bạn
2. Sau đó chọn Cài đặt hệ thống hoặc Tùy chọn hệ thống tùy thuộc vào độ tuổi hệ thống và hệ điều hành của bạn được cài đặt
3. Sự lựa chọn của bạn Apple NHẬN DẠNG
4. Chọn tùy chọn iCloud ở thanh bên rồi chọn tùy chọn Ảnh
5. Kích hoạt ảnh iCloud
Apple TV
1. Anh ta Apple Hệ thống TV vào menu Cài đặt và chọn Người dùng và Tài khoản
2. Chọn tùy chọn iCloud và bật Ảnh iCloud
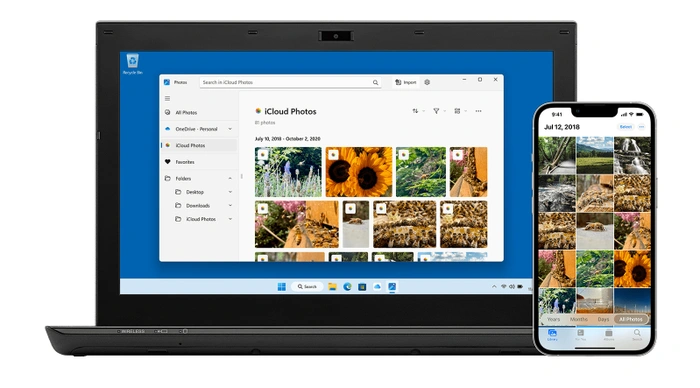
Truy cập Ảnh iCloud trên Windows PC
Đó là quyền truy cập Apple Ảnh iCloud trên máy tính chạy Microsoft Windows hệ điều hành hoặc bật Ảnh iCloud để truy cập và sao lưu, bạn sẽ cần phải tải xuống và cài đặt iCloud cho Windows ứng dụng. Điều này có sẵn từ chính thức Cửa hàng Microsoft. Sau khi cài đặt, hãy làm theo hướng dẫn bên dưới.
1. Mở iCloud cho Windows ứng dụng và đảm bảo rằng bạn đã đăng nhập bằng Apple ID bạn muốn cho phép truy cập vào Ảnh iCloud.
2. Sau đó chọn tùy chọn menu bên cạnh Ảnh.
3. lựa chọn Ảnh iCloud và đánh dấu vào các ô cho các tính năng bạn muốn kích hoạt. Việc bật Ảnh iCloud sẽ tải lên và lưu trữ thư viện ảnh PC của bạn trong iCloud, đồng thời cung cấp quyền truy cập vào ảnh và video từ tất cả các thiết bị của bạn. Bật Album chia sẻ sẽ chia sẻ ảnh với những người bạn chọn bằng ứng dụng Album chia sẻ iCloud và sẽ cho phép họ thêm ảnh, video và nhận xét từ thiết bị của họ vào album chia sẻ của bạn. Điều này thật tuyệt vời khi gia đình và bạn bè chia sẻ ảnh về các sự kiện và lễ kỷ niệm đặc biệt.
4. Khi bạn đã chọn các tùy chọn thích hợp, hãy nhấp vào Xong
5. Bạn cũng cần đảm bảo rằng bạn đã bật quyền truy cập vào Ảnh iCloud trên tất cả các thiết bị của mình. Apple thiết bị
Nếu bạn vẫn gặp sự cố khi cố gắng bật quyền truy cập vào thư viện Ảnh iCloud hoặc thiết lập nó trên máy tính iOS hoặc Mac. Có thể đáng để liên hệ với quan chức Apple trang web hỗ trợ hoặc thiết lập một cuộc hẹn với một Apple Đại diện của Genius Bar sẽ giúp bạn giải quyết vấn đề của mình.
Tuyên bố từ chối trách nhiệm: Một số bài viết của chúng tôi bao gồm các liên kết liên kết. Nếu bạn mua thứ gì đó thông qua một trong những liên kết này, APS Blog có thể kiếm được hoa hồng liên kết. Tìm hiểu về Chính sách tiết lộ của chúng tôi.
