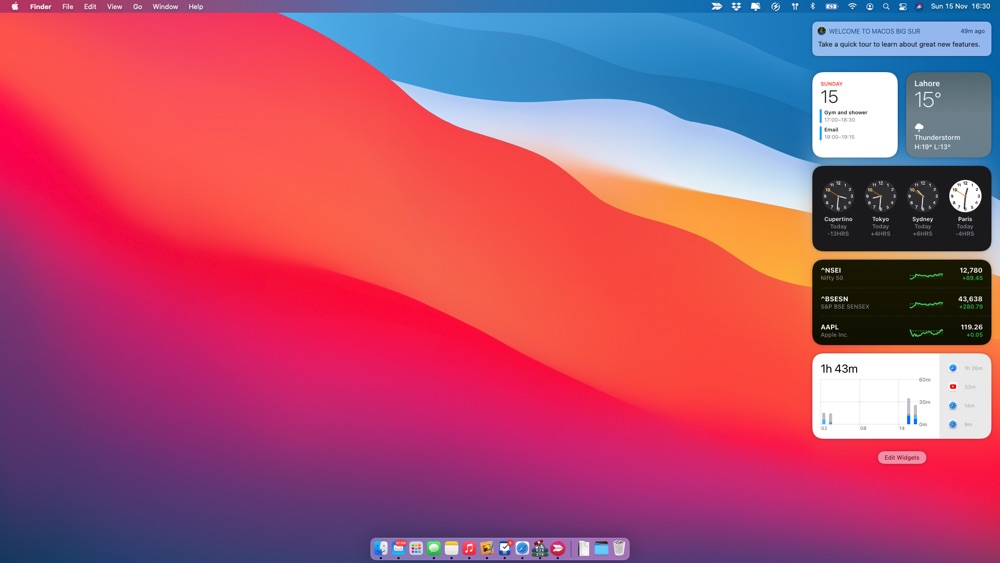
Trong hướng dẫn này, chúng tôi sẽ chia sẻ các phím tắt khác nhau cho phép bạn truy cập nhanh vào màn hình tiện ích macOS. Điều này bao gồm phím tắt cho màn hình tiện ích, phím tắt Bàn di chuột và phím tắt Touch Bar.
macOS Big Sur thêm một trang Widgets hoàn toàn mới vào máy Mac. Màn hình tiện ích lấy cảm hứng từ iOS này cho phép người dùng đặt các tiện ích ứng dụng hữu ích của bên thứ nhất và bên thứ ba trên màn hình Trung tâm thông báo và xem nhanh thông tin mà không cần khởi chạy ứng dụng.
Theo mặc định, người dùng có thể truy cập màn hình tiện ích macOS và Trung tâm thông báo bằng cách nhấp vào khu vực ngày và giờ từ thanh menu trên cùng. Mặc dù điều này dễ dàng nhưng không phải lúc nào cũng thuận tiện, đặc biệt là khi bạn muốn truy cập nhanh vào màn hình tiện ích macOS bằng phím tắt.
Trong hướng dẫn này, chúng tôi sẽ chia sẻ một số cách mà qua đó bạn có thể nhanh chóng truy cập màn hình tiện ích macOS bằng các phím tắt. Vì vậy, không cần thêm bất kỳ quảng cáo nào nữa, chúng ta hãy bắt đầu.
Gán phím tắt cho trung tâm thông báo
Một trong những cách thuận tiện nhất sẽ được chia sẻ để truy cập nhanh vào màn hình tiện ích macOS là sử dụng phím tắt. Theo mặc định, macOS Big Sur không cung cấp lối tắt để truy cập widget hoặc Trung tâm thông báo, tuy nhiên, bạn có thể chỉ định một phím tắt cho màn hình widget macOS bằng cách thiết lập một phím tắt cho Trung tâm thông báo.
Đây là cách thực hiện…
- Mở Tùy chọn hệ thống và đi tới Bàn phím.
- Nhấp vào tab Phím tắt từ thanh điều hướng trên cùng.
- Khi bạn đang ở trang Phím tắt, hãy chọn ‘Kiểm soát Nhiệm vụ’ từ ngăn bên.
- Tiếp theo trên ngăn bên phải, chọn Trung tâm thông báo bằng cách nhấp vào nút dấu kiểm.
- Bây giờ hãy nhấn tổ hợp phím bàn phím mà bạn muốn sử dụng làm phím tắt trên màn hình tiện ích macOS.
Bạn có thể gán bất kỳ phím tắt nào không xung đột cho tiện ích con và trung tâm thông báo, chẳng hạn như Command-Q, v.v.
Khi bạn đã chỉ định phím tắt, bạn sẽ có thể nhanh chóng truy cập màn hình tiện ích macOS bằng phím tắt mà bạn chọn.
Cử chỉ bàn di chuột cho màn hình Widget
Người dùng MacBook và những người sử dụng bàn di chuột với máy Mac của họ có thể nhanh chóng truy cập màn hình tiện ích và Trung tâm thông báo bằng cách thực hiện một cử chỉ đơn giản và nhanh chóng trên máy Mac của họ.
Cử chỉ: Để truy cập màn hình tiện ích, chỉ cần đặt hai ngón tay lên cạnh phải của bàn di chuột và vuốt sang trái.
Thêm nút Widget vào Touch Bar
Nếu bạn có MacBook Pro với Touch Bar, thì bạn cũng có tùy chọn thêm nút Widgets / nút Notification Center chuyên dụng vào Touch Bar để truy cập nhanh.
Bạn có thể dễ dàng thêm nút widget vào MacBook Pro Touch Bar bằng cách làm theo các bước sau.
- Mở Tùy chọn hệ thống và đi tới Bàn phím.
- Từ tab Bàn phím, nhấp vào tùy chọn ‘Customize Control Strip’.
- Lấy tùy chọn Trung tâm thông báo và di chuyển nó xuống để thêm nó vào Touch Bar.
Đây là cách bạn có thể nhanh chóng truy cập màn hình tiện ích macOS bằng phím tắt, phím tắt bàn di chuột và phím tắt Touch Bar.
Nếu bạn có bất kỳ câu hỏi nào liên quan đến hướng dẫn này, vui lòng cho chúng tôi biết trong phần bình luận bên dưới.
