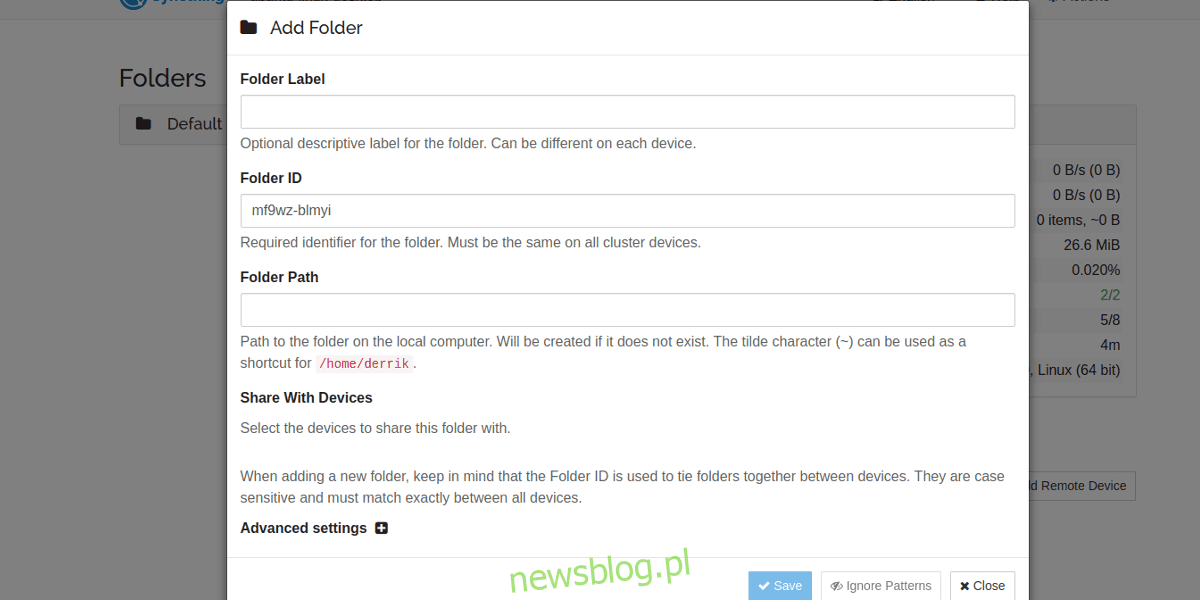
Một trong những lợi ích của việc sử dụng lưu trữ đám mây là bạn có thể đồng bộ hóa các tệp của mình bất kể bạn đang sử dụng máy tính nào. Vấn đề là sự tiện lợi này có giá. Để chuyển một lượng lớn dữ liệu, bạn thường cần mua các gói. Ngoài ra, phải mất nhiều thời gian để tải tệp lên máy chủ từ xa, chỉ cần tải tệp đó trở lại máy tính khác trên mạng. Tin tốt là việc đồng bộ hóa các tệp giữa các máy tính Linux không gây bất tiện. Có một giải pháp tốt hơn: Đồng bộ hóa.
Syncthing là một công cụ giữ mọi thứ đồng bộ. Với công cụ này, người dùng có thể chuyển bất kỳ lượng dữ liệu nào qua Internet cũng như qua mạng cục bộ. Không cần phải mua các gói lưu trữ đám mây đắt tiền để có thêm dung lượng. Dung lượng lưu trữ của Syncthing là dung lượng ổ cứng của bạn và tốc độ là tốc độ của mạng và kết nối internet của chính bạn.
Trên hết, nó có sẵn trên Linux. Đây là cách nó hoạt động.
Cài đặt
Cài đặt Syncthing hơi khác một chút so với các loại chương trình khác. Điều này là do nó là một chương trình dựa trên web chạy cục bộ. Đồng bộ hóa chạy trong nền để thực hiện tất cả các tính toán quan trọng nhưng mọi thứ người dùng thực hiện đều được định cấu hình trong trình duyệt web. Điều đó cũng có nghĩa là nếu bạn muốn cài đặt phần mềm này trên máy chủ Linux, bạn sẽ ổn thôi.
Ubuntu và Debian
Bắt đầu bằng cách thêm khóa phát hành PGP. Điều này rất quan trọng vì cả Ubuntu và Debian đều không thể cài đặt phần mềm nếu không có khóa phát hành. Mở terminal, lấy key bằng lệnh này:
curl -s https://syncthing.net/release-key.txt | sudo apt-key add -
Bước tiếp theo trong quá trình cài đặt là thêm kho lưu trữ Syncthing vào danh sách /etc/apt/sources.
echo "deb https://apt.syncthing.net/ syncthing stable" | sudo tee /etc/apt/sources.list.d/syncthing.list
Có một kho lưu trữ đồng bộ hóa mới trên hệ thống. Tuy nhiên, Syncthing sẽ không được cài đặt cho đến khi nguồn phần mềm phản ánh những thay đổi mới.
sudo apt-get update
Cuối cùng, cài đặt phần mềm với:
sudo apt-get install syncthing
Vòm Linux
Công cụ giao diện người dùng web/máy chủ Syncthing có sẵn trong kho lưu trữ người dùng Arch Linux. Tải xuống và xây dựng nó để Arch hoạt động.
Khác
Các bản phân phối Linux khác hầu hết không có sẵn các gói. Thay vào đó, một kho lưu trữ tarball của chương trình có sẵn.
Tải xuống kho lưu trữ và đọc hướng dẫn về cách cài đặt nó.
Bắt đầu dịch vụ Syncthing bằng cách gõ: syncthing
Giao diện web sẽ tự động mở trong trình duyệt mặc định trên PC Linux của bạn.
các nền tảng khác
Mặc dù bài viết này viết về Linux nhưng các tệp cũng sẽ được đồng bộ hóa với các nền tảng khác. Mẹ, Windowsvà thậm chí cả Android đều hoạt động. Yêu cầu duy nhất để chia sẻ tệp là mỗi thiết bị phải nằm trên cùng một mạng. Để tải xuống ứng dụng cho các nền tảng này, hãy nhấp vào liên kết này tại đây.
Sử dụng đồng bộ hóa
Truy cập cài đặt đồng bộ hóa bằng cách truy cập https://localhost:8080. Trong giao diện web, người dùng có các tùy chọn để tạo thư mục dùng chung mới và thêm thiết bị từ xa. Để tạo một thư mục mới để chia sẻ, hãy nhấp vào nút “Thêm thư mục”. Điều này sẽ đưa ra một cửa sổ với thông tin để điền vào. Cụ thể: nhãn thư mục, ID thư mục và đường dẫn thư mục.
Bắt đầu với nhãn thư mục. Thêm tên vào chia sẻ của bạn để biết nó là gì. Bỏ qua ID thư mục vì hệ thống sẽ tự động tạo một ID.
Cuối cùng, thêm đường dẫn thư mục vào chia sẻ mới. Ví dụ: nếu bạn đang chia sẻ từ My Music, đường dẫn sẽ là /home/username/Music/. Bất kỳ thư mục nào cũng sẽ hoạt động, ngay cả một thư mục mới.
Thêm một thiết bị từ xa
Thư mục sẽ không được chia sẻ nếu không thêm các thiết bị khác vào máy chủ đồng bộ trước. Để thực hiện việc này, hãy chuyển đến một máy tính khác đang chạy đồng bộ hóa và tìm “ID thiết bị”. Đây là mã định danh duy nhất sẽ cho phép Syncthing nhanh chóng (và dễ dàng) tìm thiết bị và thêm thiết bị vào mạng. Khi bạn có ID, hãy nhấp vào “Thêm thiết bị từ xa”. Thao tác này sẽ hiển thị một menu bật lên.
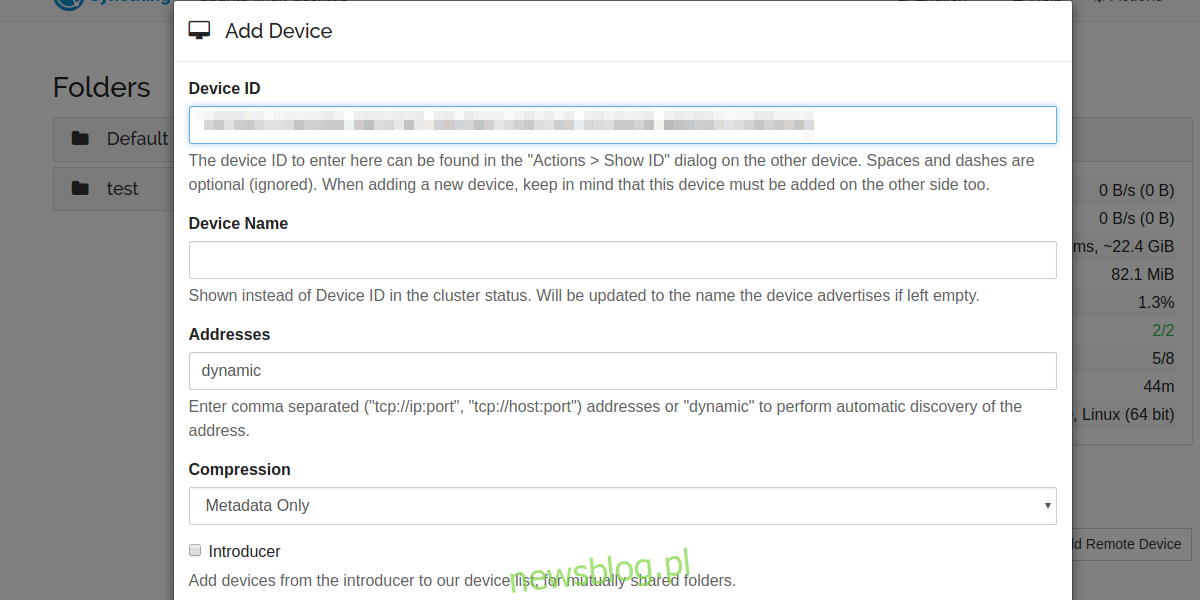
Tìm “ID thiết bị” và nhập ID của thiết bị bạn muốn chia sẻ. Để tìm ID thiết bị của bạn, hãy nhấp vào menu Hành động, sau đó nhấp vào “hiển thị ID”.
chia sẻ thư mục
Khi thiết bị đã được thêm thành công, bạn sẽ thấy thiết bị ở bên có dòng chữ “Không sử dụng” bên cạnh. Nó được đánh dấu là “Không sử dụng” vì trong khi dịch vụ Đồng bộ hóa nhìn thấy thiết bị và chúng tương tác với nhau, thì không có gì được chia sẻ với thiết bị. Đây là cách thêm một thư mục vào nó.
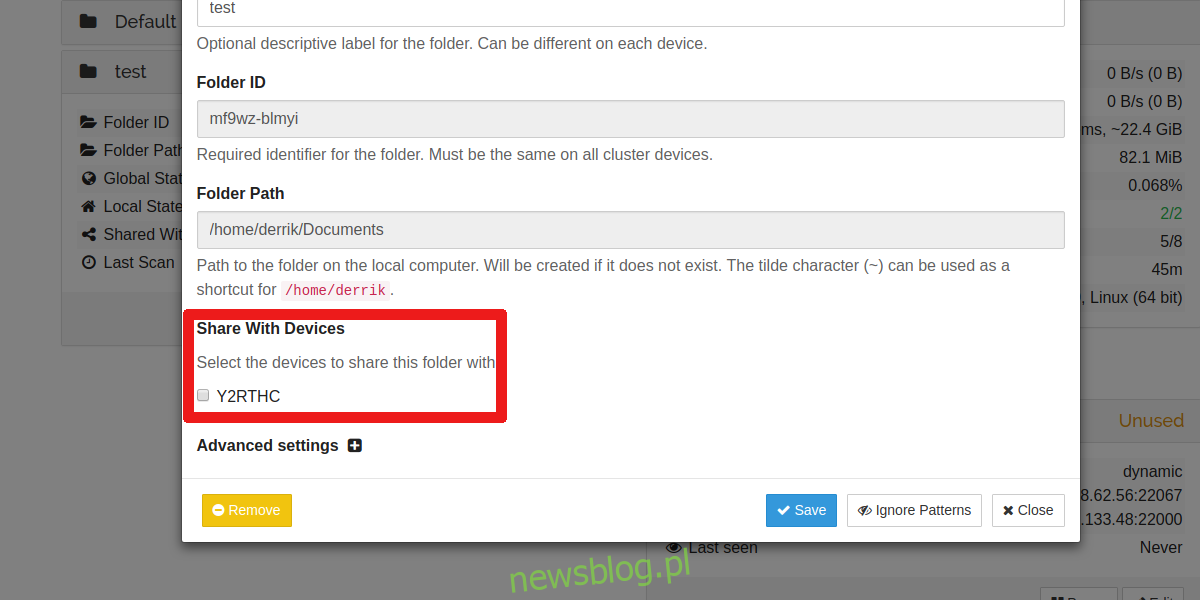
Chuyển đến thư mục dùng chung mà bạn đã tạo trước đó và nhấp vào nút “Chỉnh sửa”. Tìm tùy chọn “Chia sẻ với thiết bị”. Bạn sẽ nhận thấy rằng thiết bị được thêm gần đây nhất được liệt kê trong menu này. Nhấp vào hộp kiểm và ngay sau đó thư mục dùng chung của bạn với tất cả các tệp trong đó sẽ được đồng bộ hóa với thiết bị này.
Đăng kí
Những người đang tìm kiếm một cách nhanh chóng và dễ dàng để đồng bộ hóa tệp giữa các máy tính chạy Linux hoặc máy tính với các hệ điều hành khác nên chú ý đến việc đồng bộ hóa. Mặc dù chương trình không phải là chương trình đầu tiên thuộc loại này, nhưng cách nó giải quyết việc đồng bộ hóa tệp theo cách dễ sử dụng hơn là làm cho nó khác biệt với các giải pháp tương tự khác. Nếu bạn đang tìm kiếm một bản sửa lỗi đồng bộ hóa tệp nhanh chóng và dễ dàng, thì không cần tìm đâu xa.
