Bản dựng xem trước Insider đầu tiên của Windows 11 đã có mặt ở đây và nó đã mang đến cho những người dùng đầu tiên cảm nhận về hệ điều hành mới của Microsoft. Trong khi Windows 11 là một cải tiến lớn khi nói đến sự hấp dẫn trực quan và các tính năng như hỗ trợ các ứng dụng Android và Widget, Microsoft đã giảm đáng kể các tùy chọn tùy chỉnh thanh tác vụ trong hệ điều hành. Cho dù bạn thích tùy chỉnh thanh tác vụ bằng cách đặt nó ở trên cùng hay di chuyển các biểu tượng thanh tác vụ sang bên trái, đây là tất cả các tùy chỉnh thanh tác vụ có thể có trong Windows 11.
Tùy chỉnh Thanh tác vụ trong Windows 11 (năm 2021)
Chúng tôi đã thêm hướng dẫn sử dụng Registry Editor để thay đổi kích thước thanh tác vụ, di chuyển thanh tác vụ lên trên cùng và hơn thế nữa. Bạn thậm chí có thể mang cổ điển trở lại Windows 10 Start Menu nếu Start Menu mới được thiết kế lại trong Windows 11 thất bại trong việc gây ấn tượng với bạn. Như đã nói, hãy bắt đầu với các tùy chỉnh thanh tác vụ.
Sử dụng TaskbarXI để tạo kiểu Windows 11 Thanh tác vụ
TaskbarX từ lâu đã là một tiện ích được yêu thích trong số Windows cấp quyền cho người dùng tùy chỉnh thanh tác vụ và nhận được Windows 11 kiểu biểu tượng thanh tác vụ căn giữa trên Windows 10. Bây giờ Microsoft đang cho Windows một khởi đầu mới với Windows 11, nhà phát triển của TaskbarX, Chris Andriessen, đã phát hành một ứng dụng sửa đổi thanh tác vụ mới có tên là TaskbarXI.
Mặc dù ứng dụng hiện hỗ trợ các tính năng tạo kiểu trên thanh tác vụ, Andriessen hy vọng sẽ bổ sung các tính năng được yêu cầu khác trong tương lai. Khi viết bài này, TaskbarXI đang ở giai đoạn đầu và nhà phát triển chỉ mới phát hành bản dựng đầu tiên trên GitHub. Đây là cách bạn có thể tải xuống và sử dụng TaskbarXI để thay đổi chủ đề thanh tác vụ trong Windows 11.
1. Tải xuống ứng dụng TaskbarXI từ GitHub và giải nén nó bằng trình giải nén zip gốc trong Windows hoặc sử dụng các ứng dụng như WinZip và WinRAR.
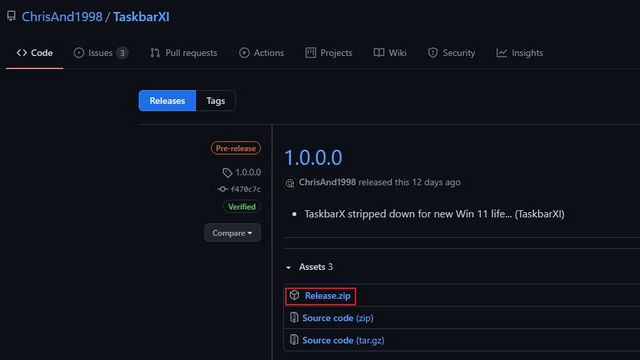
2. Khi bạn đã giải nén tệp zip, hãy mở thư mục “Phát hành” và nhấp đúp vào chạy “TaskbarXI Configurator.exe”. Trong vòng vài giây, bạn sẽ thấy ứng dụng đồng hành để tinh chỉnh thanh tác vụ bằng TaskbarXI.
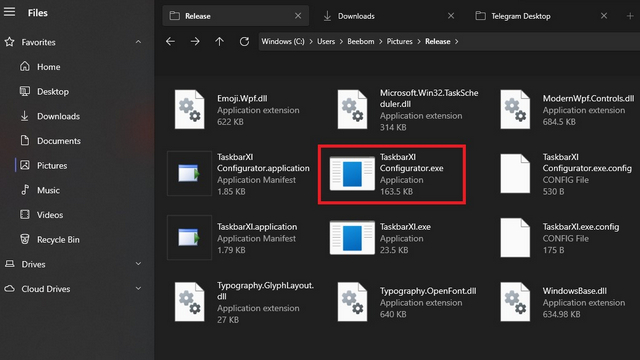
3. Từ ứng dụng TaskbarXI Configurator, bạn có thể đặt các kiểu thanh tác vụ khác nhau, bao gồm trong suốt, gradient trong suốt, mờ đục, mờ và acrylic. Dưới đây là một số ảnh chụp màn hình làm nổi bật các tùy chỉnh kiểu thanh tác vụ trong Windows 11:
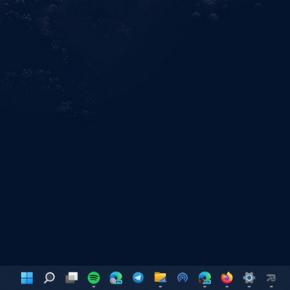
Vỡ nợ Windows 11 thanh tác vụ
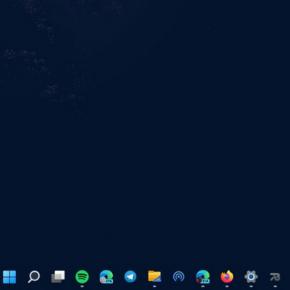
Trong suốt Windows 11 thanh tác vụ
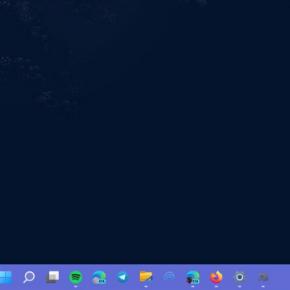
Mờ mịt Windows 11 thanh tác vụ
Thay đổi kích thước Thanh tác vụ trong Windows 11
Mặc dù Microsoft không chính thức cho phép bạn thay đổi kích thước thanh tác vụ trong Windows 11, bạn có thể sử dụng Registry Editor để thực hiện thủ công. Bạn có thể làm cho các biểu tượng trên thanh tác vụ nhỏ hơn hoặc lớn hơn trong Windows 11 bằng cách sử dụng giải pháp này. Đây là cách thực hiện:
1. Nhấn nút Windows phim tăt “Ctrl + R” để mở Run và gõ “regedit” để mở Registry Editor trong Windows 11. Bạn cũng có thể tìm kiếm “Regedit” từ Windows Tìm kiếm và nhấp vào “Mở”. Khi nào Windows yêu cầu sự cho phép của bạn để thực hiện các thay đổi, hãy nhấp vào “Có”.
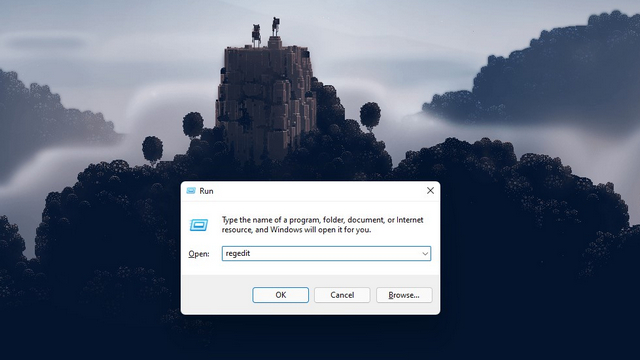
2. Sau khi mở Registry Editor, hãy điều hướng đến đường dẫn bên dưới từ ngăn bên trái:
HKEY_CURRENT_USERSoftwareMicrosoftWindowsCurrentVersionExplorerAdvanced
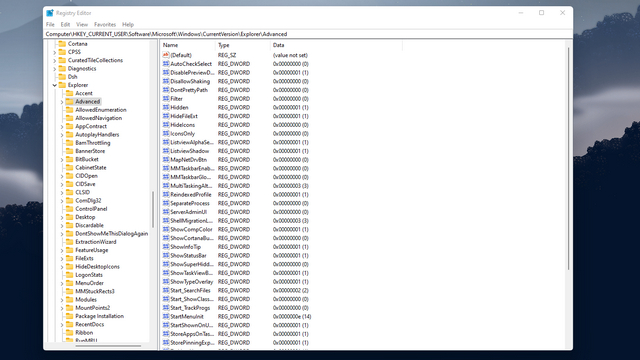
3. Sau đó, nhấp chuột phải vào bất kỳ đâu trong trình chỉnh sửa Registry và chọn Mới -> Giá trị DWORD (32-bit).
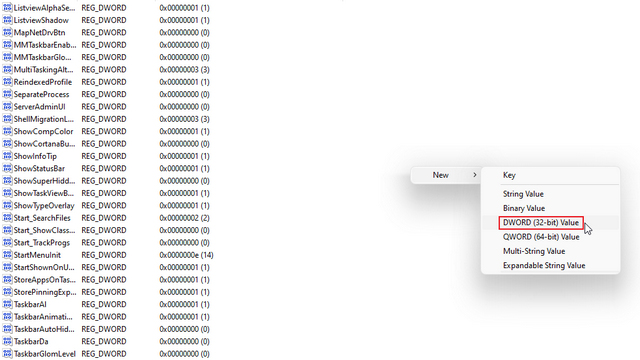
3. Đặt tên của Giá trị DWORD là “TaskbarSi” và nhấn phím Enter để lưu các thay đổi.
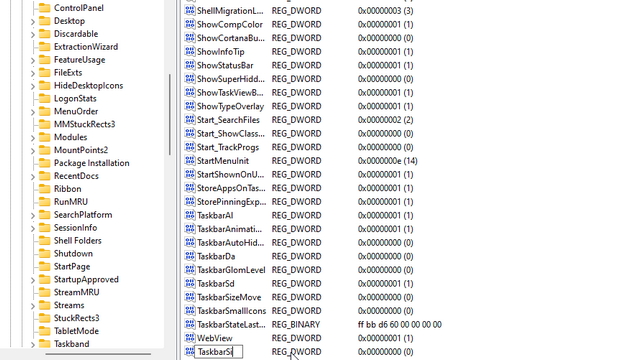
4. Bây giờ, nhấp đúp vào “TaskbarSi” để đặt giá trị của nó. Chi tiết về kích thước biểu tượng trên thanh tác vụ và số lượng tương ứng của chúng như sau:
- Thanh tác vụ nhỏ – Giá trị TaskbarSi 0
- Thanh tác vụ mặc định – Giá trị TaskbarSi 1
- Thanh tác vụ lớn – Giá trị TaskbarSi 2

5. Dựa trên tùy chọn của bạn, hãy đặt giá trị là 0 hoặc 2, giả sử bạn không thích kích thước mặc định mới của thanh tác vụ trong Windows 11. Đáng chú ý, các biểu tượng từ các ứng dụng của bên thứ ba sẽ trông hơi pixel khi bạn sử dụng thanh tác vụ lớn. Kiểm tra các hình ảnh bên dưới để thấy sự khác biệt về kích thước biểu tượng thanh tác vụ trong Windows 11:
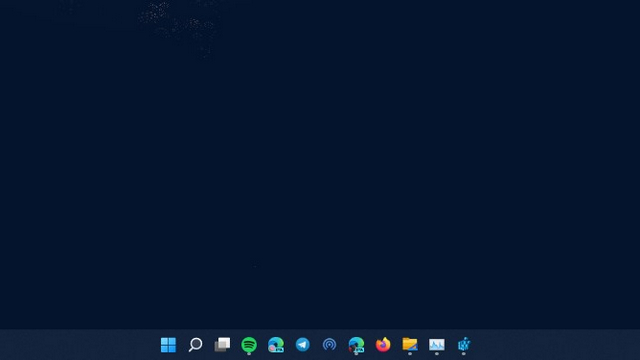
Thanh tác vụ nhỏ
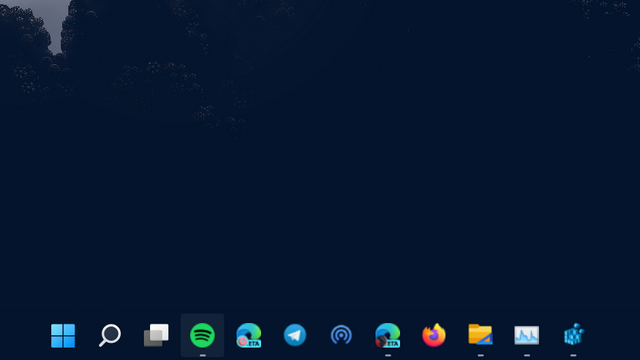
Thanh tác vụ lớn
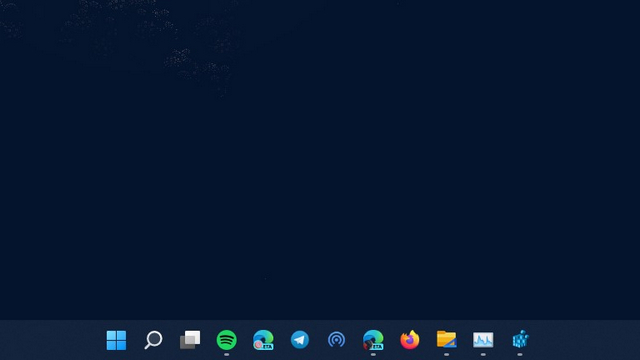
Thanh tác vụ mặc định
5. Khi bạn đã đặt giá trị ưu tiên, hãy khởi động lại hệ thống hoặc mở Trình quản lý tác vụ bằng phím tắt “Ctrl + Shift + Esc” và khởi động lại Windows Nhà thám hiểm.
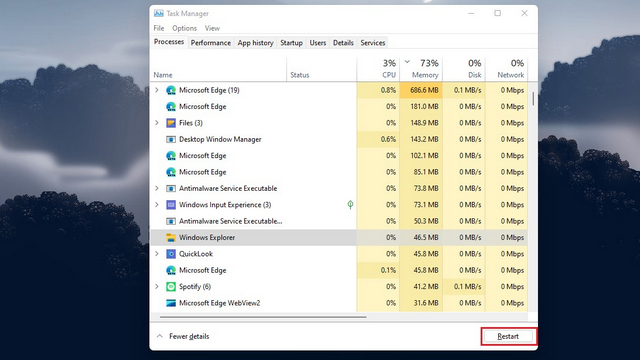
Di chuyển thanh tác vụ lên trên cùng hoặc sang bên trong Windows 11
1. Sử dụng các bước được giải thích ở trên, mở Registry Editor và đi đến đường dẫn sau:
HKEY_CURRENT_USERSoftwareMicrosoftWindowsCurrentVersionExplorerStuckRects3
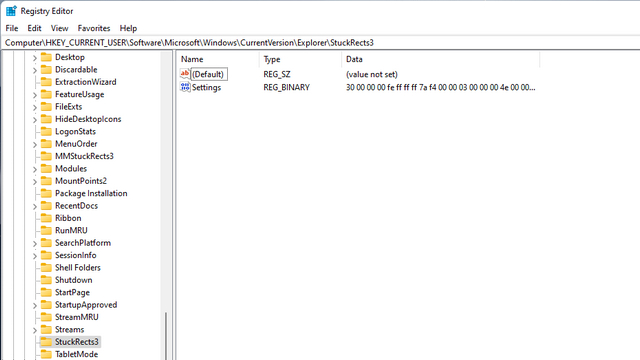
2. Tiếp theo, nhấp đúp vào Cài đặt trong khung bên phải và định vị giá trị thứ năm trong hàng 00000008. Theo mặc định, giá trị của nó sẽ được đặt thành 03. Bây giờ, hãy nhấp đúp để đánh dấu giá trị này để thay thế nó.
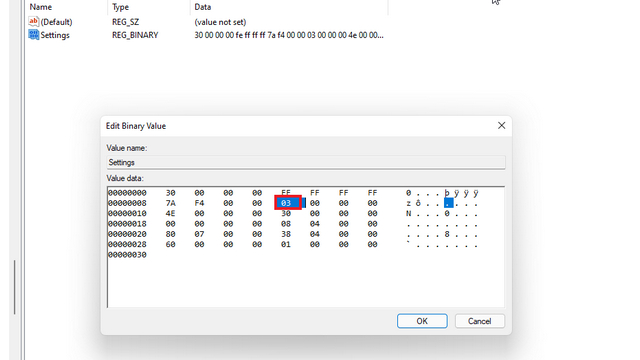
3. Để di chuyển thanh tác vụ lên trên cùng, hãy đặt giá trị là 01. Tương tự, bạn có thể đặt giá trị là 00 hoặc 02 để di chuyển thanh tác vụ sang bên trái hoặc bên phải trên Windows 11 PC, tương ứng. Tuy nhiên, kể từ lần đầu tiên Windows 11 bản dựng xem trước, Windows Explorer gặp sự cố ngay sau khi bạn đặt giá trị là 01 hoặc 02. Hiện tại, cách giải quyết này sẽ không cho phép bạn đặt thanh tác vụ ở bên trái, nhưng vẫn phải xem điều đó có thay đổi trong các bản dựng Người dùng nội bộ trong tương lai hay không.
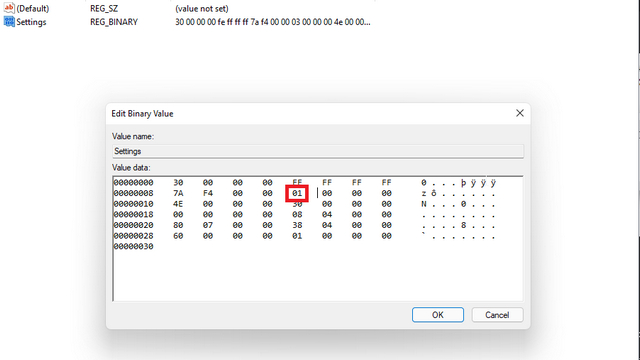
Để tham khảo nhanh, hãy kiểm tra các giá trị và vị trí thanh tác vụ tương ứng của chúng bên dưới:
- 00 – Thanh tác vụ bên trái
- 01 – Thanh tác vụ trên cùng
- 02 – Thanh tác vụ bên phải
- 03 – Thanh tác vụ dưới cùng
4. Sau khi thiết lập giá trị, nhấp vào OK và khởi động lại máy tính của bạn. Bạn cũng có thể mở Trình quản lý tác vụ bằng phím tắt “Ctrl + Shift + Esc” và khởi động lại Windows nhà thám hiểm nếu bạn không muốn khởi động lại hệ thống. Thanh tác vụ bây giờ sẽ được chuyển đến vị trí mới trên Windows 11 MÁY TÍNH.
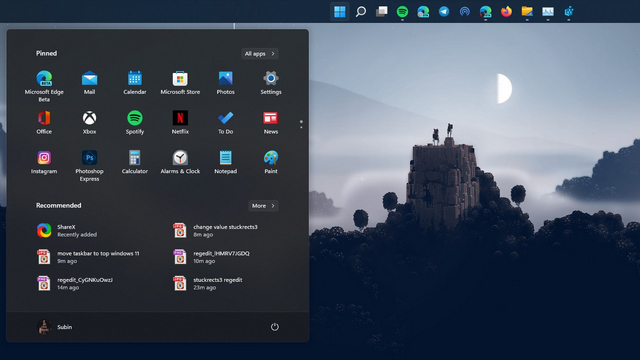
Di chuyển các biểu tượng trên thanh tác vụ sang trái
May mắn thay, Windows 11 cho phép bạn di chuyển các biểu tượng trên thanh tác vụ sang cạnh trái thông qua một tùy chọn gốc trong ứng dụng Cài đặt. Đây là cách thiết lập nó:
1. Mở ứng dụng Cài đặt, chuyển sang tab “Cá nhân hóa” từ thanh bên trái và nhấp vào “Thanh tác vụ”.
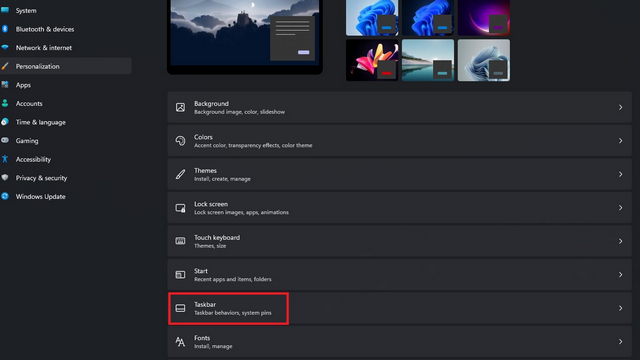
2. Mở rộng menu thả xuống “Hành vi trên thanh tác vụ” và đặt “Căn chỉnh thanh tác vụ” ở bên trái thay vì trung tâm. Tất cả các biểu tượng trên thanh tác vụ sẽ ngay lập tức di chuyển sang cạnh trái và bạn không phải khởi động lại Windows 11 MÁY TÍNH.
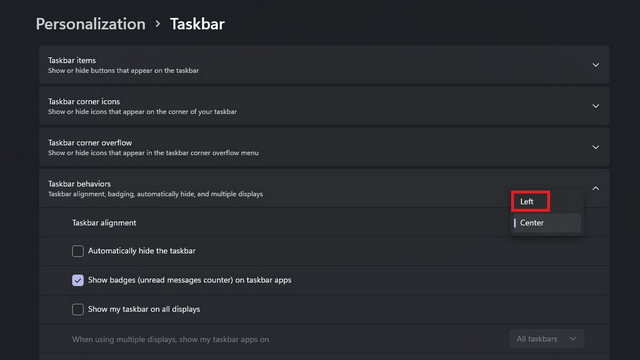
Mang lại sự cổ điển Windows 10 Start Menu trong Windows 11
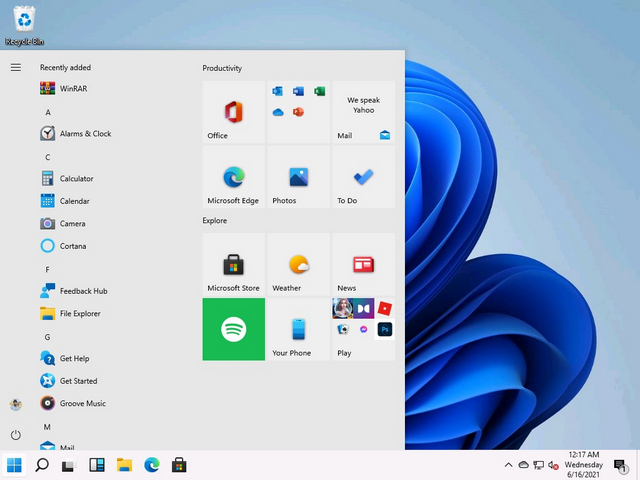
Nếu bạn là người thích Windows 10 Start Menu, có một cách để đưa nó trở lại bằng cách sử dụng trình soạn thảo Registry. Sau khi bạn mở trình chỉnh sửa Sổ đăng ký, tất cả những gì bạn phải làm là tạo một giá trị DWORD mới có tiêu đề “Start_ShowClassicMode” trong đường dẫn sau và đặt giá trị của nó là 1.
HKEY_CURRENT_USERSoftwareMicrosoftWindowsCurrentVersionExplorerAdvanced
Để được hướng dẫn chi tiết, hãy xem qua bài viết của chúng tôi về cách bạn có thể chuyển về chế độ cũ Windows 10 menu bắt đầu trong Windows 11.
Chỉnh thanh tác vụ thành tùy chọn của bạn trong Windows 11
Vì vậy, đó là tất cả các tính năng tùy chỉnh có sẵn cho thanh tác vụ trong Windows 11. Với việc Microsoft buộc người dùng phải bám vào thanh tác vụ dưới cùng, một phần đáng kể Windows người dùng không hài lòng. Trong khi chúng ta sẽ phải chờ xem liệu gã khổng lồ Redmond có ủng hộ quyết định của mình hay không và thêm tùy chọn để tùy chỉnh vị trí thanh tác vụ như chúng ta có thể làm trong Windows 10. Cho đến lúc đó, chúng tôi hy vọng các giải pháp thay thế Registry Editor này có thể giúp bạn cá nhân hóa thanh tác vụ trong Windows 11 theo ý thích của bạn. Nếu bạn đang chờ đợi để có được Windows 11 cập nhật, trải qua tốt nhất Windows 11 tính năng hoặc kiểm tra cách bạn có thể nâng cấp lên Windows 11 từ Windows 10 ngay bây giờ.
