Khi tôi đang mải mê làm việc trên Mac, điều khiến tôi chú ý nhất là những cú đánh bóng bàn về các thông báo trang web không cần thiết. Họ chơi trò hư hỏng để gây sự chú ý. May mắn thay, tôi không đơn độc để không thích những cảnh báo không được yêu cầu đó, phải không? Như thường lệ với hầu hết mọi thứ, macOS cung cấp sự linh hoạt cần thiết để xử lý các thông báo Safari và thậm chí ngăn chặn những thông báo vô ích. Vì vậy, nếu bạn nghĩ rằng đã đến lúc kiểm soát cảnh báo trang web để yên tâm hơn khi duyệt web hoặc đọc bài báo, thì đây là tóm tắt nhanh để tùy chỉnh thông báo trang web trong Safari trên Mac.
Quản lý thông báo trang web trong Safari trên macOS
Với khả năng tùy chỉnh, ý tôi là sẽ kiểm soát hầu hết các khía cạnh: diện mạo, thứ tự mà chúng hiển thị trong Trung tâm thông báo và thậm chí đặt lệnh cấm đối với các cảnh báo thừa. Ngoài việc tránh tiếng ồn và giúp bạn tập trung vào công việc, nó cũng có thể đóng một vai trò quan trọng trong việc cải thiện pin của MacBook của bạn. Như bạn có thể đã đoán, nó giống như giết hai con chim bằng một viên đá. Bây giờ bài nói đã kết thúc, chúng ta hãy bắt đầu với các bước!
Tùy chỉnh Cách thông báo Safari xuất hiện
Tùy thuộc vào sở thích của mình, bạn có thể tinh chỉnh cách thông báo Safari xuất hiện trên máy Mac của mình. Ví dụ, bạn có thể chọn giữa các biểu ngữ và kiểu cảnh báo. Trong khi biểu ngữ hiển thị ở góc trên cùng bên phải của màn hình và tự động biến mất, các cảnh báo sẽ vẫn còn trên màn hình cho đến khi bạn loại bỏ chúng.
Bạn cũng có tùy chọn ẩn thông báo trên màn hình khóa, làm cho chúng luôn xuất hiện hoặc cho phép chúng chỉ hiển thị khi máy tính được mở khóa. Bên cạnh đó, bạn cũng có thể sắp xếp cảnh báo dựa trên gần đây, gần đây theo ứng dụng và theo ứng dụng theo cách thủ công.
Bấm vào Apple menu -> Tùy chọn hệ thống -> Thông báo. Bây giờ, hãy chọn Safari trong thanh bên và sau đó tùy chỉnh kiểu cảnh báo thông báo và các cài đặt khác.
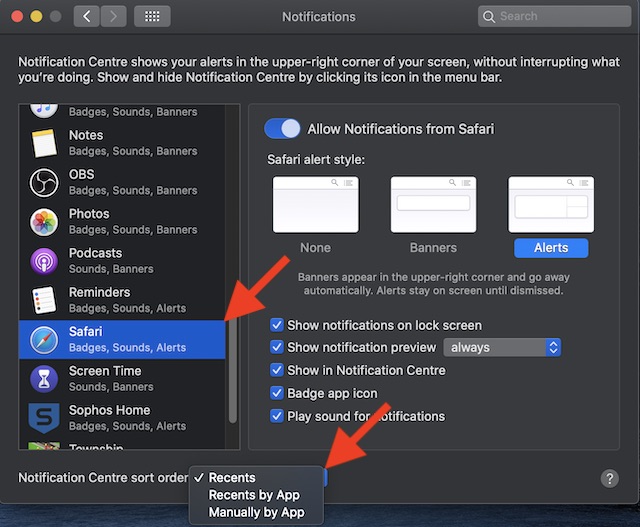
Trong trường hợp, bạn hoàn toàn không muốn thấy cảnh báo từ Safari, hãy tắt nút chuyển Cho phép thông báo từ Safari.
Note: Bạn có thể làm theo các bước tương tự sau để tùy chỉnh lý tưởng thông báo cho các ứng dụng cụ thể trên máy Mac của mình. Nếu bạn muốn kiểm soát nhiều hơn, hãy tinh chỉnh cảnh báo của từng ứng dụng phù hợp với nhu cầu của bạn.
Không cho phép các trang web yêu cầu quyền gửi thông báo đẩy
Bạn có thấy các cửa sổ bật lên của trang web yêu cầu bạn cho phép họ gửi thông báo cho bạn gây phiền nhiễu không? Nếu có, bạn có thể chọn không cho phép chúng để ngăn những cửa sổ bật lên đó hiển thị nhiều lần.
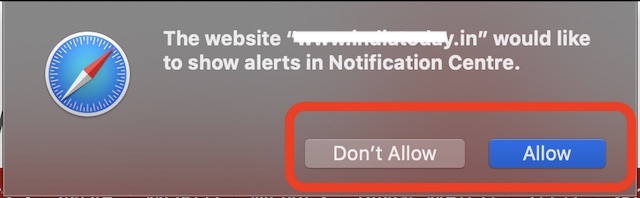
Mở ra Safari trên máy Mac của bạn -> Menu Safari -> Tùy chọn -> Trang web -> Thông báo. Bây giờ, bỏ chọn hộp cho “Cho phép các trang web yêu cầu quyền gửi thông báo đẩy”.
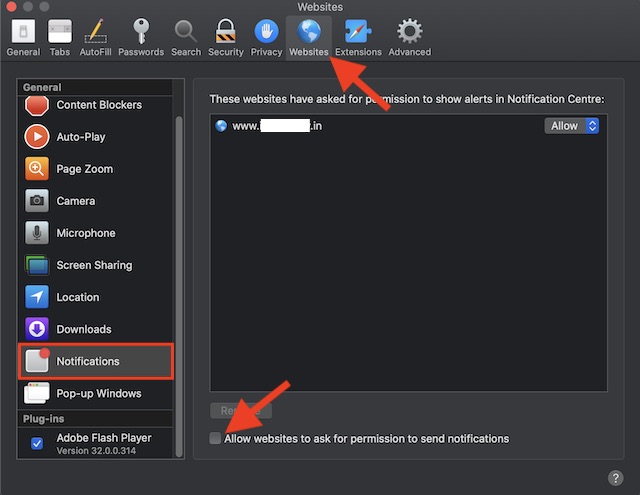
Ngừng nhận thông báo đẩy từ một trang web trong Safari
Có trang web nào liên tục gửi thông báo cho bạn quá thường xuyên không? Vậy thì, tại sao không dừng nó lại ngay bây giờ. Safari cho phép bạn ngăn các trang web riêng lẻ gửi cảnh báo cho bạn, điều này có thể hữu ích nếu bạn muốn áp đặt các hạn chế một cách có chọn lọc để tránh xa các thông báo không mong muốn.
Phóng Safari ứng dụng trên máy Mac của bạn -> Menu Safari -> Tùy chọn -> Trang web -> Thông báo. Tìm trang web cụ thể từ đó bạn không muốn nhận thông báo nữa. Sau đó, nhấp vào trình đơn thả xuống bên cạnh trang web và chọn Từ chối.
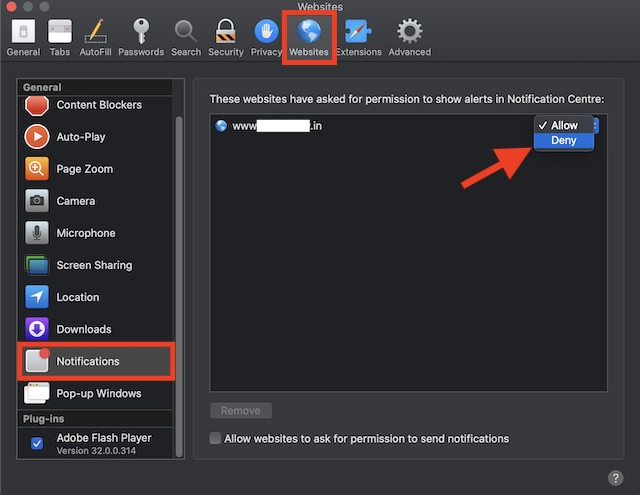
Ngừng nhận đề xuất Siri trong Safari
Siri theo dõi chặt chẽ lịch sử duyệt web của bạn và đưa ra các đề xuất hữu ích để nâng cao trải nghiệm người dùng của bạn. nếu bạn không muốn xem những đề xuất đó nữa hoặc thấy chúng vô dụng, bạn có thể ngăn trợ lý ảo làm như vậy. Để làm điều đó, hãy nhấp vào Apple menu -> System Preferences -> Siri -> Gợi ý và quyền riêng tư của Siri.
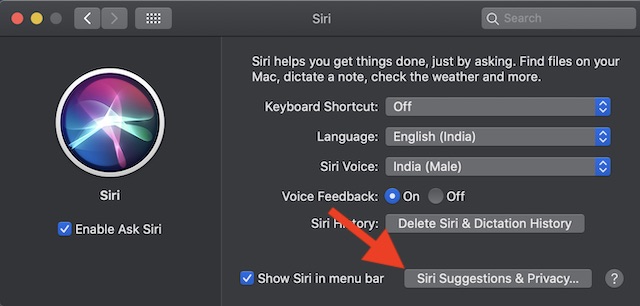
Bây giờ, hãy chọn Safari trong thanh bên. Sau đó, bỏ chọn các hộp cho Hiển thị Đề xuất Siri trong Ứng dụng và Học hỏi từ ứng dụng này. Cuối cùng, hãy đảm bảo nhấp vào Xong kêt thuc.
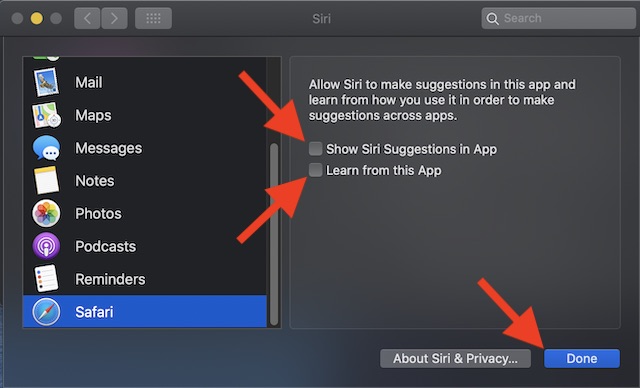
Quản lý Thông báo Safari trên Mac Dễ dàng
Của bạn đây! Vì vậy, đó là cách bạn có thể quản lý thông báo Safari trên macOS để bạn có thể hoàn toàn yên tâm duyệt web. Là một người thích sử dụng Safari trên iDevices bao gồm iPhone, iPad và Mac, tôi thấy các cài đặt gốc này khá hữu ích. Ngoài việc hoạt động khá hiệu quả với các tính năng như Tự động điền, trình duyệt web cũng an toàn hơn, ít tốn tài nguyên hơn và chạy mượt mà. Nhân tiện, hãy cho tôi biết các tính năng bạn thích nhất trong Applecủa trình duyệt web và loại cải tiến bạn muốn thấy trong đó.
