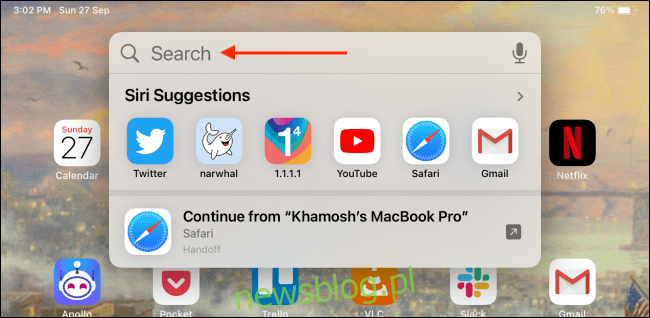
Của bạn Apple Bút chì không chỉ là một công cụ vẽ. Nó cũng là một sự thay thế bàn phím. Thay vì nhập vào hộp văn bản, chỉ cần viết bằng Apple Bút chì. IPad của bạn sẽ tự động chuyển đổi chữ viết tay của bạn thành văn bản.
Tính năng Scribble được phát hành lần đầu trong iPadOS 14. Tính năng này hoạt động với tất cả iPad và iPad Pro hỗ trợ tính năng này Apple Bút chì (tất cả các thế hệ). Như mong đợi sau Applenó chỉ hoạt động. Không cần kích hoạt tính năng này.
Viết vào bất kỳ trường văn bản nào trên iPad bằng cách sử dụng Apple Bút chì
Nếu bạn thích ghi chú viết tay, tính năng Viết nguệch ngoạc sẽ là một điều may mắn dành cho bạn. Nó sẽ tự động chuyển đổi bất cứ thứ gì bạn viết thành văn bản. Tất cả những gì bạn cần làm là làm cho văn bản ít nhất có thể đọc được một phần. Apple anh ấy khá giỏi trong việc sao chép văn bản viết tay.
Tất cả những gì bạn phải làm là nhấn vào hộp văn bản với Apple Bút chì (thay vì ngón tay hoặc con trỏ chuột). Biểu tượng bút chì nổi sẽ xuất hiện trên màn hình thay vì bàn phím.
Bây giờ viết vào hộp văn bản với Apple Bút chì. Viết xong mấy chữ thì nhấc lên Apple Bút chì. Trong một hoặc hai giây, các từ sẽ biến mất khỏi màn hình và tự động được chuyển đổi thành văn bản.
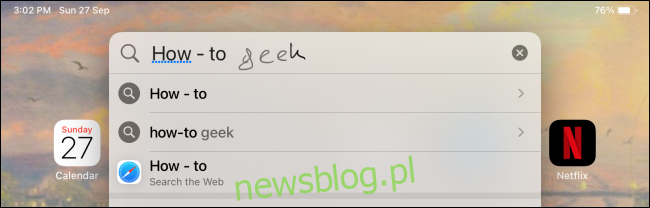
Nếu bạn muốn viết thêm, bạn có thể tiếp tục nó trong khu vực hộp văn bản. Bạn cũng có thể dùng Apple Bút chì để chỉnh sửa văn bản được sao chép. Kiểm tra phần cuối cùng để tìm hiểu làm thế nào nó hoạt động.
Viết văn bản dài hơn bằng ứng dụng Apple Bút chì và ghi chú
Viết nguệch ngoạc rất tốt để nhập nhanh văn bản vào một trường văn bản nhỏ. Nhưng hạn chế lớn nhất của nó là kích thước của hộp văn bản. Nếu bạn muốn viết một đoạn văn hoặc một trang, bạn cần sử dụng một ứng dụng viết hoặc ghi chú chuyên dụng.
May mắn thay, ứng dụng Apple Notepad có tính năng Scribble tích hợp sẵn.
Mở ứng dụng Ghi chú trên iPad của bạn và tạo một ghi chú mới. Sau đó nhấn vào phần trống của ghi chú bằng Apple Bút chì. Theo mặc định, điều này sẽ đưa bạn vào chế độ vẽ.
Nhấp vào nút “Bút chì” nằm trên thanh công cụ để hiển thị các tùy chọn bút chì.

Từ thanh công cụ Pencil, chọn Pencil có biểu tượng “A”.

Bây giờ bạn đang ở chế độ viết nguệch ngoạc. Chỉ cần đi đến đầu ghi chú và bắt đầu viết với Apple Bút chì. Mọi thứ bạn viết sẽ được chuyển thành văn bản ngay lập tức.

Chọn và chỉnh sửa văn bản với Apple Bút chì
Khi bạn viết với Apple Pencil, văn bản được sao chép sẽ không phải lúc nào cũng hoàn hảo hoặc bạn chỉ có thể chỉnh sửa văn bản. Bạn có thể làm điều đó bằng cách sử dụng Apple Bút chì và một số cử chỉ.
Chọn văn bản với Apple Bút chì
Chọn văn bản dễ dàng như đánh dấu một từ hoặc đoạn văn.
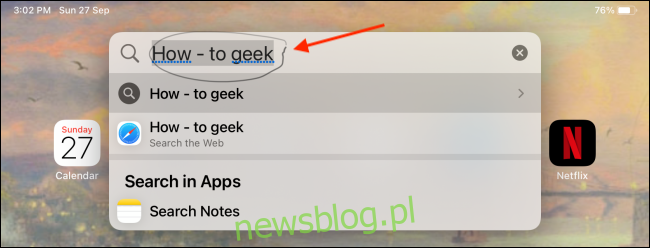
Khi vòng tròn được lấp đầy, bạn sẽ thấy các tùy chọn Cắt, Sao chép và Dán. Nếu bạn muốn loại bỏ văn bản, nhấn nút “Cut”.
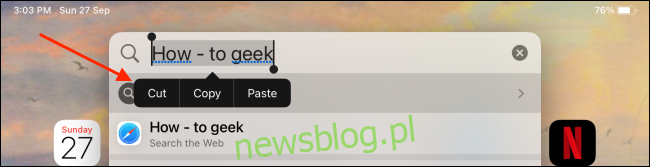
Nếu muốn chọn văn bản dài hơn, bạn có thể kẻ một đường liền nét bên dưới văn bản. Nhấn đúp vào từ cũng thực hiện thủ thuật này. Để chọn một đoạn văn, hãy nhấn vào văn bản đó ba lần.
Xóa văn bản với Apple Bút chì
Để xóa nhanh một từ hoặc nhiều từ, chỉ cần vẽ một đường lượn sóng trên các từ đó (giống như bạn cạo một từ trên giấy).

Chèn văn bản với Apple Bút chì
Để viết nội dung nào đó ở giữa văn bản đã nhập, hãy nhấn và giữ Apple Bút chì nơi bạn muốn chèn văn bản. Điều này sẽ cung cấp cho bạn một số không gian viết. Sau đó bắt đầu nhập vào không gian có sẵn. khi bạn buông tay Apple Pencil, iPadOS sẽ tự động kết nối văn bản.

Thêm hoặc xóa khoảng trắng với Apple Bút chì
Để nhanh chóng thêm hoặc xóa khoảng trắng, chỉ cần vẽ một đường thẳng đứng. Nếu bạn vẽ một dòng không có khoảng trắng, nó sẽ thêm nó. Nếu đã có không gian, nó sẽ bị xóa.

Không thích tính năng Scribble? Đây là cách để tắt nó đi.
