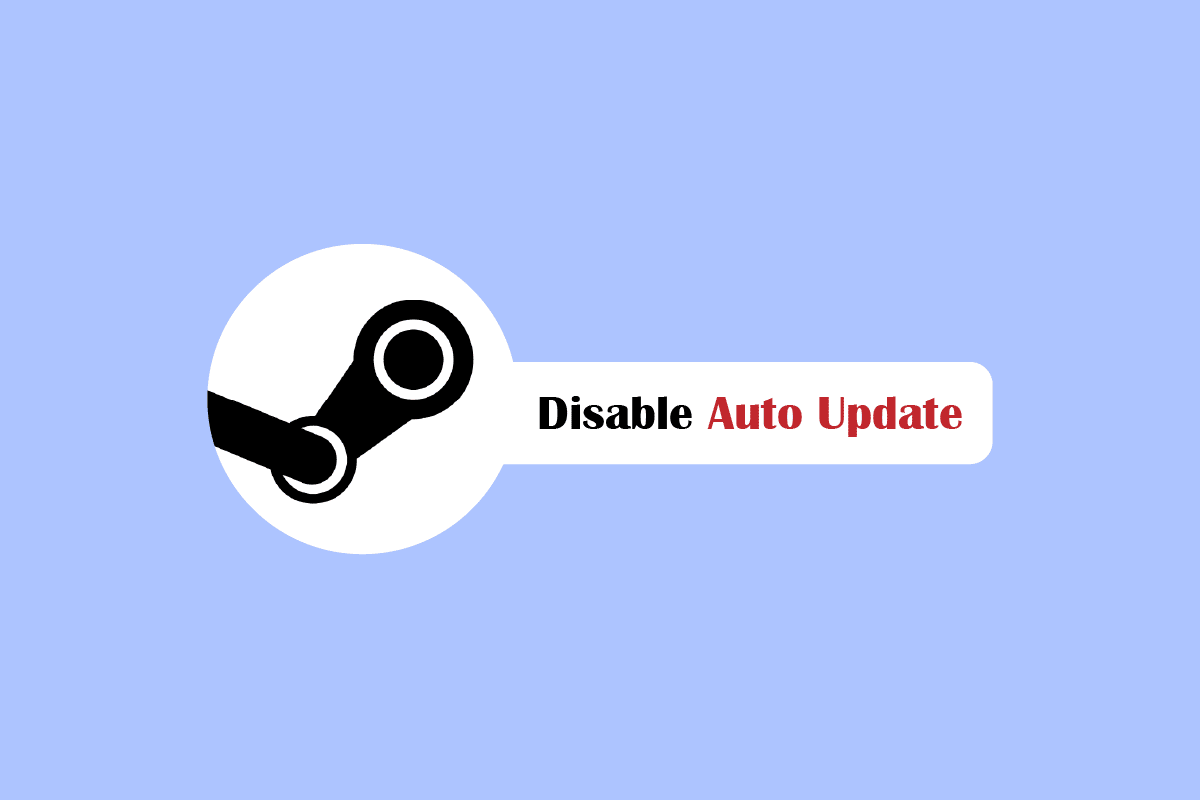
Steam là một nền tảng trực tuyến để mua và tải xuống các trò chơi trên PC. Ứng dụng khách Steam tự động cập nhật trò chơi mỗi khi khởi động lại. Quá trình cập nhật này diễn ra tự động khi máy tính của bạn được kết nối mạng. Do các bản cập nhật ứng dụng khách Steam diễn ra thường xuyên nên dữ liệu Internet bị tiêu hao nhanh chóng, điều này có thể khiến người dùng khó chịu. Điều này cũng áp dụng cho việc chơi bất kỳ trò chơi nào, vì trò chơi chỉ có thể chơi được sau khi Steam đã được cập nhật trực tuyến. Trong bài viết này, bạn sẽ học cách tắt cập nhật tự động của Steam, thao tác này sẽ tắt cập nhật tự động của Steam và tiết kiệm dữ liệu internet của bạn. Hãy bắt đầu.
Cách vô hiệu hóa cập nhật tự động trên Steam
Các bản cập nhật mới cho Steam được phát hành thường xuyên để khắc phục mọi lỗi và sự cố có thể xảy ra. Điều này được thực hiện vì sự an toàn của người dùng để họ có thể chơi trò chơi mà không gặp bất kỳ sự cố nào. Ở đây chúng tôi đã liệt kê tất cả các phương pháp khắc phục sự cố có thể có để khiến Steam tắt cập nhật tự động.
Phương pháp 1: Sử dụng Steam ngoại tuyến
Nếu chỉ muốn Steam không cập nhật trò chơi trong một thời gian, bạn có thể thử ngắt kết nối internet tạm thời. Đây là một phương pháp đơn giản không cho phép ứng dụng khách Steam tự tải xuống bất kỳ bản cập nhật nào. Đây là cách dễ nhất để tắt tự động cập nhật qua Steam
1. Ngắt kết nối internet của bạn và khởi chạy trò chơi trên Steam.
2. Bạn sẽ nhận được thông báo lỗi Không thể kết nối với mạng Steam. Sau đó nhấp vào BẮT ĐẦU NGOẠI TUYẾN.
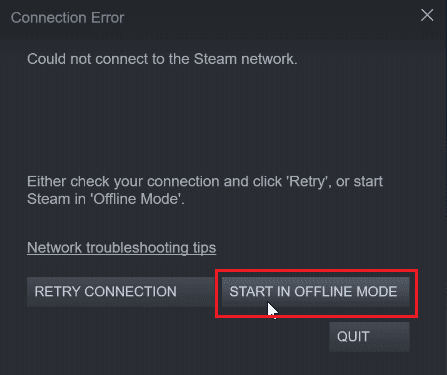
Nếu bạn đã kết nối trực tuyến, bạn sẽ cần chuyển sang chế độ ngoại tuyến theo cách thủ công thông qua ứng dụng khách Steam bằng cách thực hiện theo các bước bên dưới.
1. cắm chìa khóa Windowsnhập Steam và nhấp vào Mở.
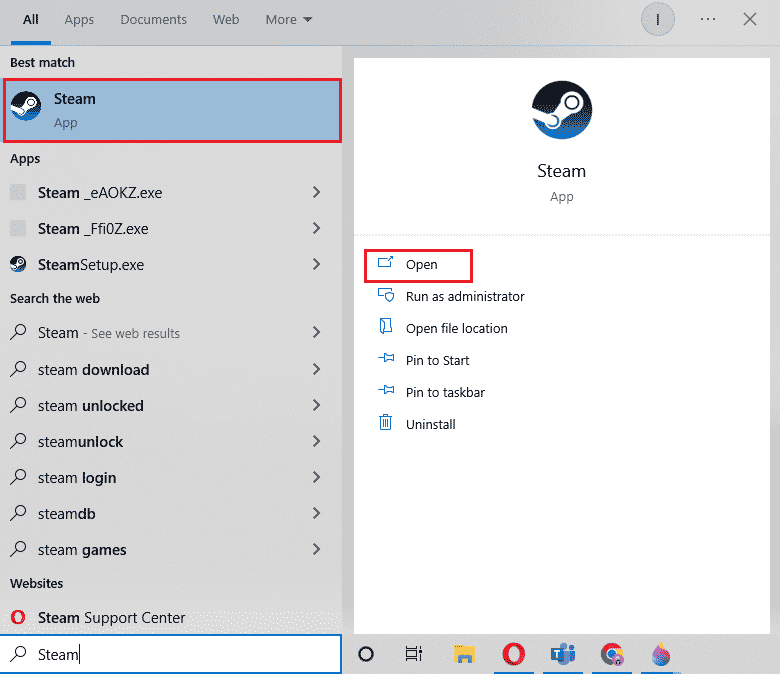
2. Nhấp vào Steam ở góc trên bên trái của màn hình và nhấp vào Go Offline…
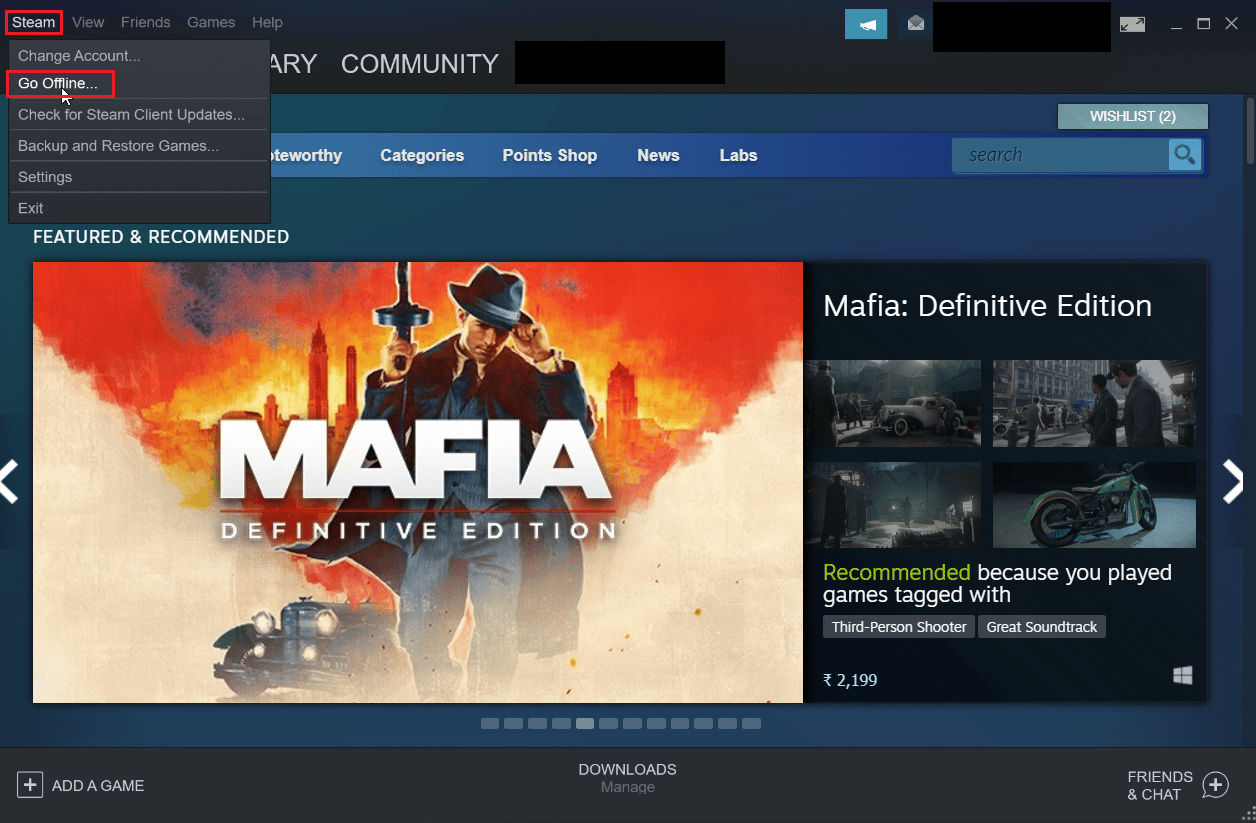
3. Cuối cùng bấm ENTER OFFLINE MODE để chạy client offline.
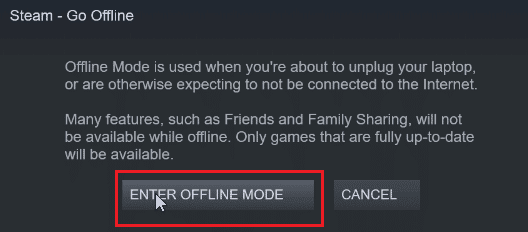
Phương pháp 2: Giới hạn băng thông mạng
Bạn có thể thử giới hạn băng thông mạng của mình trong chính ứng dụng khách Steam. Điều này giới hạn tốc độ mà trò chơi có thể tải xuống trong ứng dụng khách Steam, dẫn đến việc sử dụng ít dữ liệu hơn.
1. Mở ứng dụng Steam.
2. Sau đó nhấp vào Steam Showcase ở góc trên cùng bên trái và nhấp vào Cài đặt.
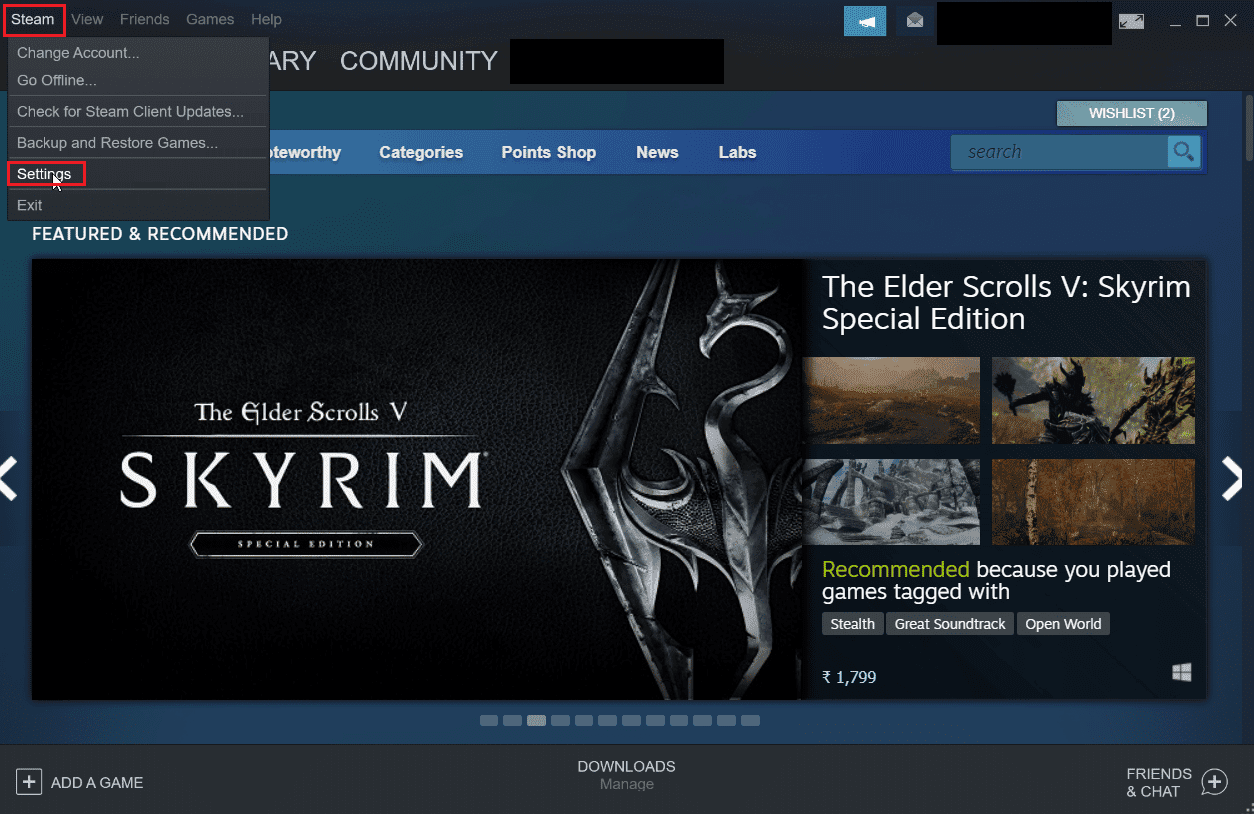
3. Chuyển đến tab Tải xuống và nhấp vào Giới hạn băng thông tới:.
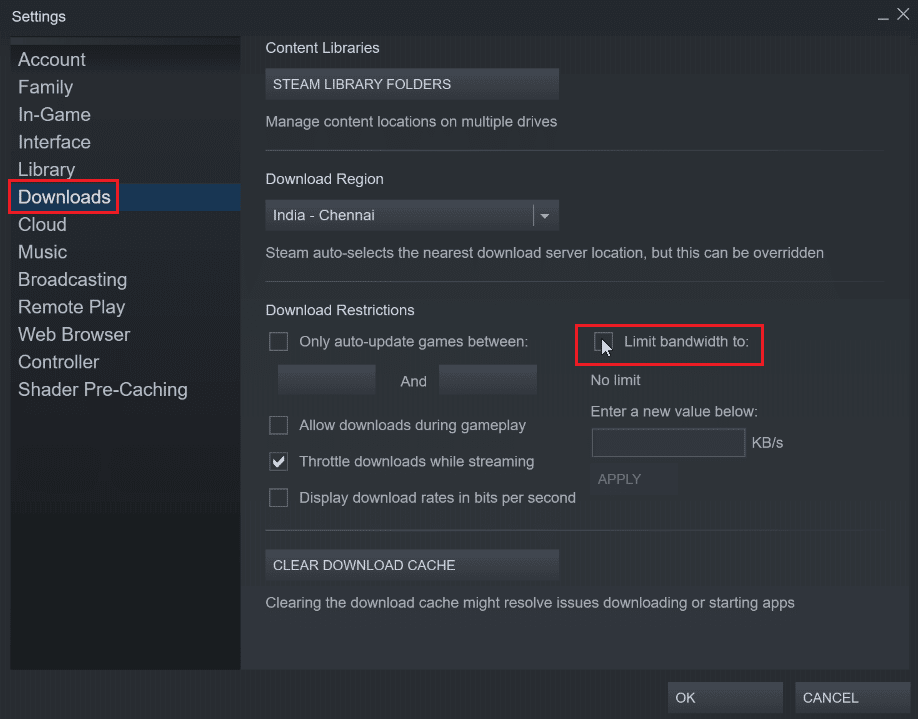
4. Nhập KB/s vào trường Nhập giá trị mới bên dưới: và nhấp vào ÁP DỤNG. Điều này sẽ khiến Steam tắt tính năng tự động cập nhật.
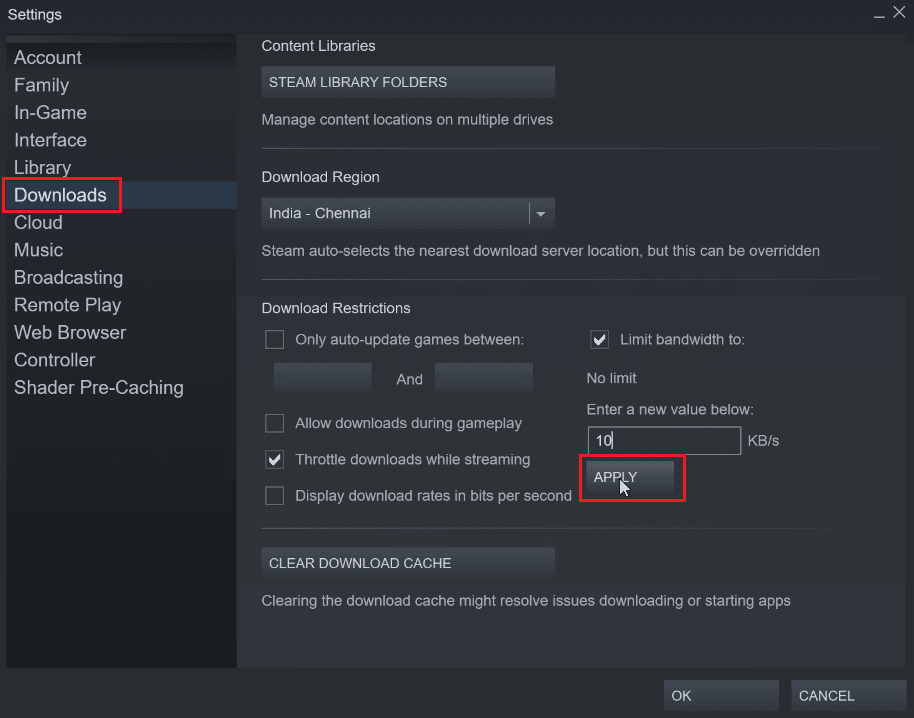
Phương pháp 3: Thay đổi lịch cập nhật ứng dụng khách Steam
Bạn có thể thay đổi lịch cập nhật ứng dụng khách Steam vì điều này sẽ khiến ứng dụng khách Steam chỉ tải xuống các bản cập nhật vào những thời điểm chúng tôi chỉ định. Để thiết lập lịch cập nhật Steam Client, hãy làm theo các bước dưới đây:
1. Chuyển đến Cài đặt Steam.
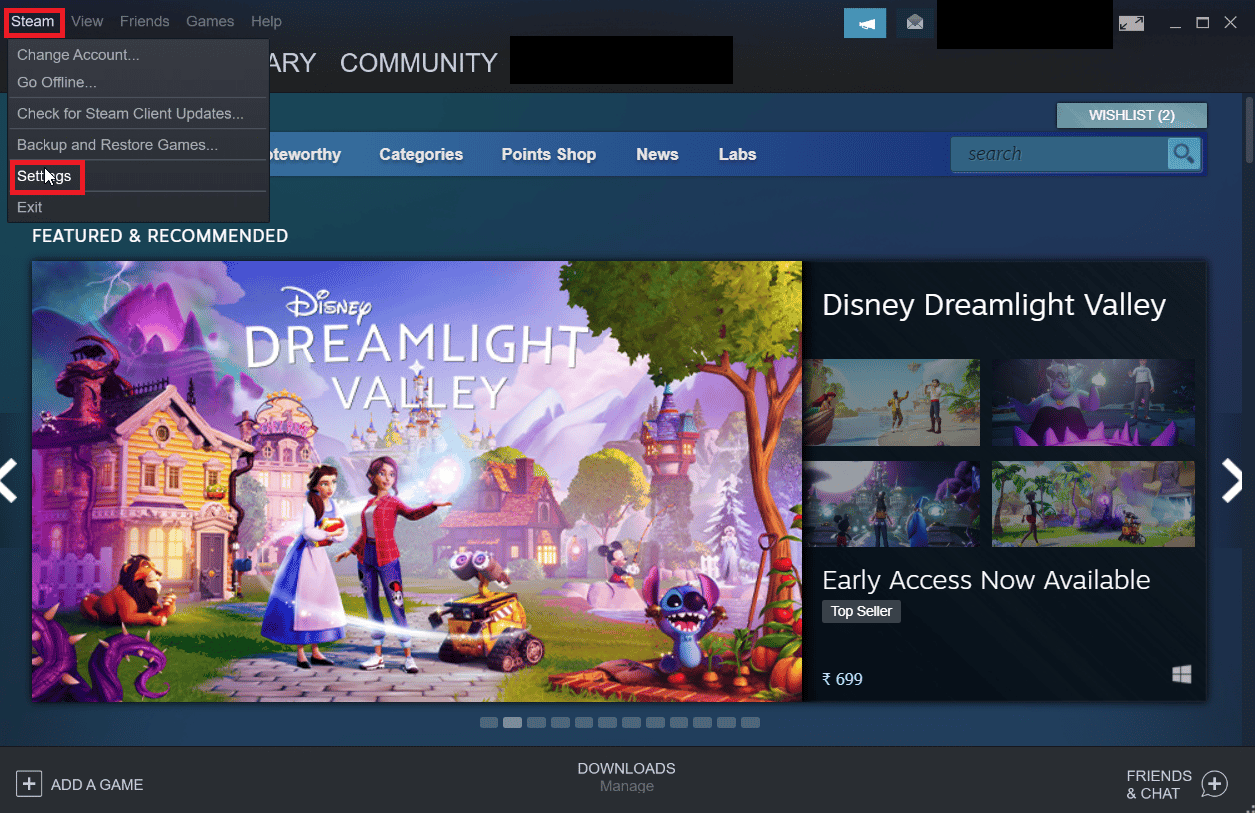
2. Bây giờ, hãy chuyển đến tab Tải xuống, bên dưới Hạn chế tải xuống, nhấp vào hộp kiểm Chỉ cập nhật trò chơi tự động ở giữa.
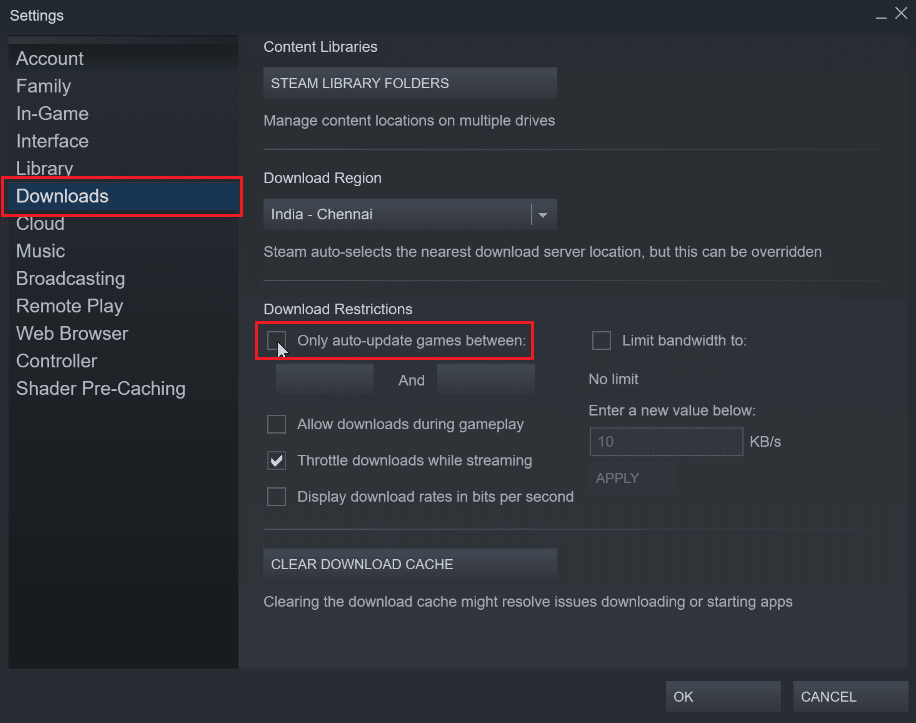
3. Bây giờ hãy chọn thời gian khi các bản cập nhật được thực hiện, danh sách thả xuống đầu tiên là thời gian bắt đầu và thứ hai là thời gian kết thúc. Điều này đảm bảo rằng các cập nhật chỉ được thực hiện giữa hai thời điểm này.
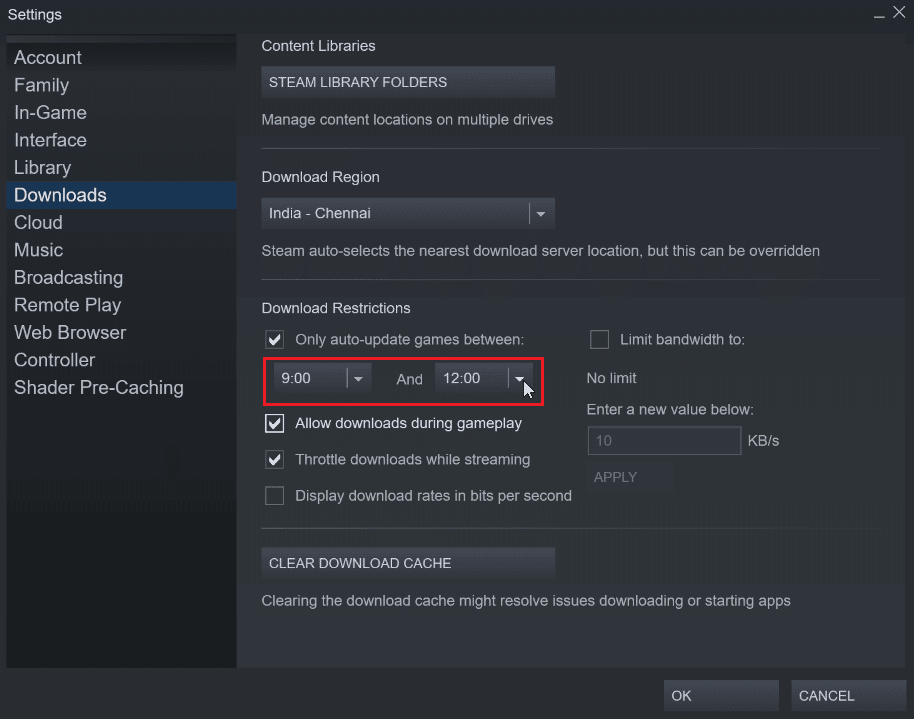
4. Cuối cùng, nhấp vào OK để lưu các thay đổi của bạn.
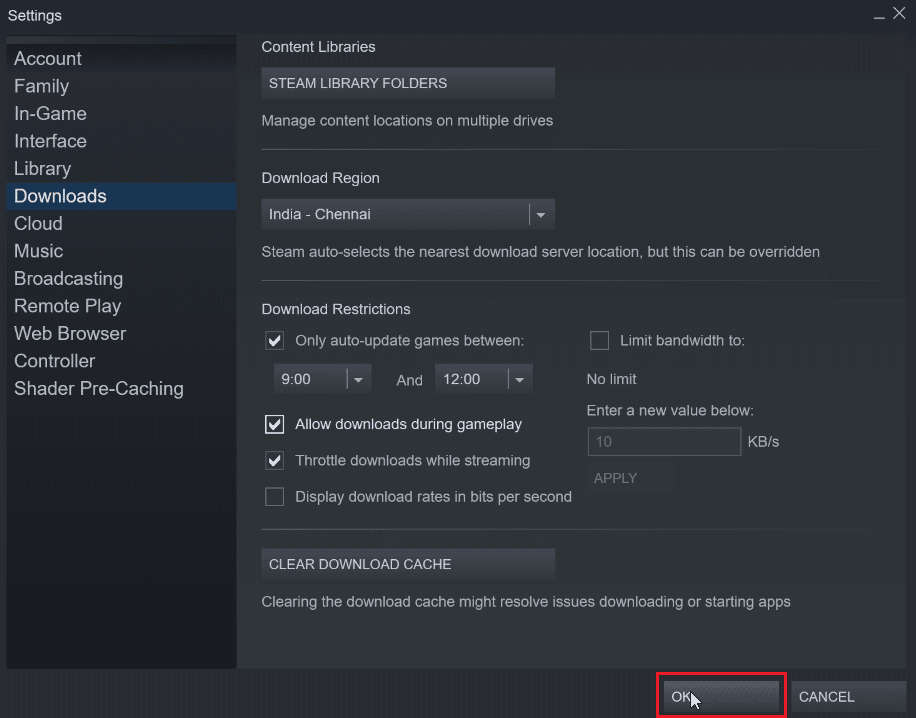
Phương pháp 4: Tự dừng cập nhật tự động cho mỗi trò chơi
Nếu bạn không chơi trò chơi, bạn không cần cập nhật. Bạn có thể tắt tính năng tự động cập nhật của Steam cho đến khi trò chơi được khởi chạy. Điều này sẽ hữu ích vì ứng dụng khách Steam sẽ không tự động tải xuống các bản cập nhật mà không khởi chạy trò chơi trước.
1. Khởi chạy ứng dụng Steam.
2. Bây giờ, hãy chuyển đến tab Thư viện sẽ chứa tất cả các trò chơi đã cài đặt của bạn.
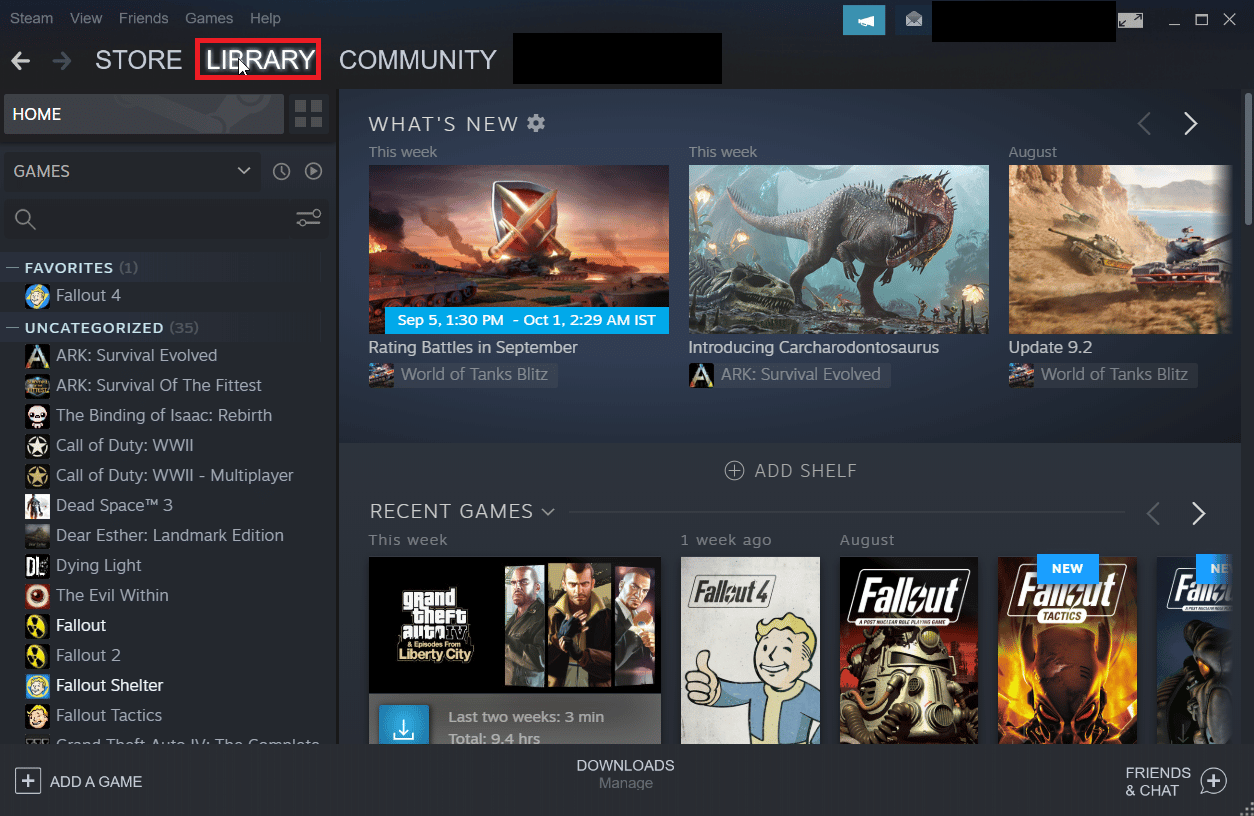
3. Trong danh sách các trò chơi đã thêm, nhấp chuột phải vào bất kỳ trò chơi nào bạn muốn dừng tự động cập nhật và nhấp vào Thuộc tính…
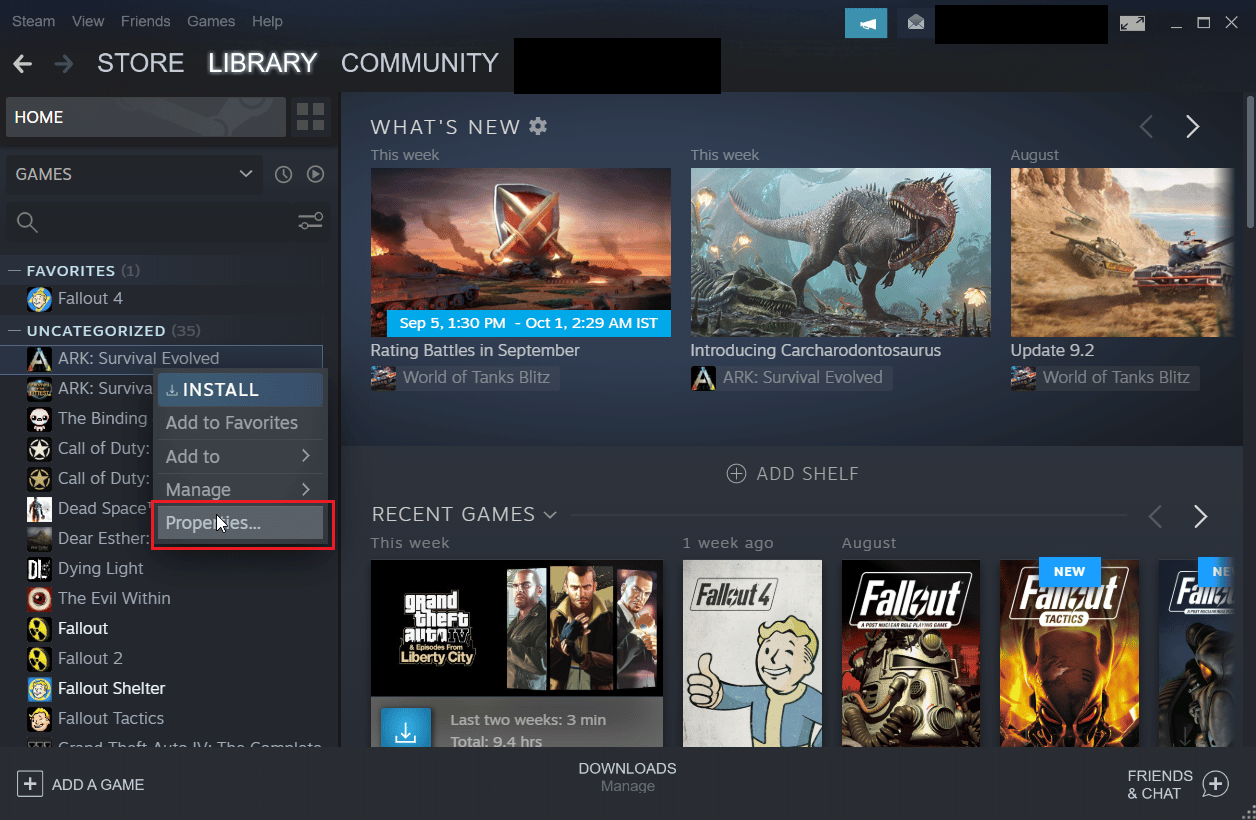
4. Trong cửa sổ tiếp theo, nhấp vào tab Cập nhật.
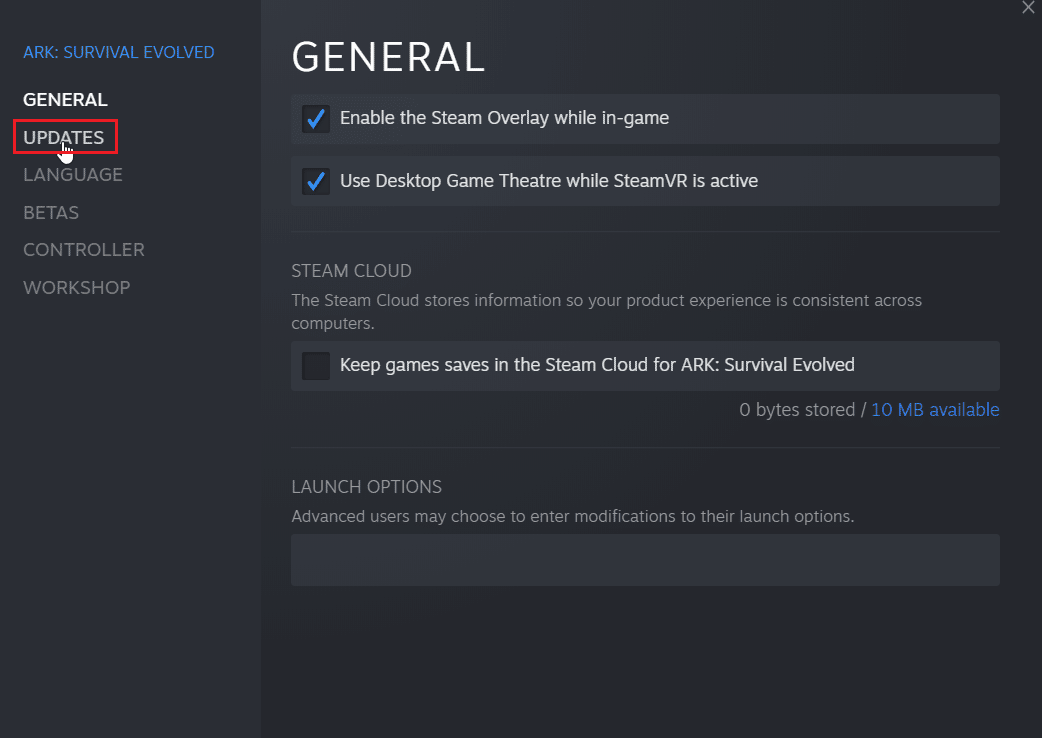
5. Nhấp vào menu thả xuống bên dưới Luôn cập nhật trò chơi này.
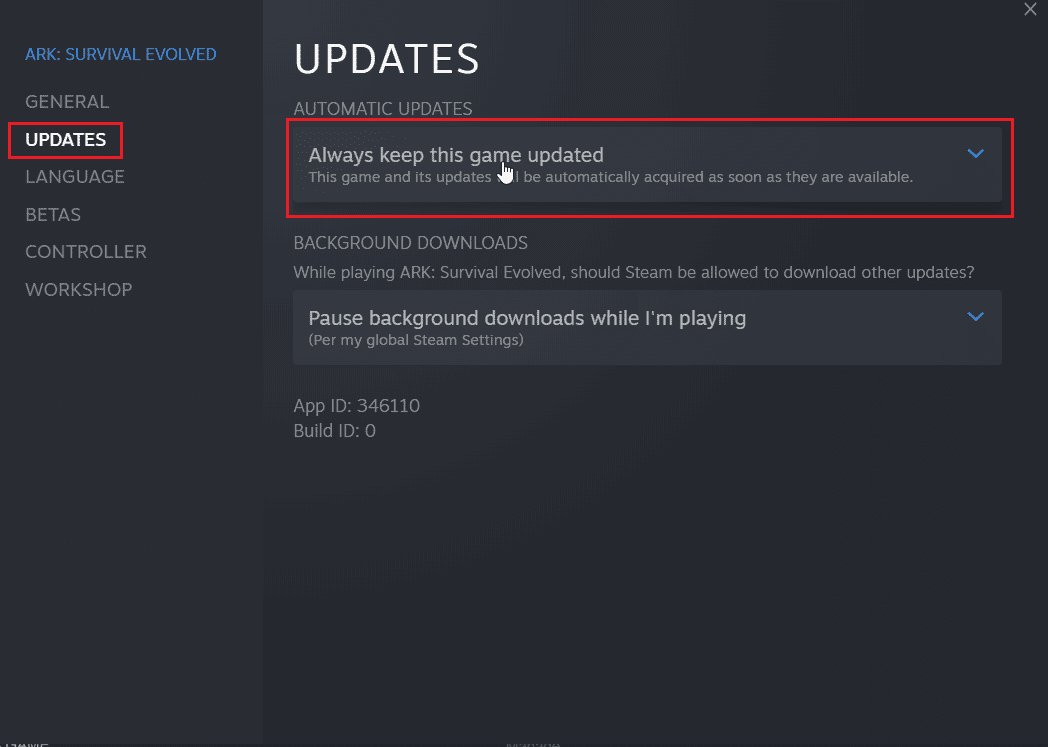
6. Cuối cùng, chọn Chỉ cập nhật trò chơi này khi nó bắt đầu.
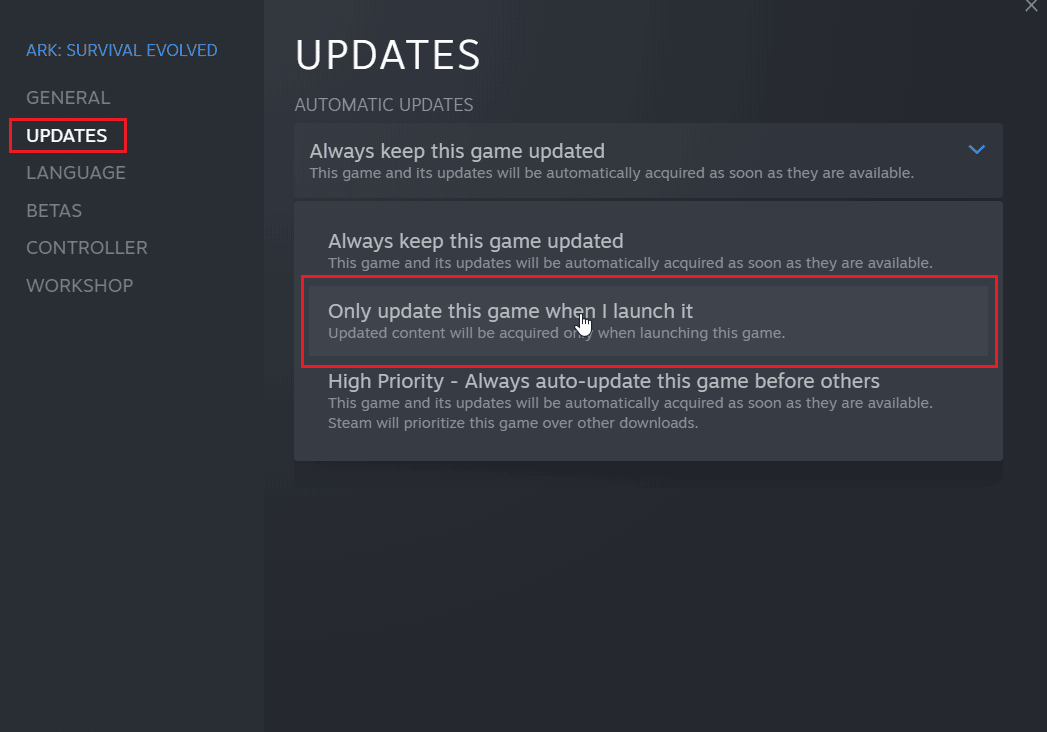
Phương pháp 5: Vô hiệu hóa quá trình khởi động Steam
Ứng dụng khách Steam bắt đầu với hệ thống Windows và ở lại trên thanh tác vụ. Điều này có nghĩa là ứng dụng khách Steam hiện đang chạy và cập nhật, nếu máy tính của bạn được kết nối với Internet, bạn có thể tắt tính năng tự động khởi động ứng dụng khách Steam. Điều này sẽ ngăn Steam khởi động khi khởi động hệ thống Windows.
1. Chuyển đến cài đặt Steam như được hiển thị trong các phương pháp trên.
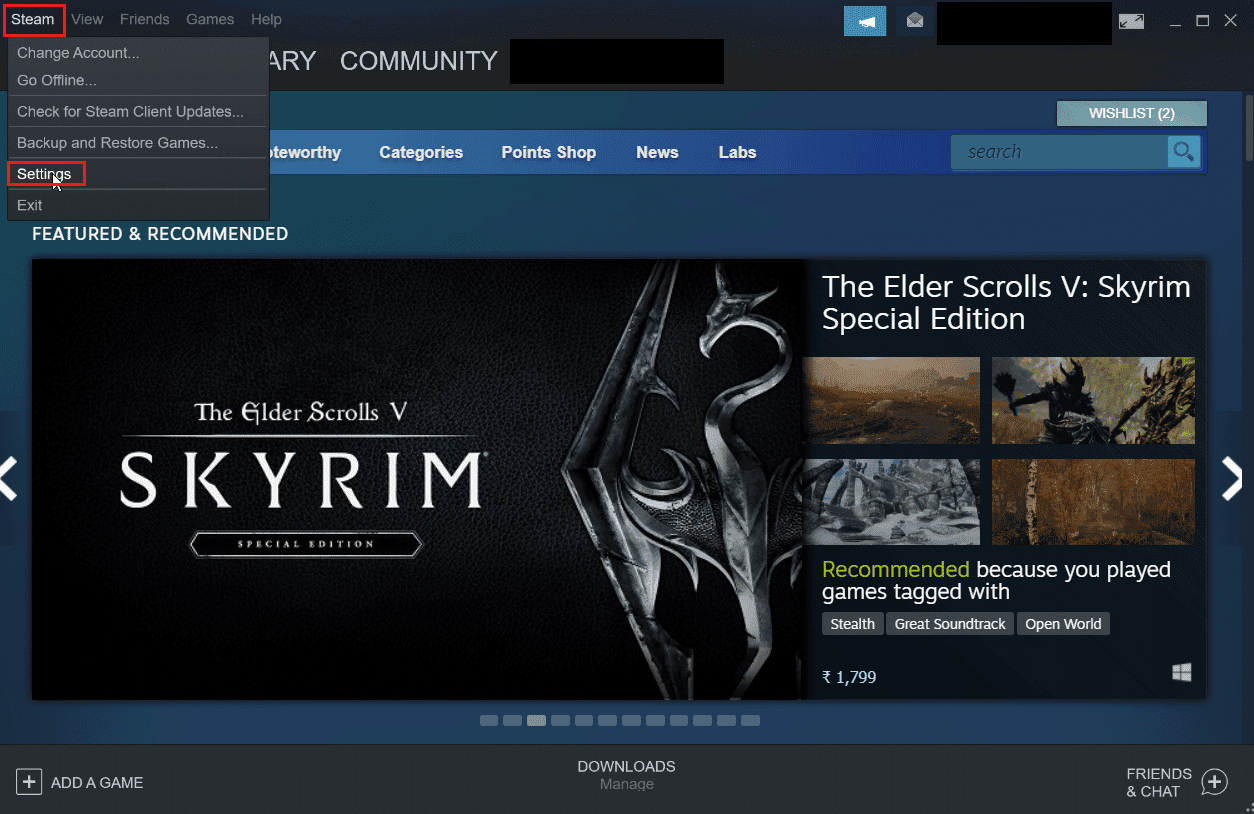
2. Trong menu Cài đặt, nhấp vào tab Giao diện ở bên trái.

3. Cuối cùng, bỏ chọn hộp bên cạnh Khởi động Steam khi máy tính khởi động.
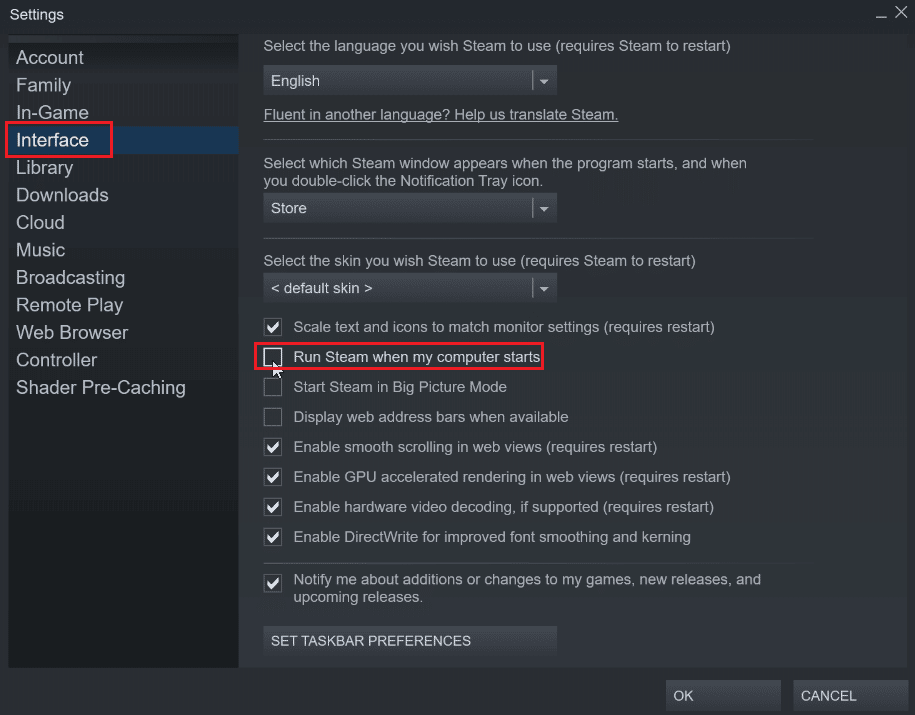
4. Nhấn OK để lưu thay đổi.
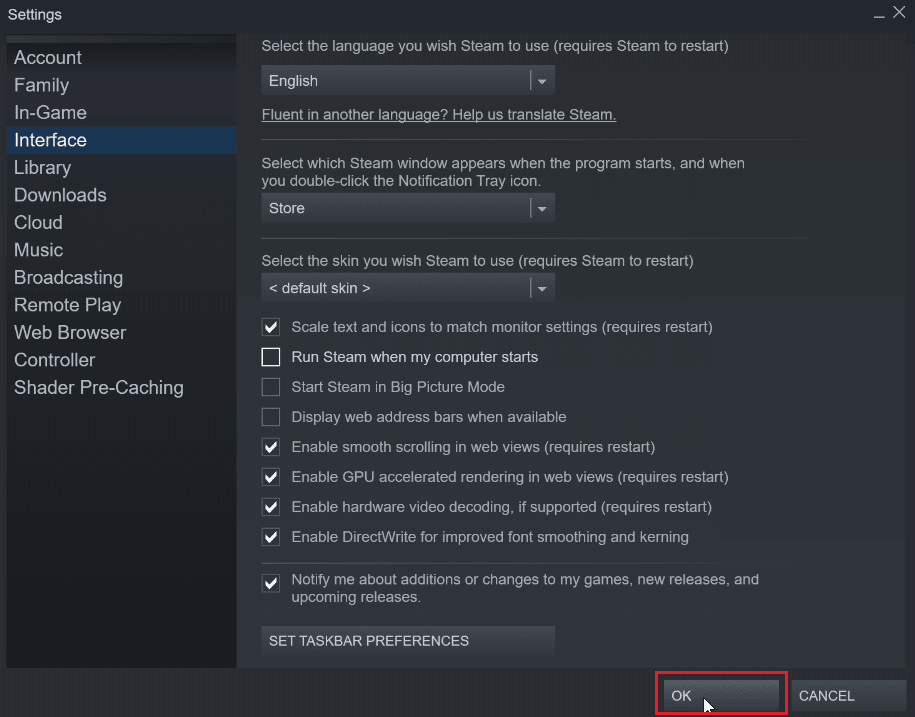
Phương pháp 6: Tắt cập nhật tự động theo cách thủ công
Thực hiện theo các bước bên dưới để sửa đổi cài đặt cấu hình Steam của bạn theo cách thủ công để tắt cập nhật tự động.
Tùy chọn I: Thông qua Thuộc tính Steam
Bạn có thể tắt cập nhật tự động theo cách thủ công, không có tùy chọn nào để tắt hoàn toàn cập nhật tự động nhưng bạn có thể tắt cập nhật tự động theo cách thủ công bằng cách nhập các thuộc tính bên dưới vào menu thuộc tính của ứng dụng khách Steam.
1. Nhấp chuột phải vào biểu tượng phím tắt Steam trên màn hình của bạn và nhấp vào Thuộc tính.
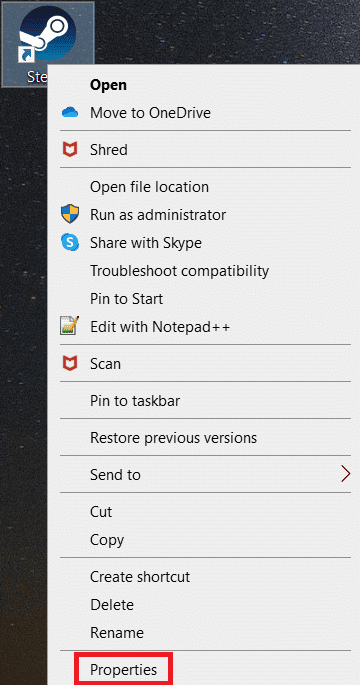
2. Trong phần Target, thêm thuộc tính sau vào cuối đường dẫn.
-noverifyfiles -nobootstrapupdate -skipinitialbootstrap -norepairfiles –overridepackageurl

3. Cuối cùng, nhấp vào Áp dụng và sau đó nhấp vào OK.
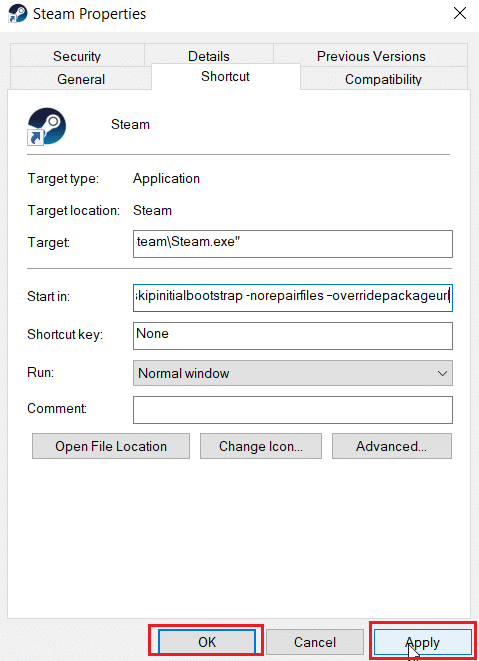
Tùy chọn II: Tạo tệp cấu hình Steam
Bạn có thể sử dụng Steam để tắt tự động cập nhật mà không sửa đổi thuộc tính bằng cách tạo tệp cấu hình Steam trong Notepad++
1. cắm chìa khóa Windowsnhập Notepad++ và nhấp vào Mở.
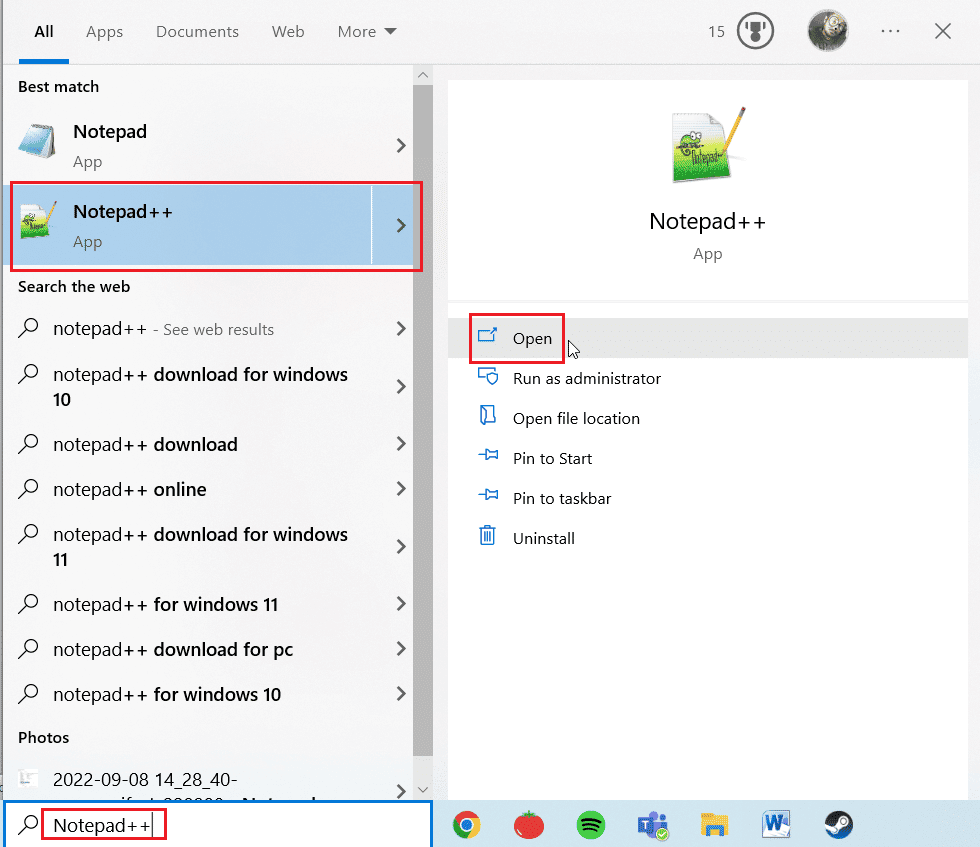
2. Dán lệnh bên dưới vào Notepad++.
BootStrapperInhibitAll=Enable
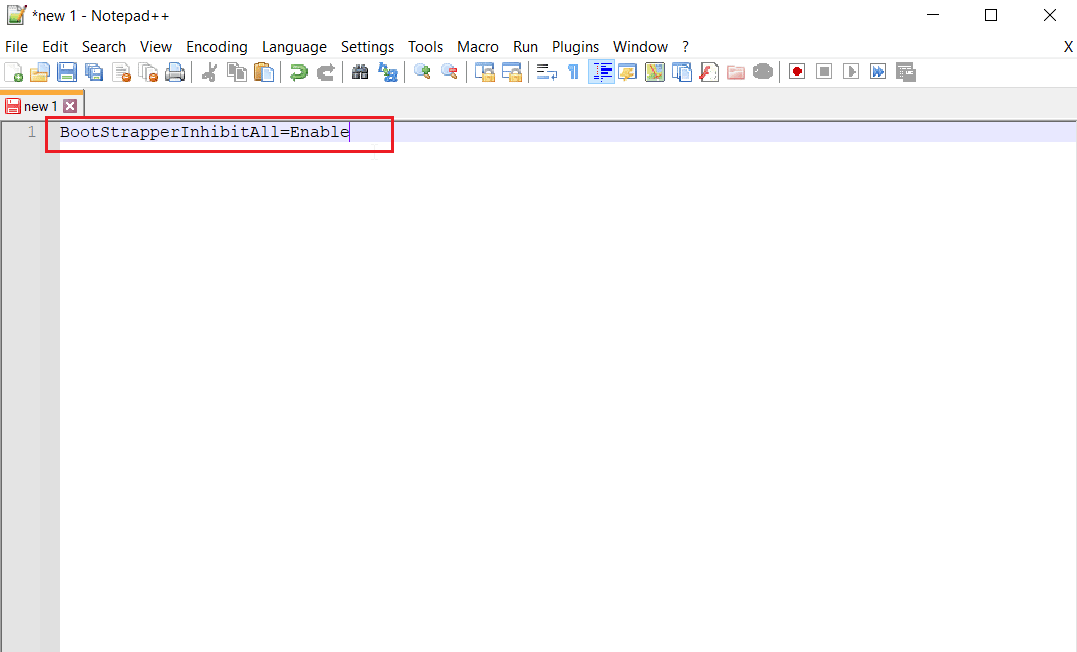
3. Sau đó chọn File và bấm Save As ở góc trên bên trái.
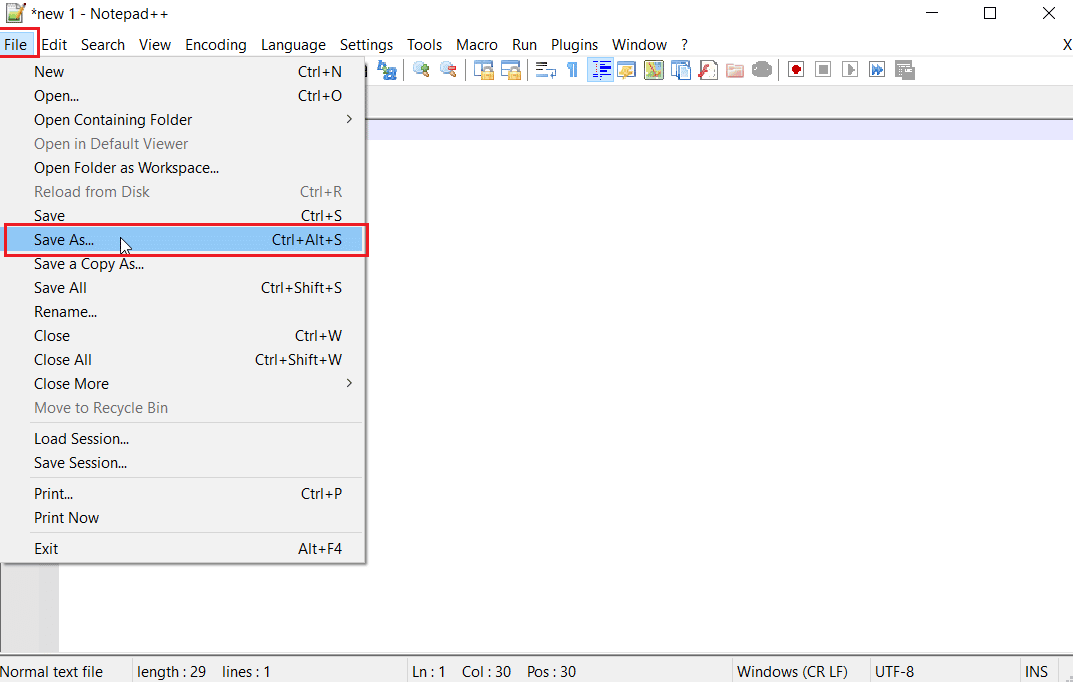
4. Nhấp vào Lưu dưới dạng và chọn Tất cả các loại và nhập steam.cfg vào tên tệp.
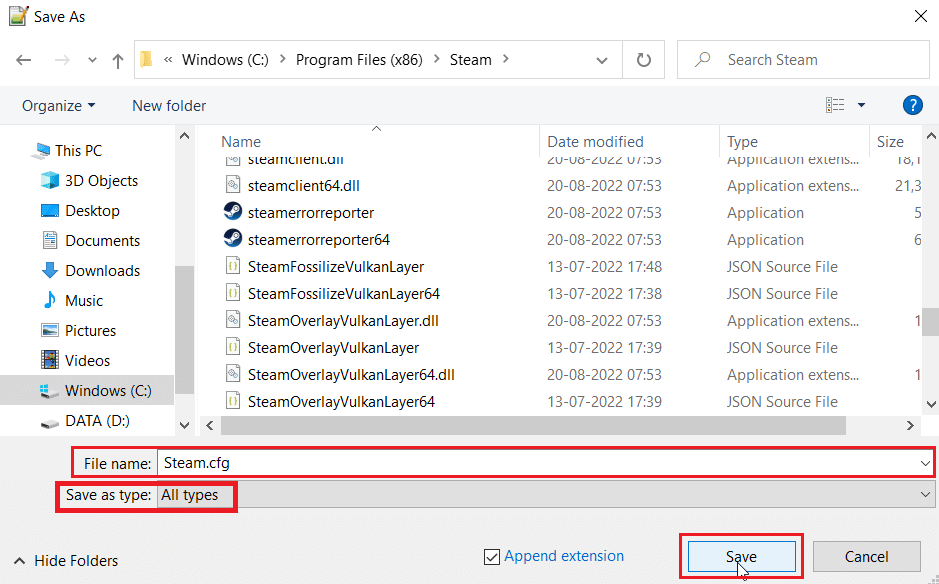
5. Cuối cùng, nhấp vào Lưu.
Tùy chọn III: Sửa đổi Appmanifest
Appmanifest là một tệp chứa thông tin liên quan đến ứng dụng khách Steam, tệp này có thể được tìm thấy trong thư mục cài đặt ứng dụng khách Steam. Bạn không nên chỉnh sửa tệp này vì bất kỳ thay đổi nào khác ngoài những thay đổi được liệt kê trong phương pháp này có thể không an toàn và có thể khiến ứng dụng khách Steam không khởi động được.
1. Mở File Explorer bằng cách nhấn các phím lại với nhau Windows +E
2. Bây giờ hãy vào thư mục cài đặt Steamapps, thư mục cài đặt mặc định là
C:Program Files (x86)Steamsteamapps
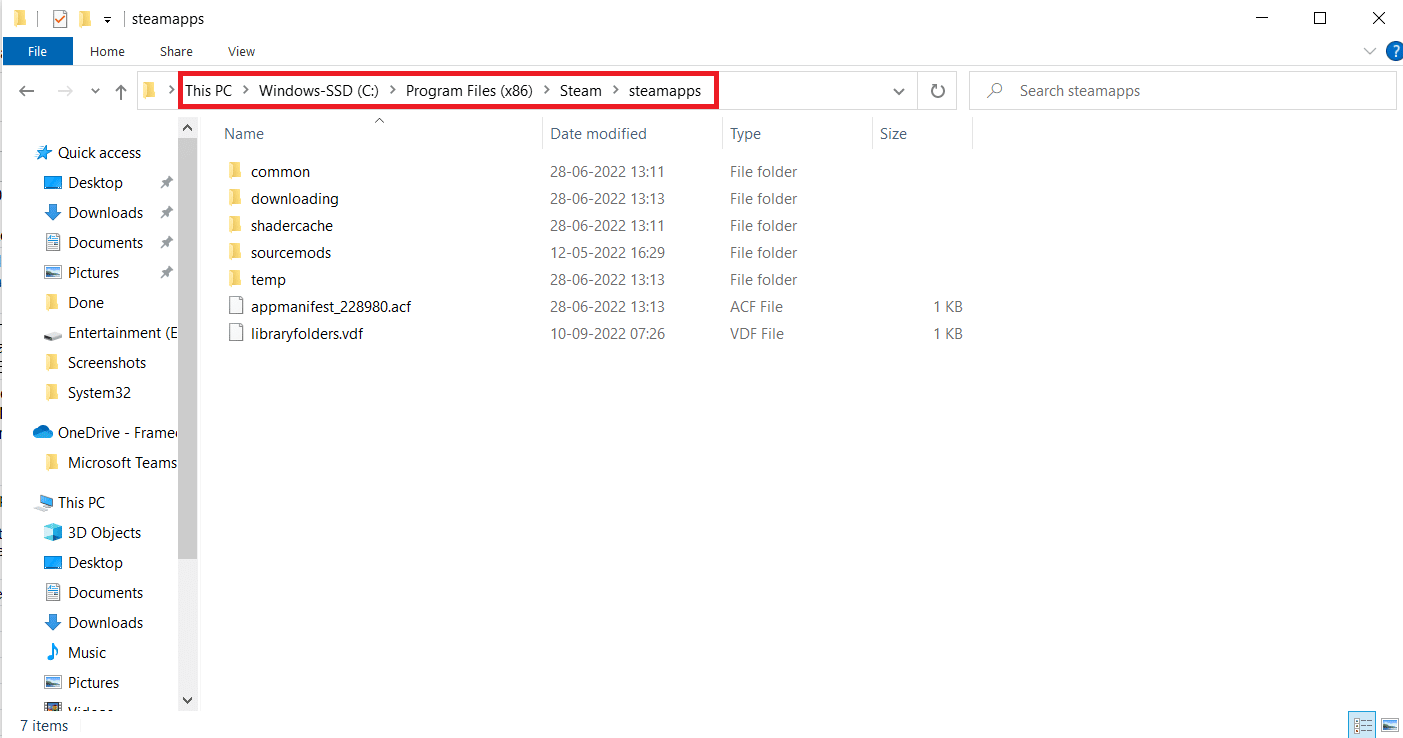
3. Sau đó chọn Appmanifest.acf và nhấp chuột phải vào tệp.
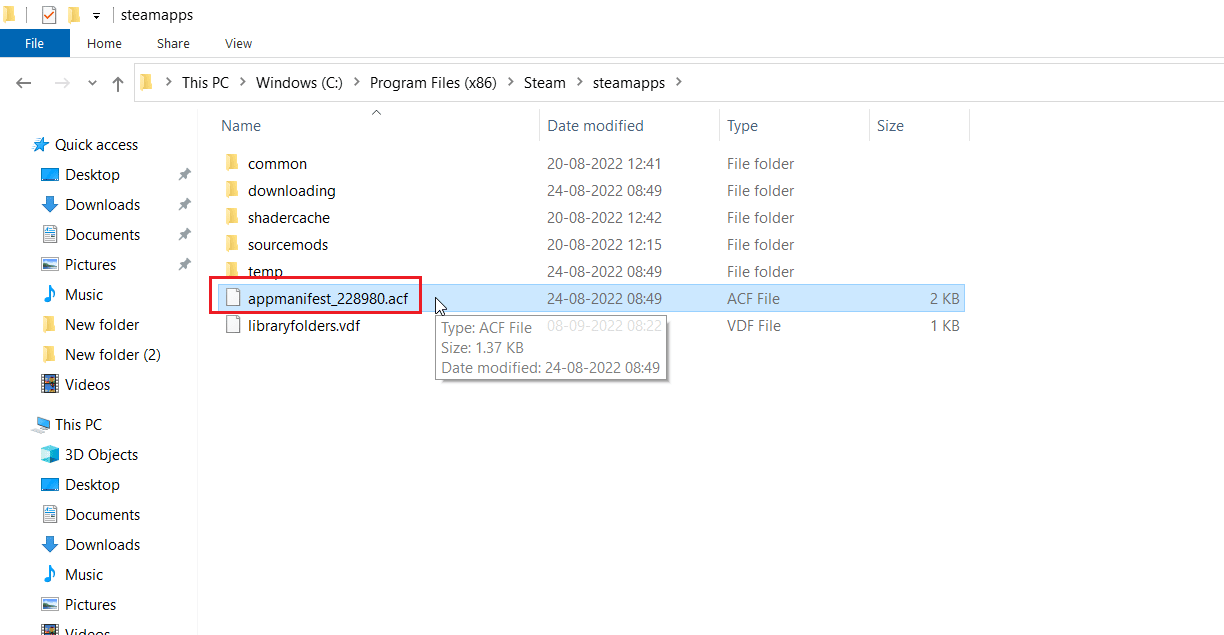
4. Bây giờ hãy nhấp vào Chỉnh sửa bằng Notepad ++.
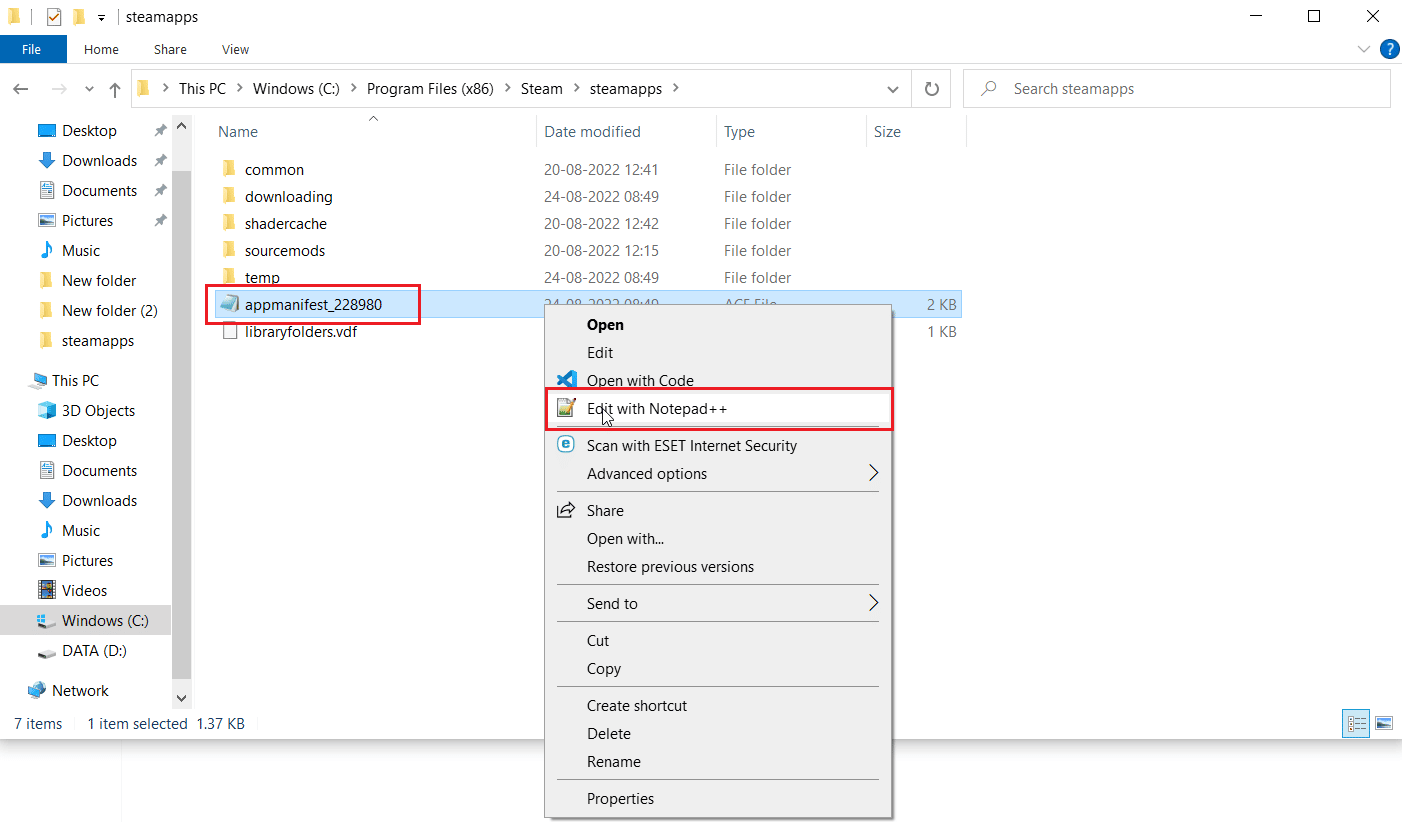
5. Trong tệp tìm kiếm lệnh có tên Autoupdatebehavior 0 giá trị này được đặt thành 0nếu cập nhật tự động được bật, hãy đặt nó thành 1.
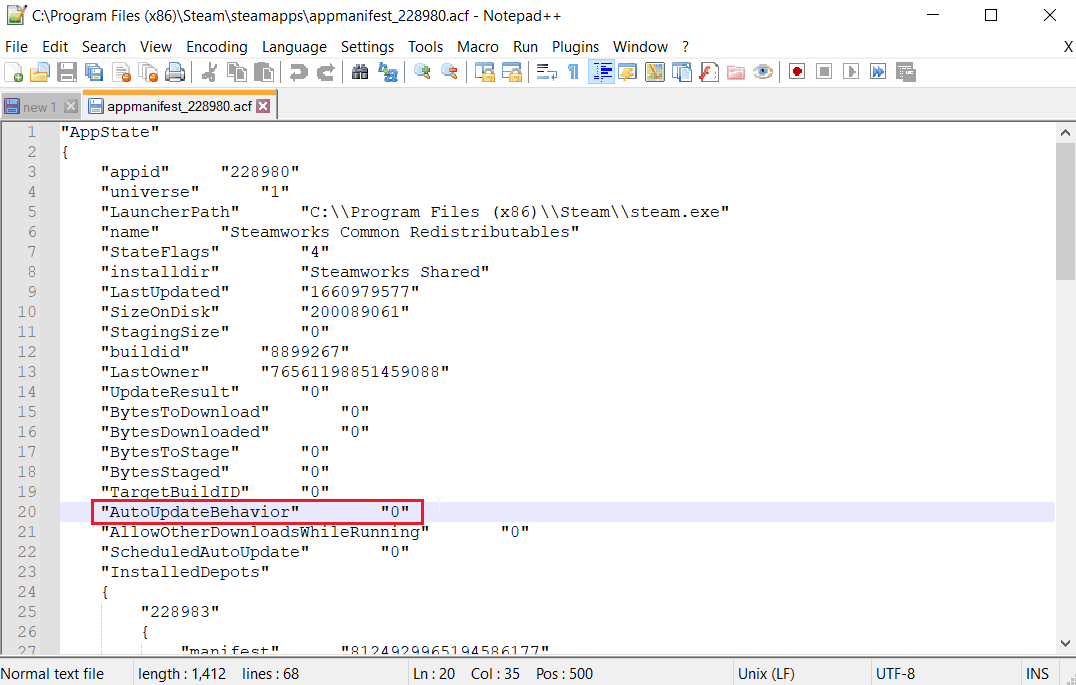
6. Cuối cùng, lưu các thay đổi của bạn và thoát. Điều này sẽ vô hiệu hóa cập nhật tự động của Steam.
Câu hỏi thường gặp (FAQ)
Q1. Làm cách nào để dừng cập nhật ứng dụng khách Steam?
câu trả lời Nó có thể bị vô hiệu hóa bằng cách tạo một tệp cấu hình, được vô hiệu hóa thủ công trong menu cài đặt. Đọc hướng dẫn ở trên để có được một ý tưởng.
Q2. Làm cách nào để ngăn một trò chơi cụ thể cập nhật?
câu trả lời Chuyển đến tab Thư viện và nhấp chuột phải vào bất kỳ trò chơi nào bạn muốn cập nhật. Nhấp vào thuộc tính…, trong tab CẬP NHẬT, nhấp vào tùy chọn có tên Cập nhật tự động, chọn Chỉ cập nhật trò chơi này khi tôi khởi chạy, Đọc hướng dẫn ở trên để biết hướng dẫn chi tiết hơn.
***
Chúng tôi hy vọng bạn thấy hướng dẫn ở trên về cách tắt tự động cập nhật qua Steam hữu ích và bạn có thể tìm ra cách thực hiện. hãy cho chúng tôi biết phương pháp nào phù hợp với bạn trong bài viết này. Đừng quên gửi các truy vấn hoặc đề xuất của bạn trong phần bình luận.
