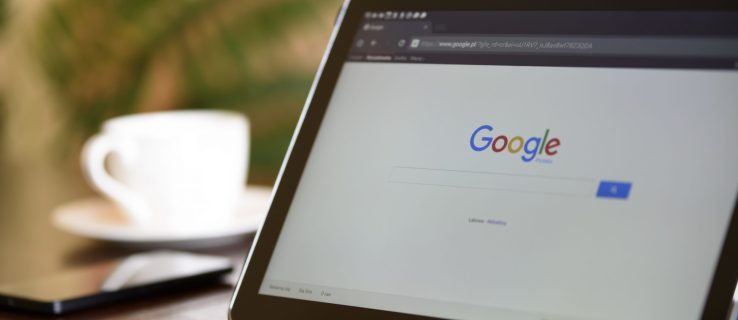
Google Chrome rất tuyệt trong việc theo dõi tên người dùng và mật khẩu của bạn. Tuy nhiên, điều gì sẽ xảy ra nếu bạn muốn đăng nhập vào một trang web nào đó từ một thiết bị khác nhưng lại quên mật khẩu? Đó là lúc Chrome mạnh mẽ ra tay giải cứu. Bạn có thể dễ dàng duyệt cài đặt để truy cập danh sách tất cả các mật khẩu đã lưu của mình.
Trong bài viết này, chúng tôi sẽ cung cấp hướng dẫn từng bước để tìm và xem mật khẩu Google Chrome. Xin lưu ý rằng quy trình này sẽ không cung cấp tất cả mật khẩu của bạn, chỉ những mật khẩu được lưu trữ trong trình duyệt của bạn. Bạn cũng sẽ tìm hiểu các thủ thuật có giá trị khác như xuất mật khẩu đã lưu, xóa trang web khỏi danh sách “Không bao giờ được lưu”, v.v.
Cách xem mật khẩu Google Chrome đã lưu của bạn
Bất cứ khi nào bạn cần tìm lại mật khẩu đã quên từ lâu của một trang web nhất định, Chrome sẽ hỗ trợ bạn, nhưng chỉ khi bạn đã cho phép Chrome lưu mật khẩu đó trước đó.
Xem mật khẩu Google Chrome đã lưu của bạn trên hệ thống WindowsMac, Chrome OS và Linux
Vì bạn đang sử dụng Chrome để xem mật khẩu của mình nên quá trình này giống nhau đối với tất cả các hệ điều hành, ngoại trừ lời nhắc bảo mật.
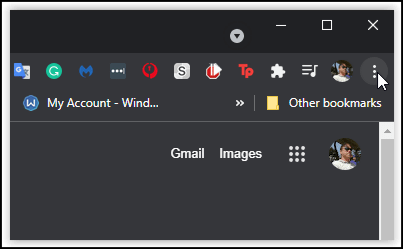
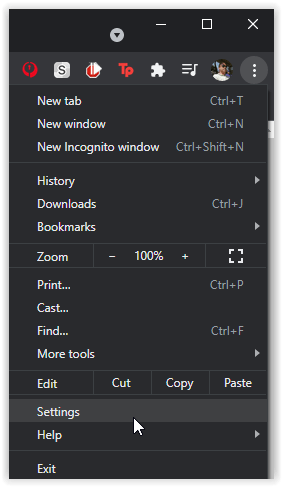
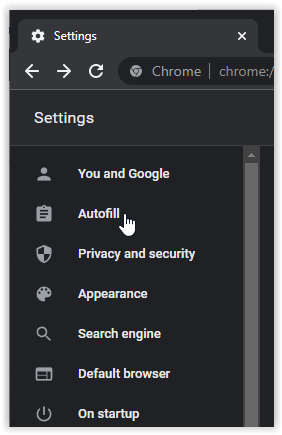
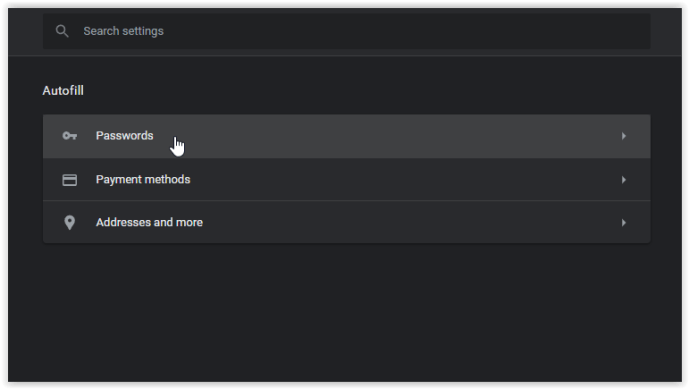
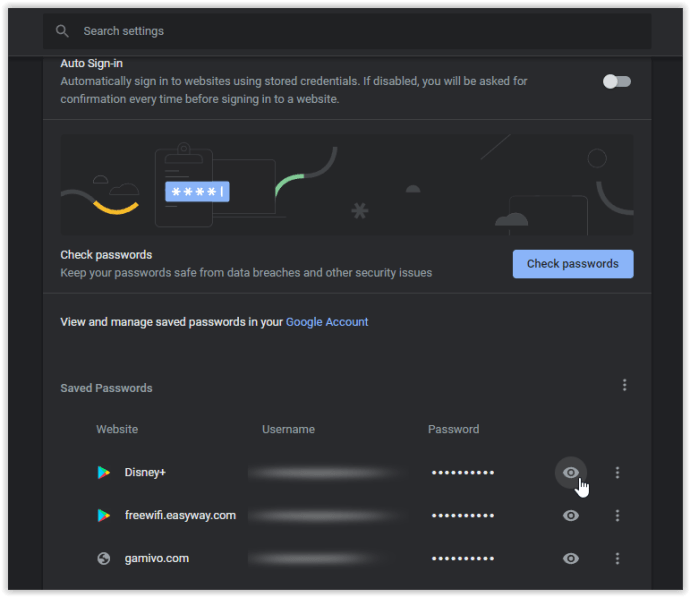
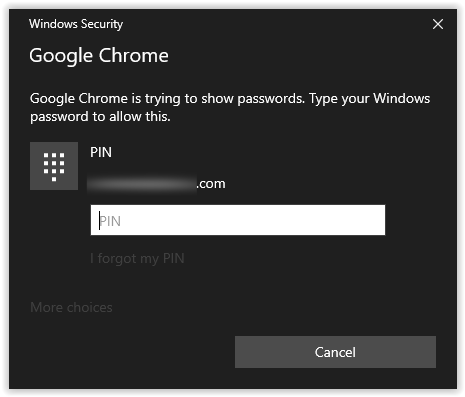
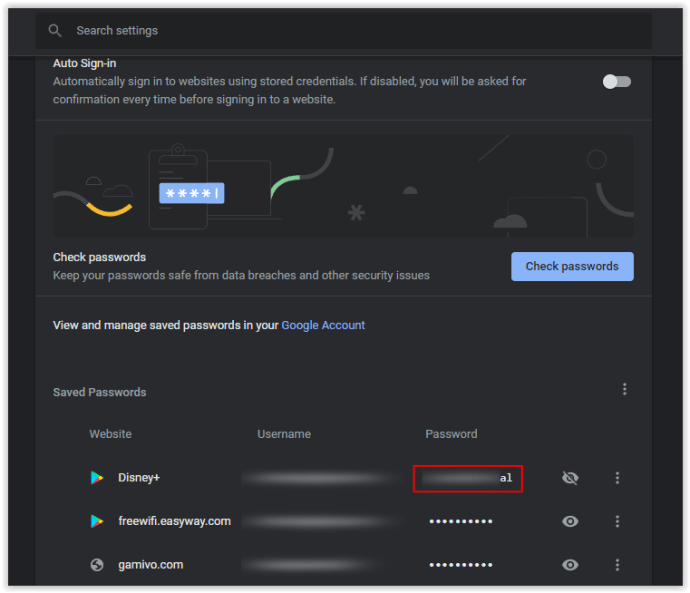
Xem mật khẩu đã lưu trên Google Chrome của bạn cho Android và iOS
Xem mật khẩu Google Chrome đã lưu trên thiết bị Android hoặc iOS là một quy trình tương đối đơn giản giống nhau trên cả hai hệ điều hành.
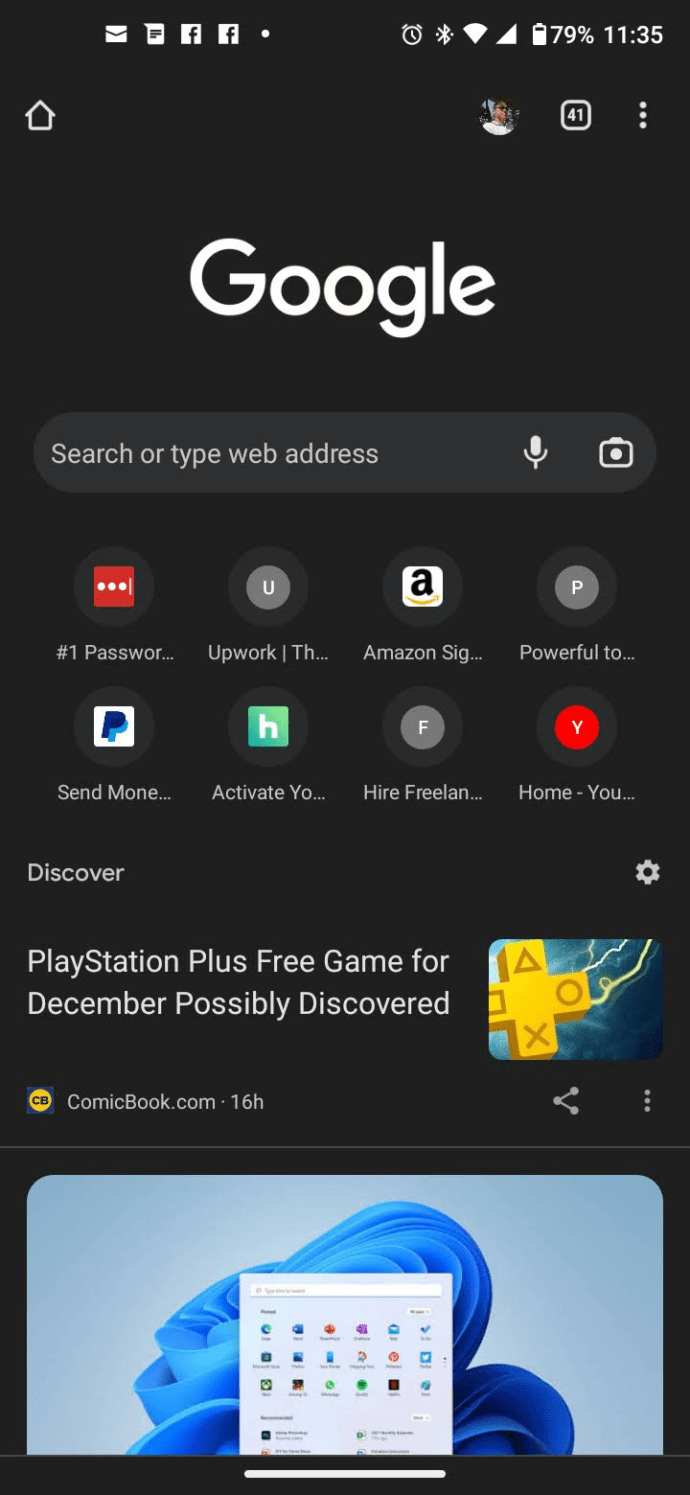
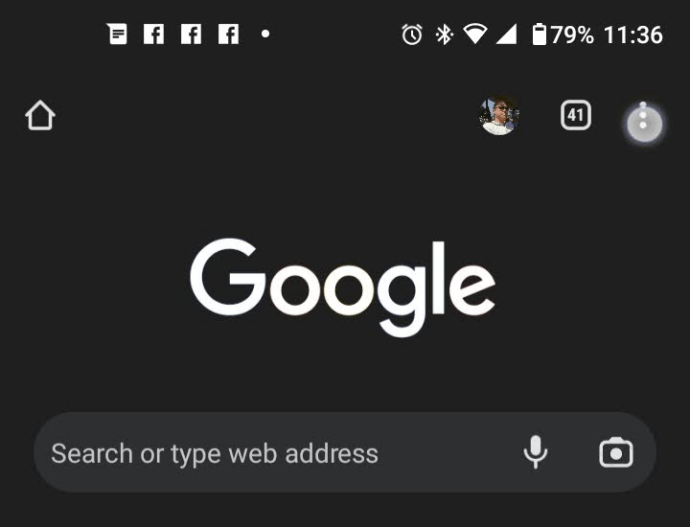
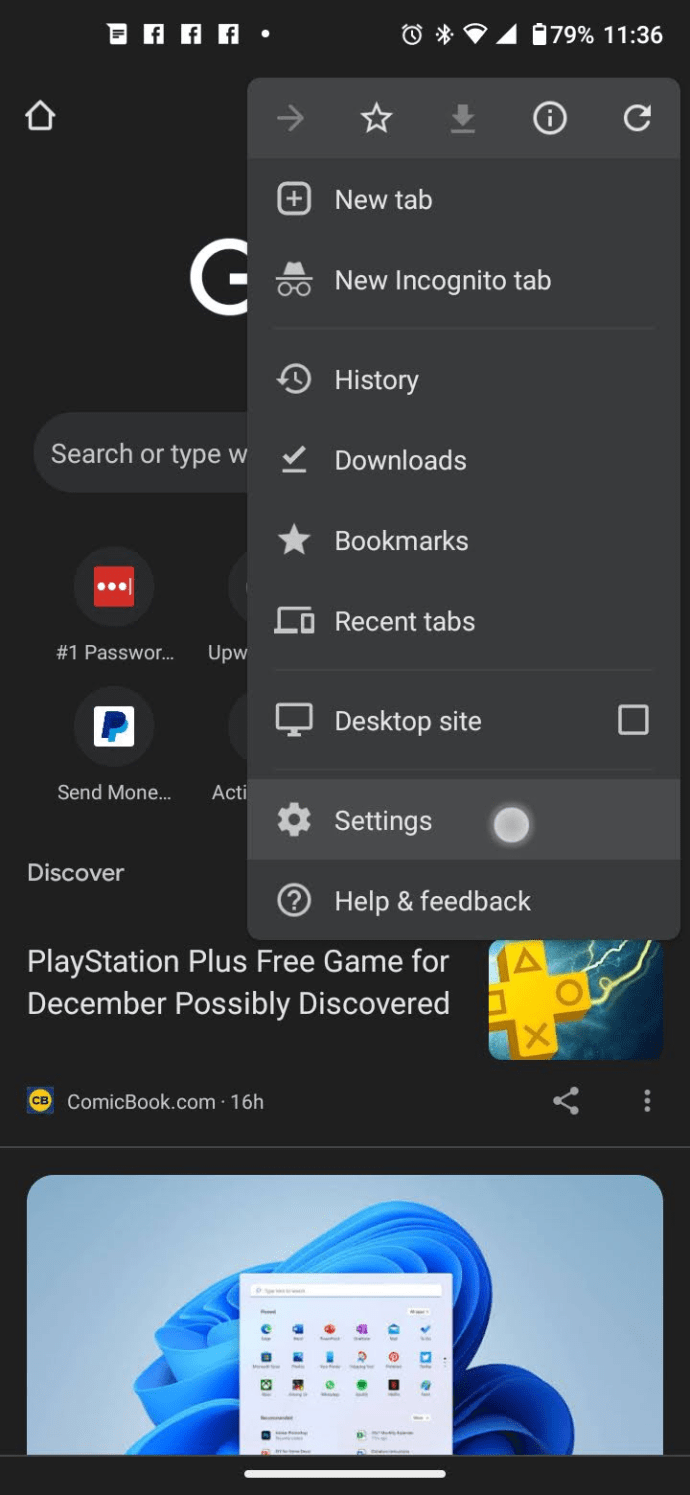
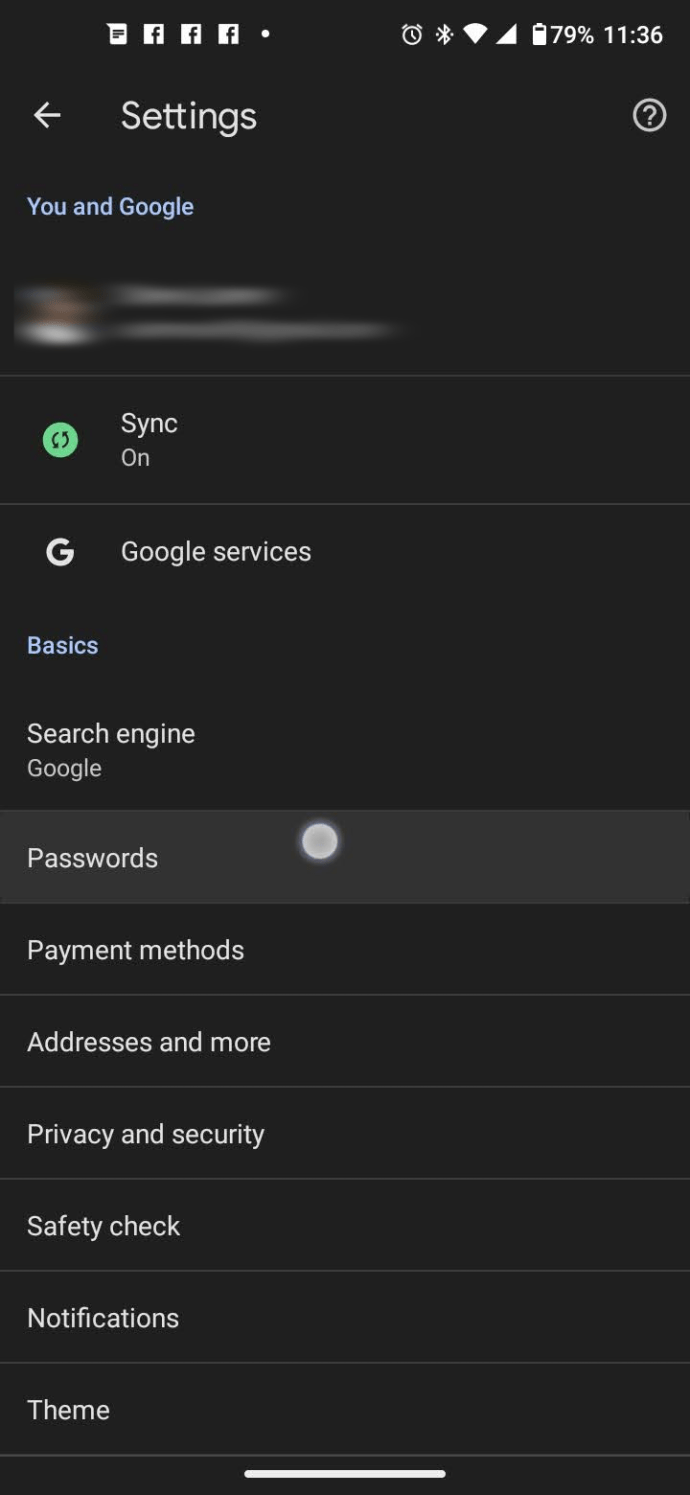
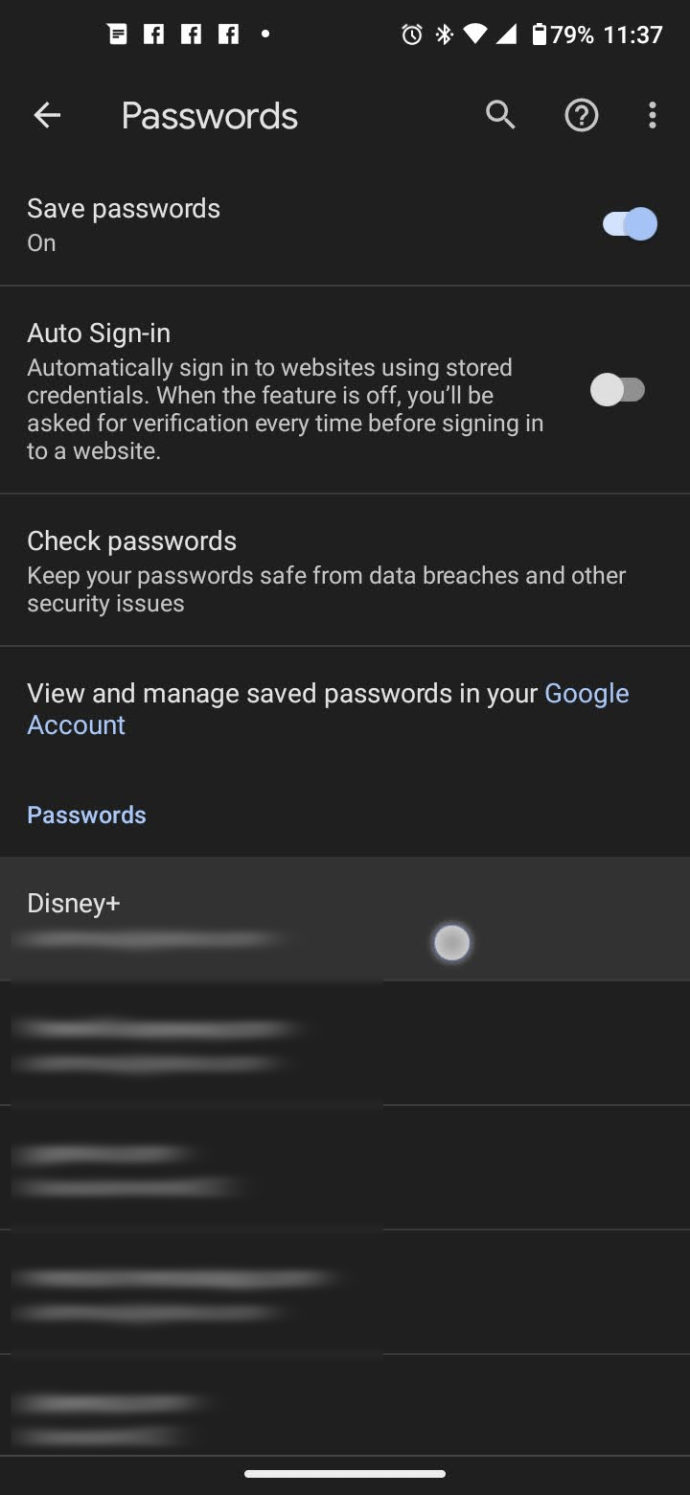
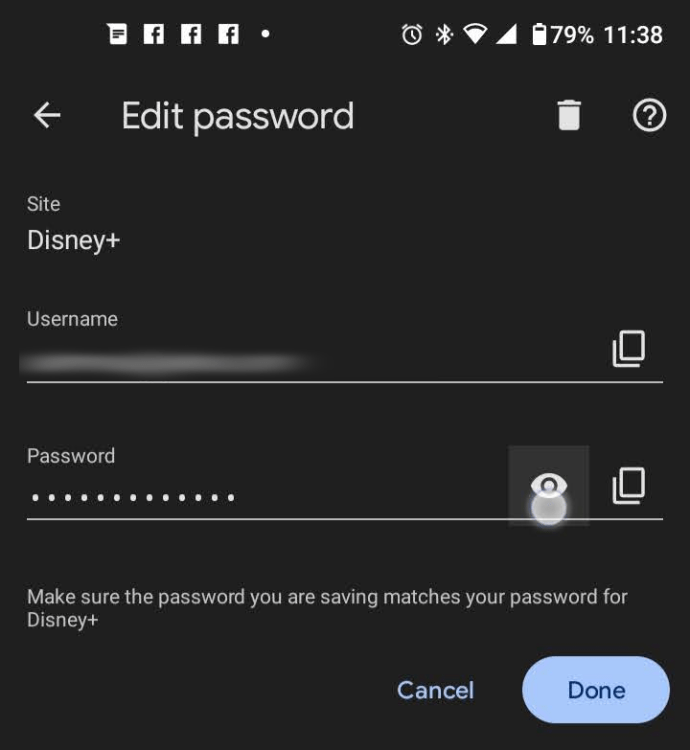
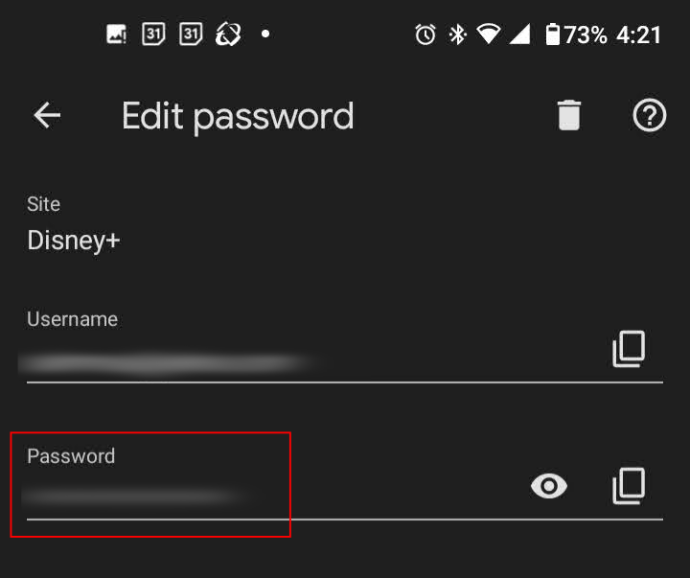
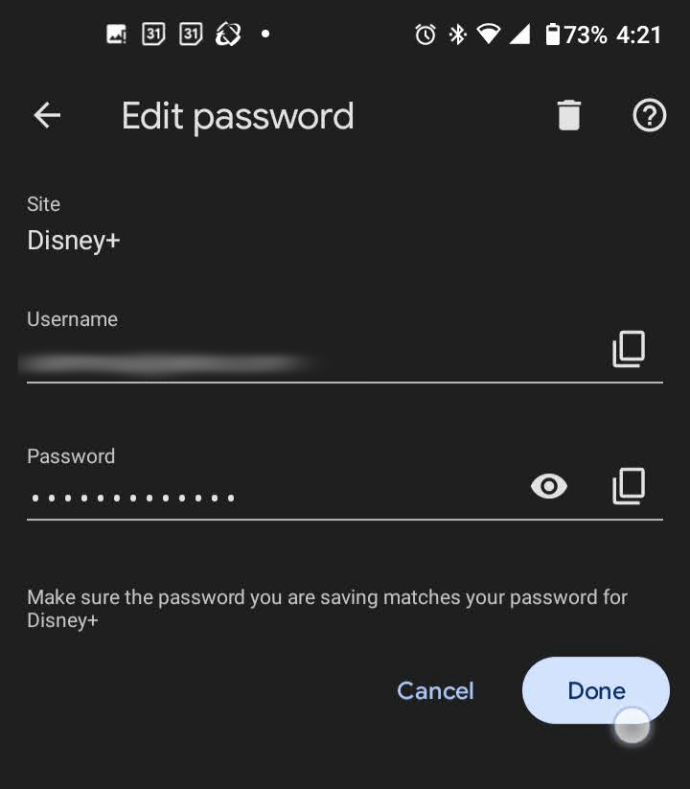
Cách lưu mật khẩu trên chrome
Khi bạn nhập mật khẩu mới trên một trang web cụ thể, Chrome sẽ tự động yêu cầu bạn lưu mật khẩu đó. Bạn có thể xem trước mật khẩu bằng cách nhấp vào biểu tượng “con mắt”.
Có thể có nhiều hơn một mật khẩu trên một trang nhất định. Trong trường hợp này, bạn muốn nhấp vào mũi tên xuống và chọn cái bạn muốn thêm.
Nếu bạn không thấy cửa sổ bật lên yêu cầu bạn lưu mật khẩu, tính năng này có thể bị tắt trong trình duyệt của bạn. May mắn thay, vấn đề rất dễ giải quyết:
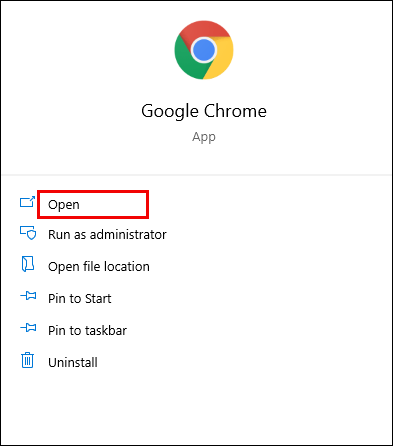
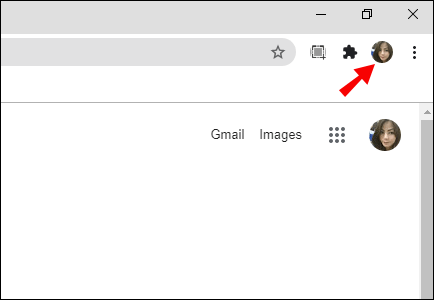
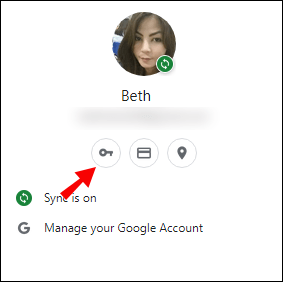
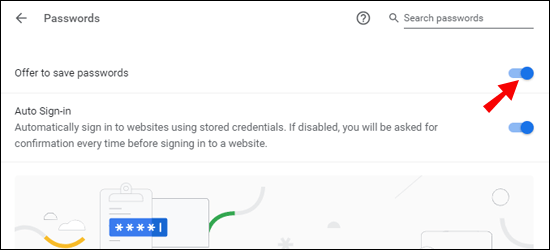
Giờ đây, Chrome sẽ có thể lưu mật khẩu vào Tài khoản Google của bạn.
Làm cách nào để xóa một trang web khỏi danh sách “Không bao giờ được lưu”?
Trước đây, có lẽ bạn không muốn Chrome có quyền truy cập vào chi tiết đăng nhập của mình và đã nhấp vào nút “Không bao giờ” trên cửa sổ bật lên yêu cầu bạn lưu mật khẩu của mình. Tùy chọn này hoàn toàn dễ hiểu nếu bạn đang truy cập một trang web chứa thông tin nhạy cảm.
Nhưng nếu bạn đột nhiên quyết định xóa trang web đó khỏi danh sách mật khẩu “Không bao giờ được lưu” thì sao? May mắn thay, đây là một nhiệm vụ đơn giản.
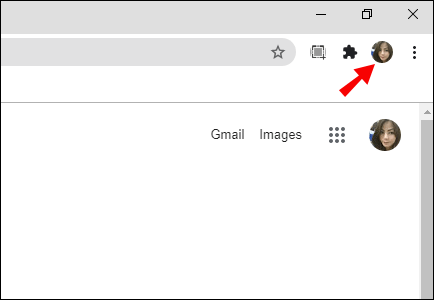
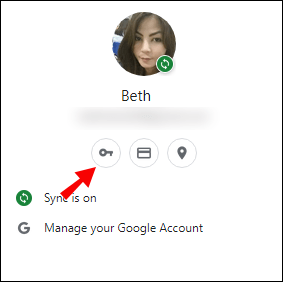
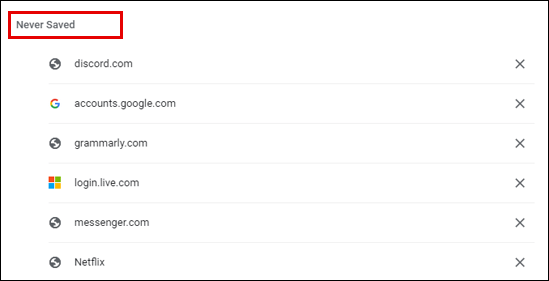
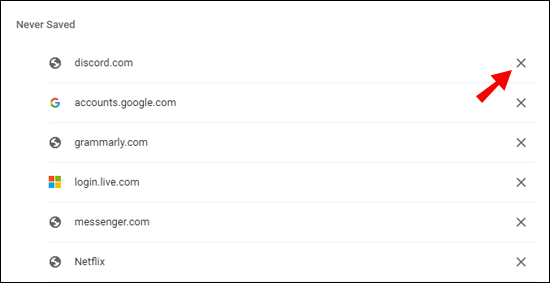

Làm cách nào để xuất mật khẩu đã lưu?
Chrome giúp dễ dàng xuất tất cả mật khẩu đã lưu trước đó sang tệp CSV. Đây là những gì bạn cần làm để tải nó xuống thiết bị của mình.
Xuất mật khẩu Chrome đã lưu trên hệ thống Windows 10, Mac, Linux và Chromebook
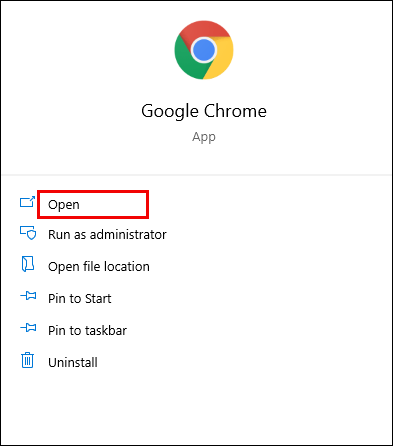
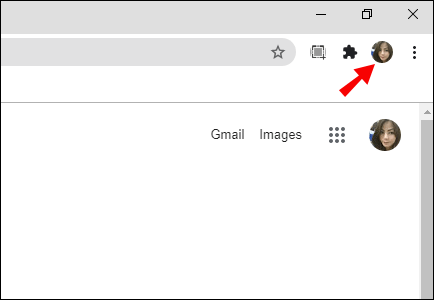
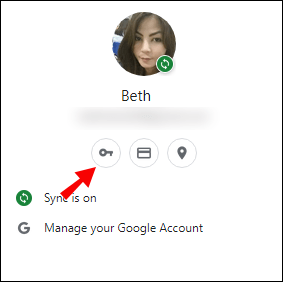
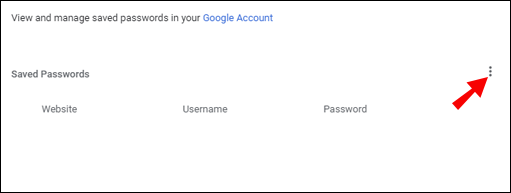
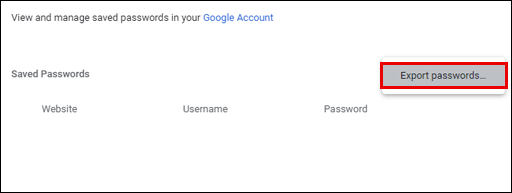
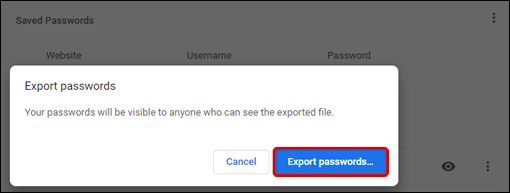
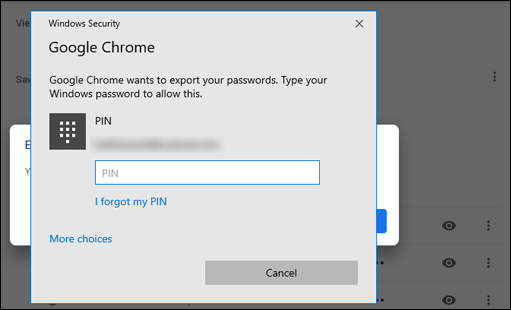
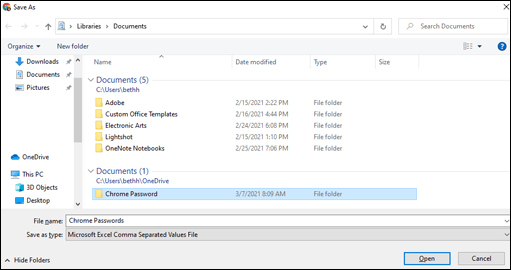
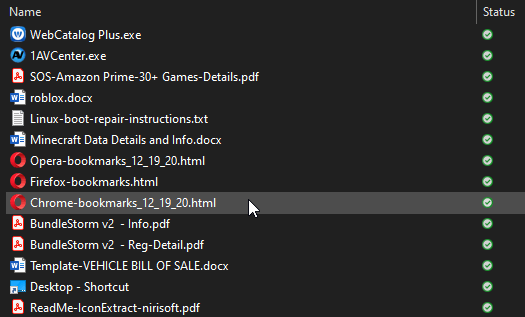
Xuất mật khẩu Chrome đã lưu sang Android
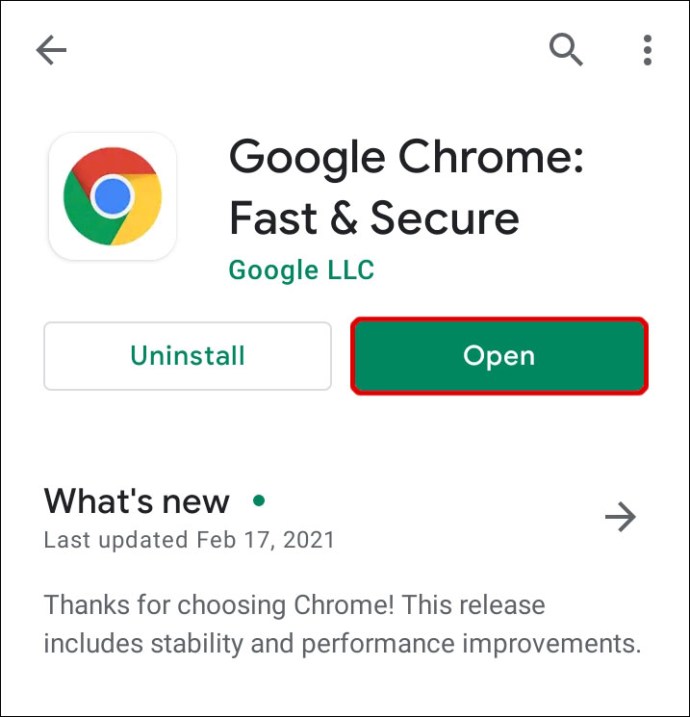
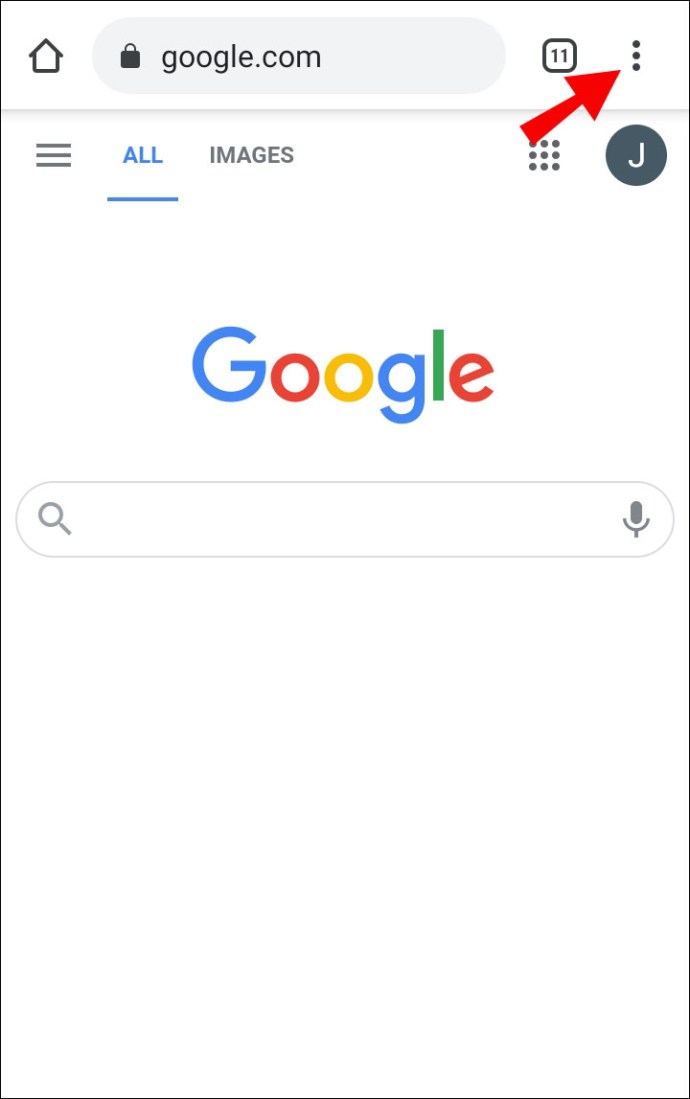
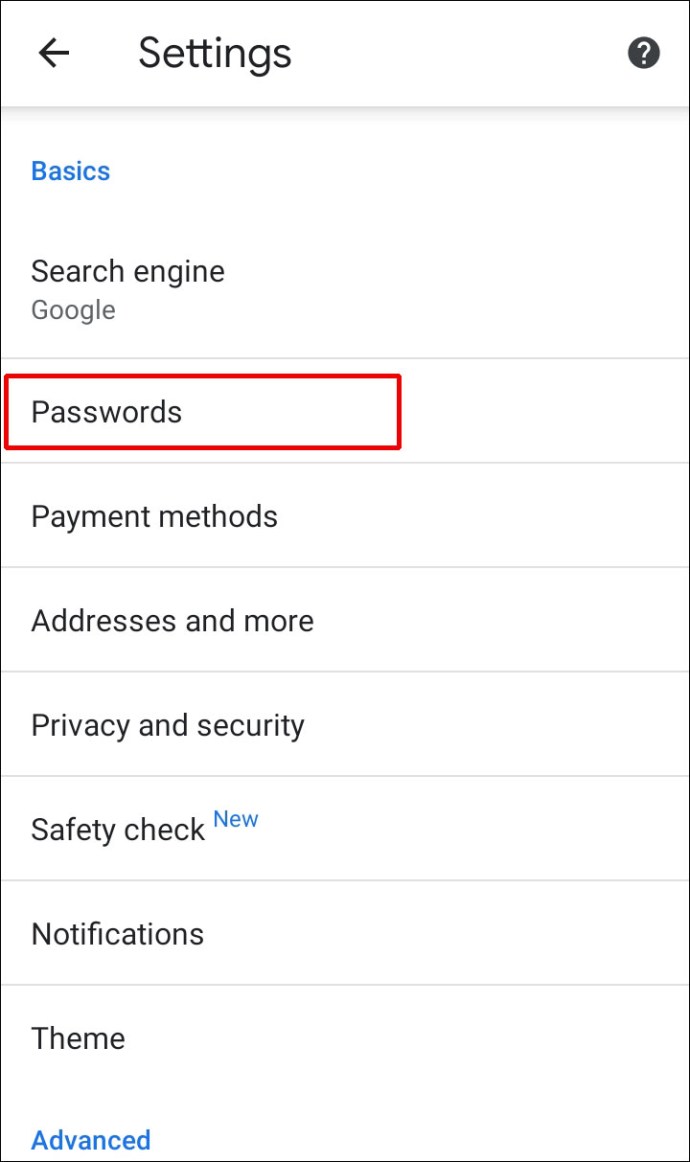
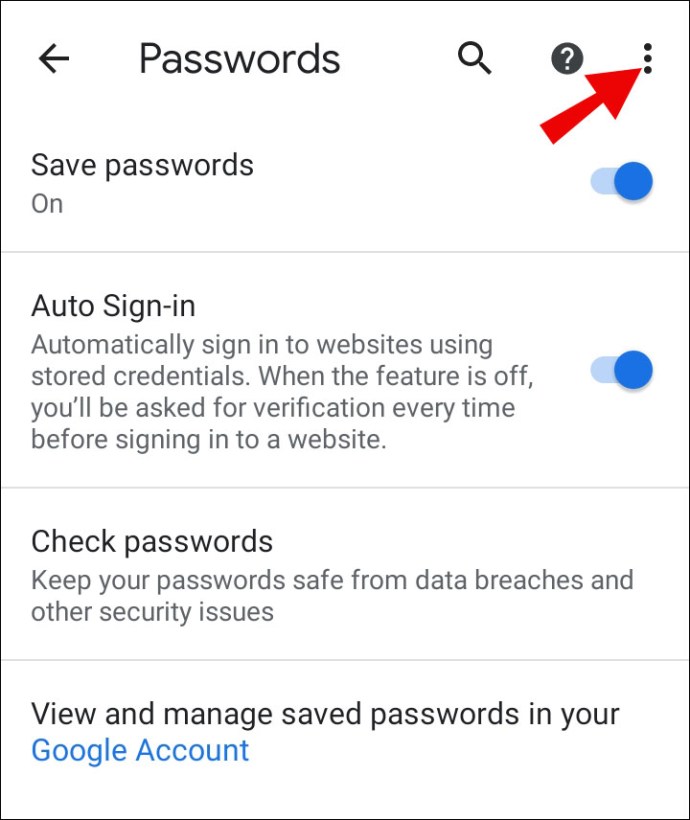
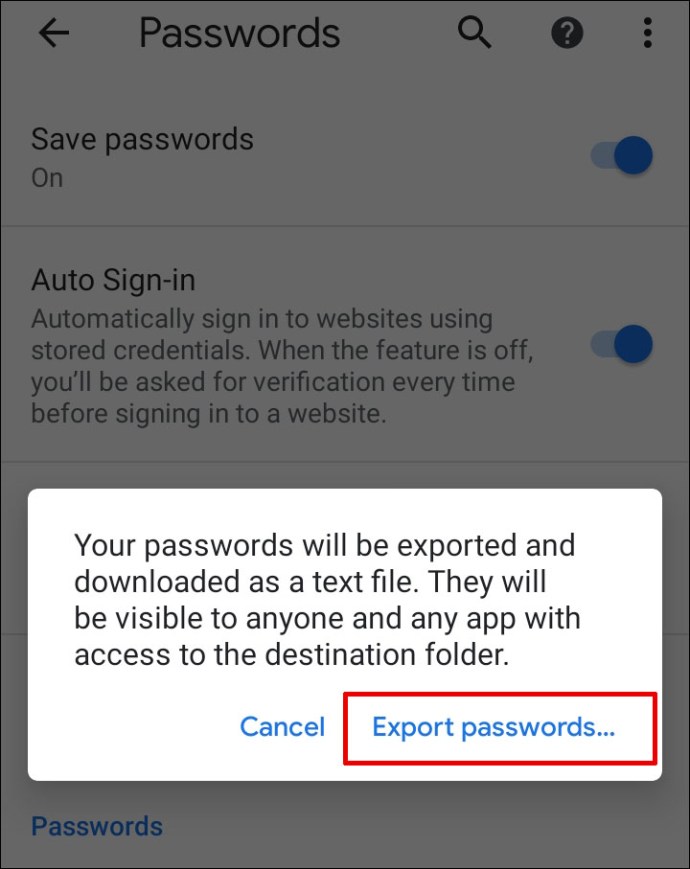
Xuất mật khẩu Chrome đã lưu sang iPhone
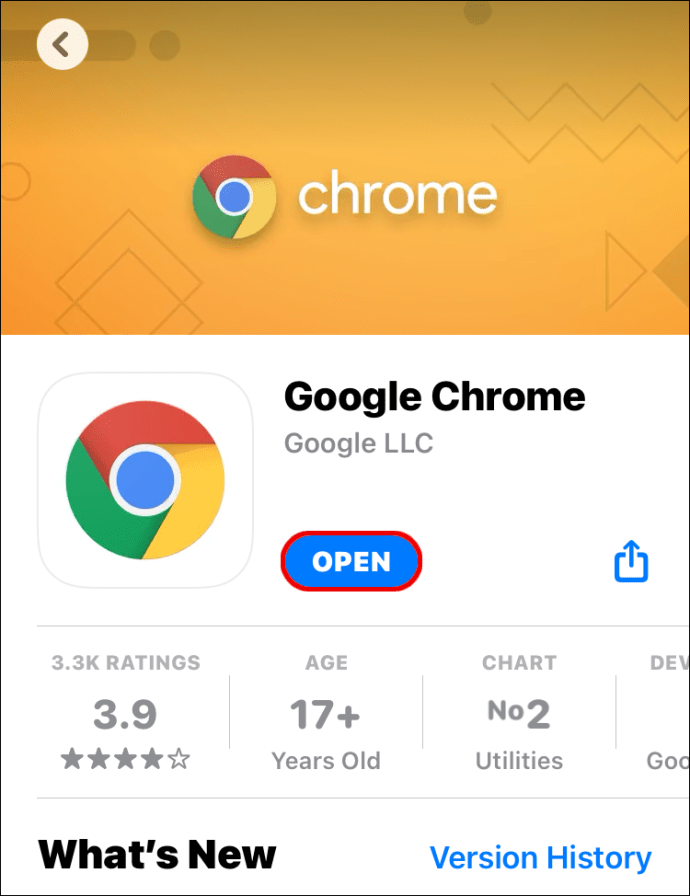
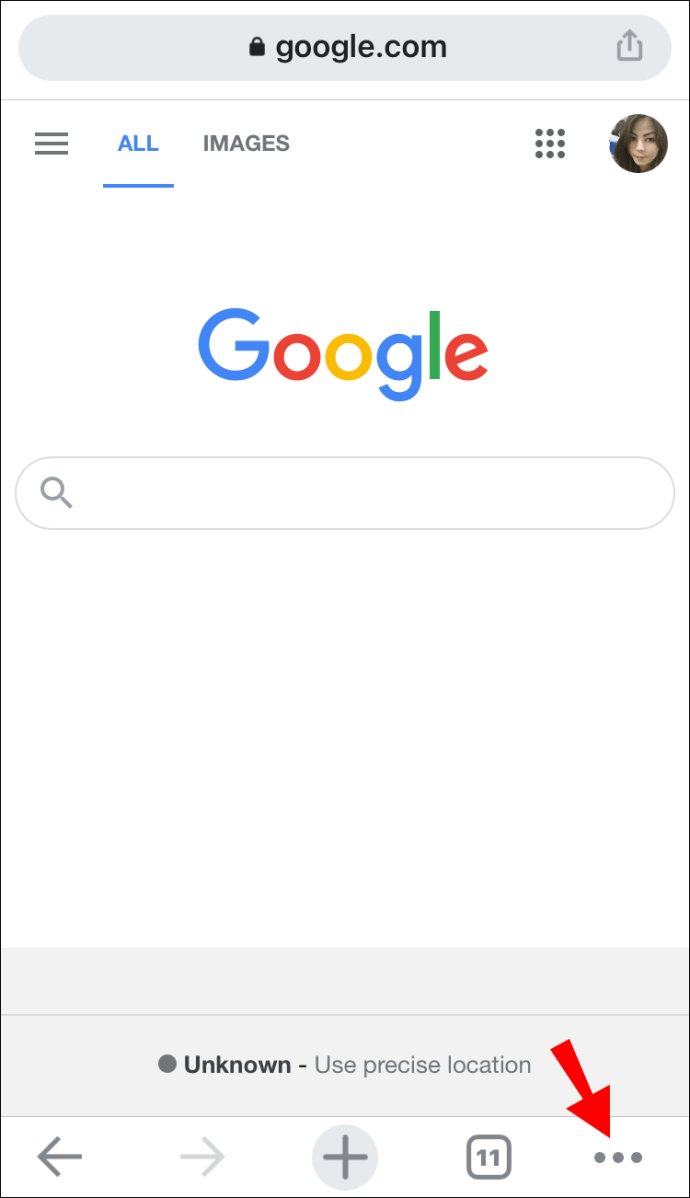
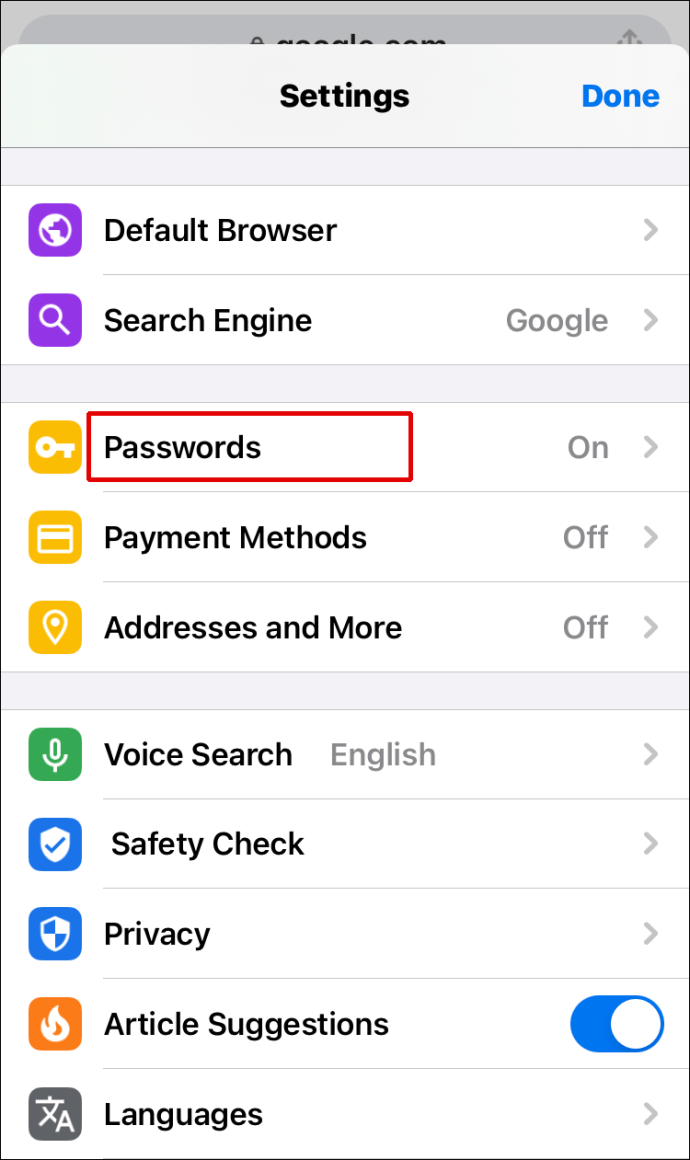
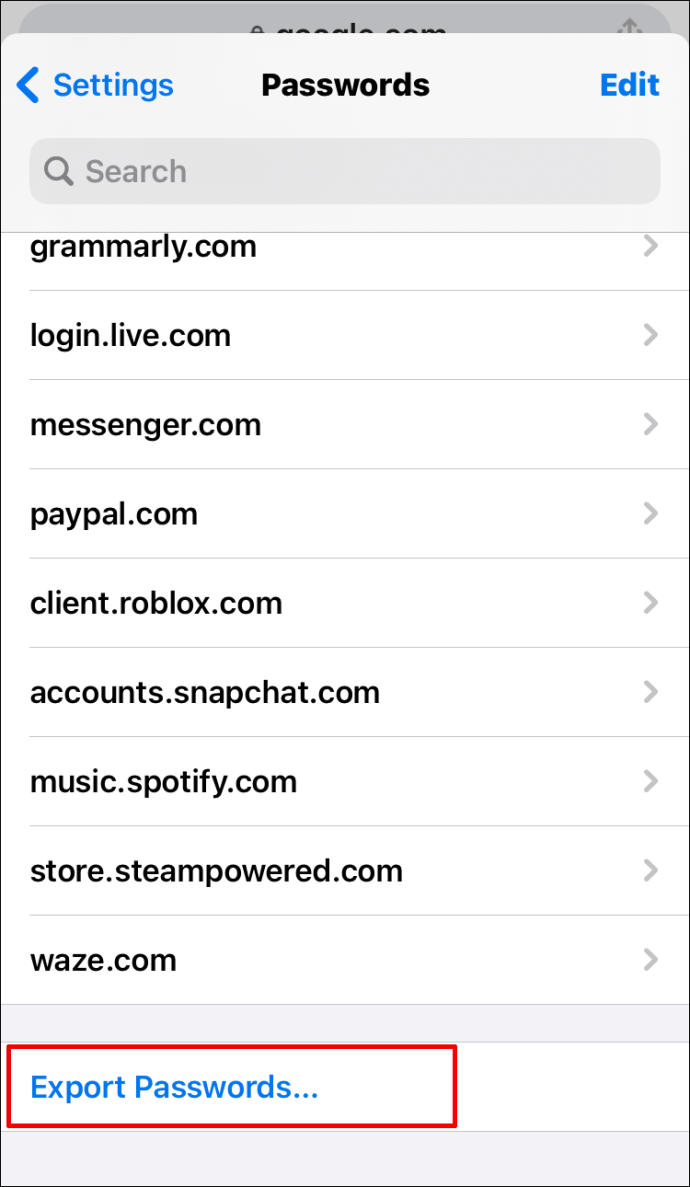
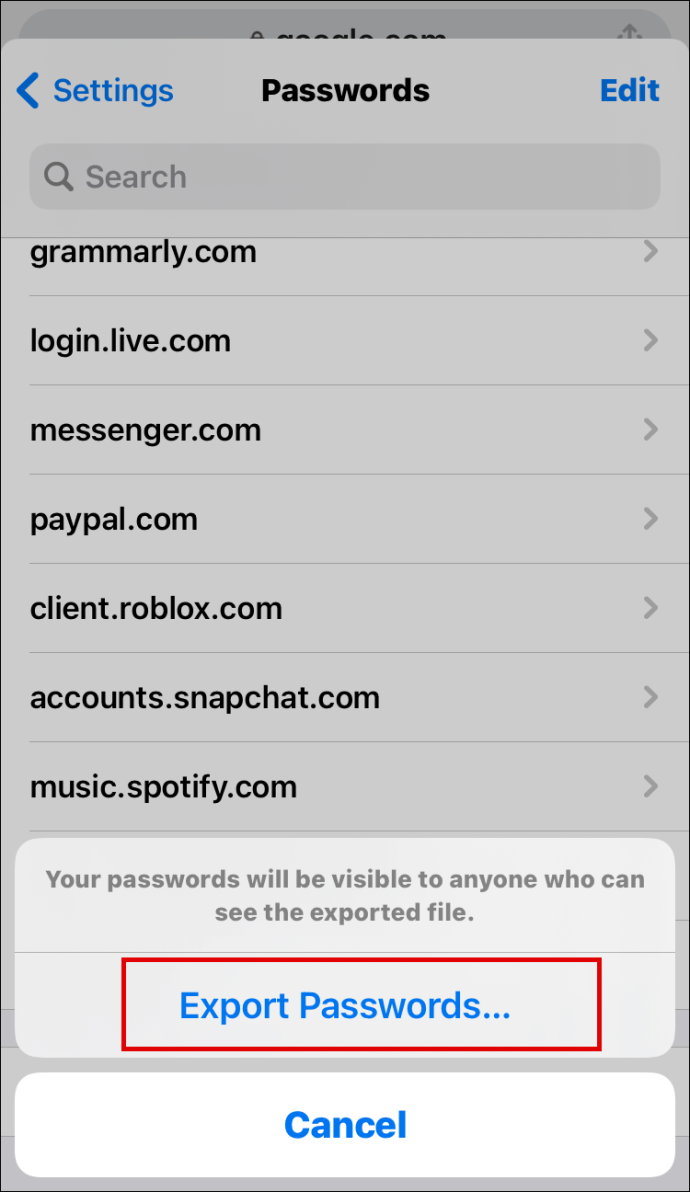
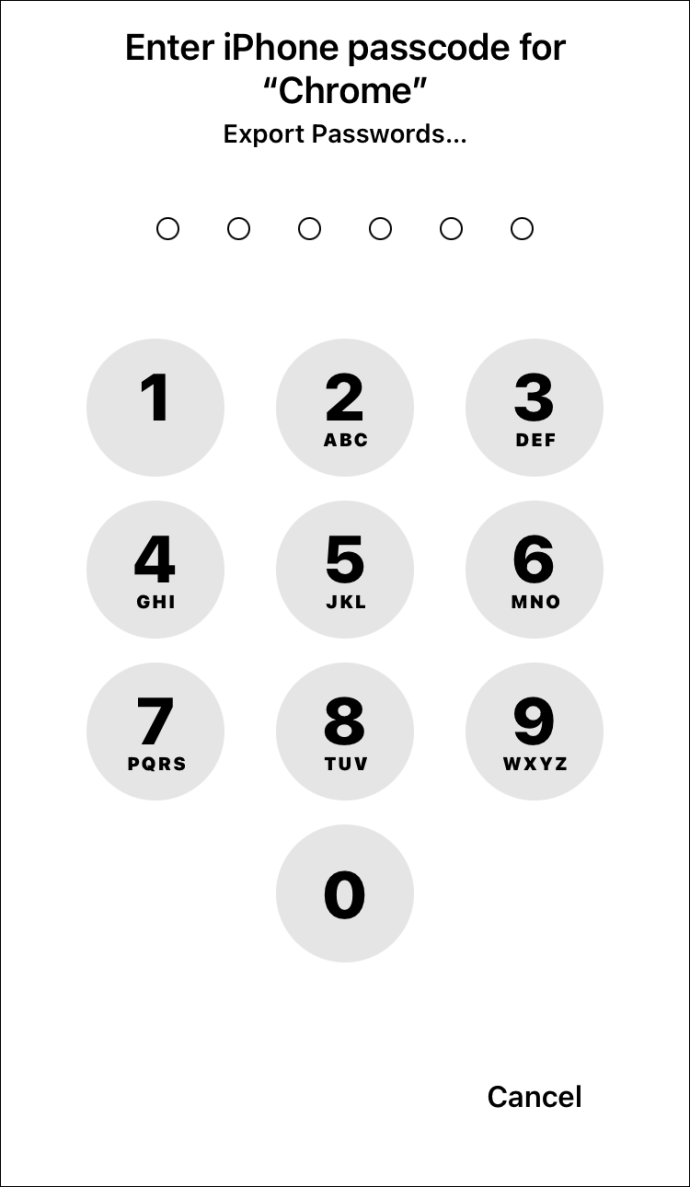
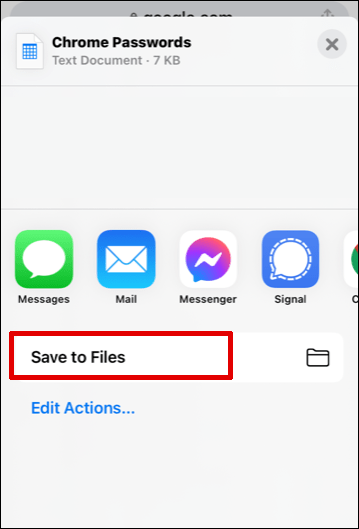
Lưu ý: Hãy thật cẩn thận khi chia sẻ tệp “.html” ở trên. Nó chứa thông tin nhạy cảm mà bạn không muốn có nguy cơ lan truyền. Nếu bạn muốn xuất mật khẩu của mình, tốt nhất nên ẩn hoặc khóa chúng.
Câu hỏi thường gặp về mật khẩu Chrome
Dưới đây là một số câu trả lời cho các câu hỏi về mật khẩu đã lưu trong Chrome.
Mật khẩu của tôi được lưu trữ ở đâu trong Chrome?
Google Chrome sẽ tự động lưu tất cả mật khẩu của bạn trong trình duyệt. Bằng cách này, nó giúp bạn dễ dàng khôi phục mật khẩu đã quên – chúng sẽ luôn ở trong tầm tay khi bạn cần chúng nhất. Nếu bạn đã đồng bộ hóa tài khoản Google của mình trên nhiều thiết bị, thì bạn có thể truy cập các mật khẩu đã lưu trong trình duyệt Chrome trên máy tính xách tay, điện thoại hoặc máy tính bảng của mình.
Làm cách nào để chỉnh sửa mật khẩu đã lưu trong Chrome?
Có thể bạn đã thay đổi mật khẩu cho một trang web nào đó trên một trình duyệt khác và bây giờ bạn muốn cập nhật nó trong cả Chrome. Bạn có thể cập nhật mật khẩu của mình bằng một vài bước đơn giản.
1. Khởi chạy “Chrome” trên thiết bị ưa thích của bạn.
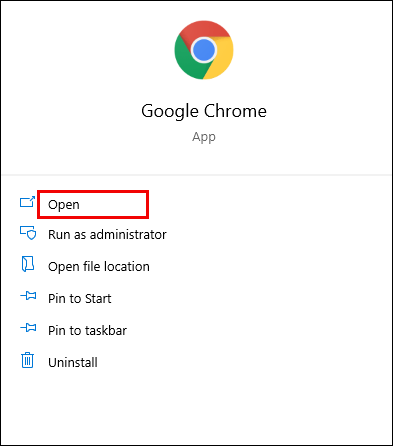
2. Nhấp vào “ảnh hồ sơ” của bạn ở góc trên bên phải và mở menu mật khẩu.
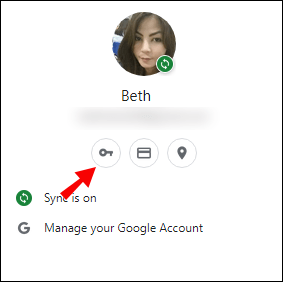
3. Nhấp vào “ba dấu chấm dọc” bên cạnh mật khẩu bạn muốn chỉnh sửa và chọn “Chỉnh sửa mật khẩu”.
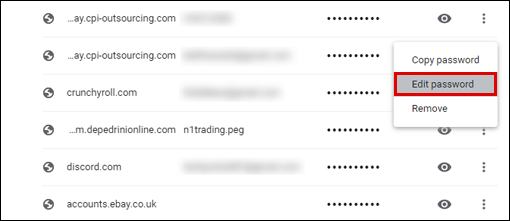
4. Máy tính hoặc thiết bị di động của bạn sẽ yêu cầu bạn nhập phương thức xác thực thông thường.
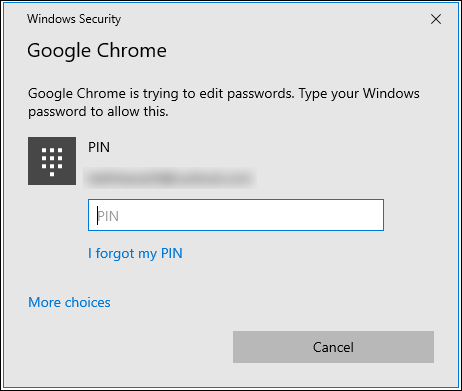
5. Chỉnh sửa mật khẩu của bạn và nhấn “Lưu” để hoàn tất.
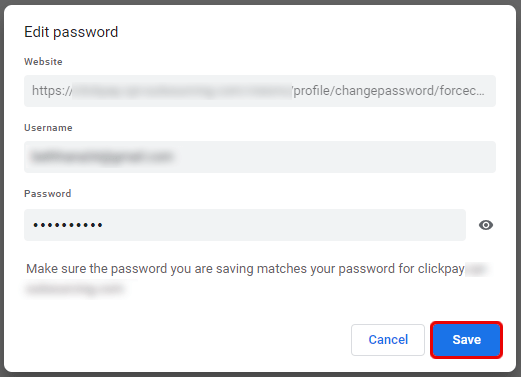
Tôi đã lưu mật khẩu của mình, nhưng tôi không thể nhìn thấy chúng. Họ ở đâu?
Việc lưu mật khẩu có thể khiến bạn không hài lòng và mật khẩu không tự động điền khi bạn cần chúng nhất. Thủ phạm phổ biến nhất là mật khẩu của bạn được lưu trữ trong tài khoản Google chứ không phải trong trình duyệt web của bạn.
Khi bạn đã lưu bộ mật khẩu và tên người dùng mới, hãy kiểm tra ảnh hồ sơ của bạn ở góc trên cùng bên phải để đảm bảo rằng bạn đang lưu thông tin vào đúng tài khoản. Nếu bạn cần thay đổi tài khoản của mình để khôi phục thông tin đăng nhập chính xác, hãy làm theo các bước sau:
1. Mở Chrome và nhấn vào ảnh hồ sơ của bạn ở góc trên bên phải.
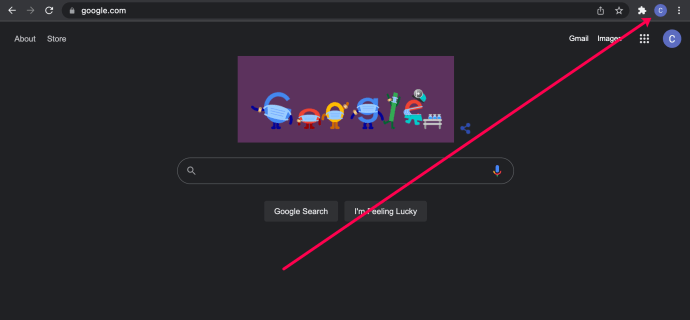
2. Tìm đúng tài khoản trong “Hồ sơ khác” và chọn nó.
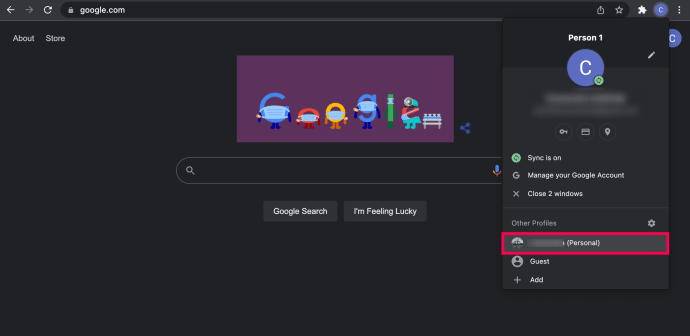
3. Một cửa sổ mới sẽ xuất hiện. Bạn sẽ thấy tất cả mật khẩu của mình được liên kết với tài khoản này bằng cách làm theo các bước ở trên.
Nếu bạn không thấy tài khoản mình cần, hãy nhấp vào “Thêm” trong “Hồ sơ khác” và đăng nhập vào đúng Tài khoản Google.
Nói chung, nếu bạn cho phép Google Chrome truy cập thông tin đăng nhập của mình, bạn có thể yên tâm rằng mình sẽ không bao giờ gặp phải trường hợp mất mật khẩu nữa. Tính năng này rất hữu ích để biết nơi tìm thông tin an toàn này khi bạn cần. Bài viết này sẽ hướng dẫn bạn cách xem, xuất, chỉnh sửa và xóa mật khẩu. Tôi hy vọng bạn có được những gì bạn cần.
