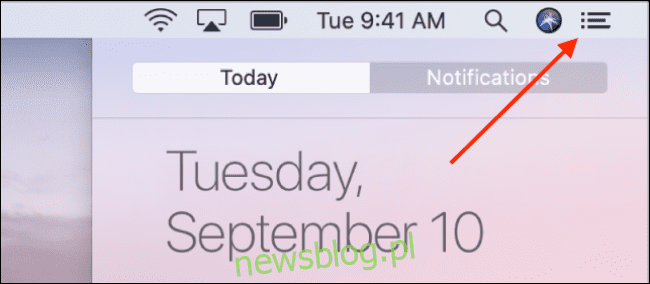
Trung tâm Thông báo trên máy Mac của bạn chứa tất cả các thông báo và tiện ích của ứng dụng. Trung tâm Thông báo cho phép bạn tương tác với các thông báo hoặc sử dụng các widget. Đây là cách xem Trung tâm thông báo trên máy Mac của bạn.
Cách hiển thị Trung tâm thông báo từ thanh menu
Trung tâm thông báo là một phần của thanh menu trên máy Mac của bạn. Nếu đang sử dụng macOS 10.15 Catalina trở xuống, bạn có thể nhấp vào biểu tượng Trung tâm thông báo ở cạnh phải của thanh menu để mở Trung tâm thông báo.
Nếu máy Mac của bạn đang chạy macOS 11 Big Sur trở lên, hãy nhấp vào ngày và giờ trên thanh menu để hiển thị Trung tâm thông báo.
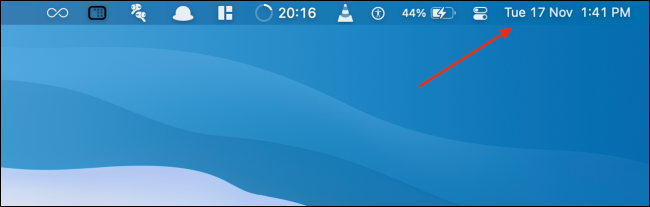
Điều này sẽ mở rộng Trung tâm thông báo và bạn sẽ có thể xem tất cả các thông báo và tiện ích con.
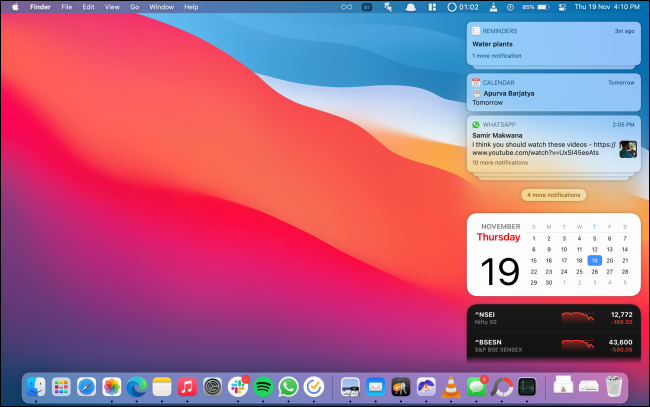
Để đóng menu bên, nhấp vào bất kỳ đâu bên ngoài Trung tâm thông báo.
Cách hiển thị Trung tâm thông báo bằng cử chỉ trên bàn di chuột
Nếu bạn đang sử dụng máy Mac có bàn di chuột, việc truy cập Trung tâm thông báo chỉ là một cử chỉ đơn giản.
Sử dụng bàn di chuột, chỉ cần vuốt bằng hai ngón tay từ cạnh phải.

Để thoát khỏi Trung tâm thông báo, hãy nhấp vào bất kỳ đâu bên ngoài menu thả xuống.
Cách hiển thị Trung tâm thông báo bằng phím tắt
Nếu bạn là người thích sử dụng phím tắt, đây là một số tin tốt: bạn có thể định cấu hình một phím tắt duy nhất để hiển thị hoặc ẩn Trung tâm thông báo.
Để làm điều này, nhấp vào biểu tượng Apple trong thanh menu và chọn “Tùy chọn hệ thống”.
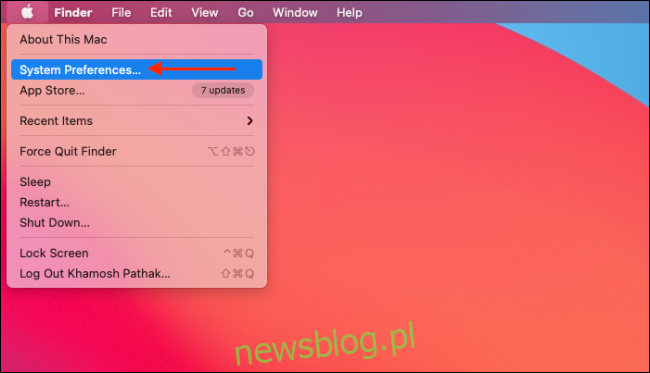
Sau đó chuyển đến phần “Bàn phím”.
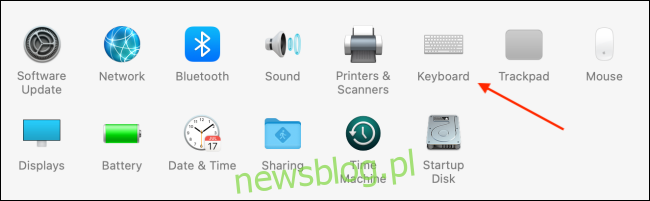
Tại đây, hãy chuyển đến tab “Phím tắt”. Chọn “Điều khiển nhiệm vụ” trong thanh bên.
Bây giờ hãy nhấp vào dấu kiểm bên cạnh “Hiển thị Trung tâm Thông báo”. Bạn sẽ có thể tạo lối tắt duy nhất đến Trung tâm thông báo.
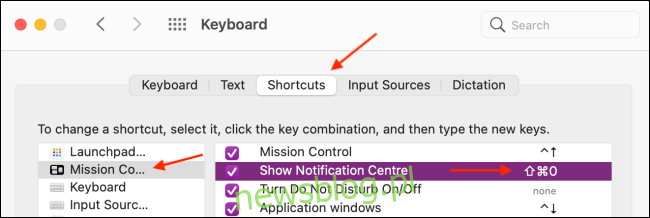
Sau khi thêm, hãy sử dụng phím tắt để mở hoặc đóng nhanh Trung tâm thông báo.
Bạn có thích phím tắt cho Trung tâm thông báo không? Đây là cách bạn có thể tạo phím tắt tùy chỉnh cho bất kỳ ứng dụng Mac nào.
body #primary .entry-content ul #nextuplist {list-style-type: none; lề trái: 0px; đệm-trái: 0px;}
body #primary .entry-content ul # nextuplist li a {text-decoration: none; màu: #1d55a9;}
