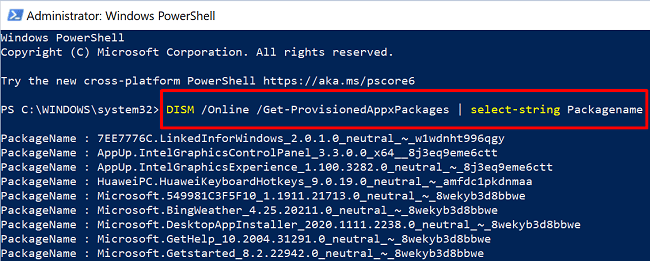Windows 10 đi kèm với một danh sách dài các ứng dụng được cài đặt sẵn mà người dùng chưa bao giờ yêu cầu. Tất cả các ứng dụng mà Microsoft đang cố gắng đẩy lùi cổ họng của bạn đều được gọi là bloatware. Vì bạn không thực sự cần chúng, nên cách tốt nhất là gỡ cài đặt chúng khỏi máy tính của bạn. Một cách để làm điều này là xác định vị trí và loại bỏ chúng theo cách thủ công. Nhưng một số ứng dụng này đã được nhúng rất sâu vào sistema rằng cách duy nhất để loại bỏ chúng là chạy một loạt các lệnh PowerShell cụ thể.
Làm cách nào để xóa các ứng dụng được cài đặt sẵn khỏi Windows 10 với Powershell?
Đầu tiên, hãy nhập vào thanh tìm kiếm của Windows và nhấp chuột phải vào tệp Ứng dụng PowerShell. Chọn Thực thi với tư cách quản trị viên để đảm bảo rằng bạn có quyền sửa đổi hoặc xóa các ứng dụng mà bạn đã xác định là bloatware.
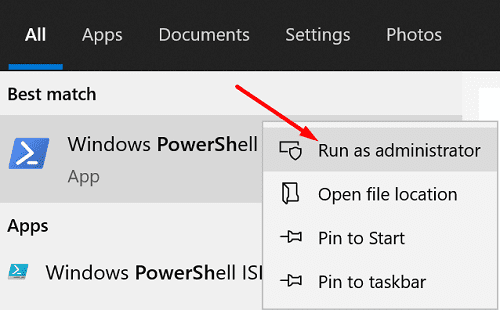
Sử dụng lệnh DISM để gỡ bỏ Bloatware
Nếu bạn thực sự muốn loại bỏ các ứng dụng bloatware khỏi máy tính của mình, bạn nên sử dụng lệnh DISM trong PowerShell.
- Đầu tiên, chạy tệp DISM / Trực tuyến / Được cấp phépAppxPackages | tên gói select-string lệnh liệt kê tất cả bloatware được cài đặt trên máy tính của bạn.

- Tìm tên ứng dụng bạn muốn xóa và chạy tệp DISM / Trực tuyến / Loại bỏ-Cấp phépAppxPackage / PackageName: PACKAGENAME lệnh để hoàn tất quá trình.
Thay PACKAGENAME bằng tên đầy đủ của ứng dụng. Nói cách khác, nó sao chép toàn bộ chuỗi ký tự khi chúng xuất hiện sau dòng PackageName.
Ví dụ: nếu bạn muốn xóa Bing Weather, hãy chạy lệnh sau: DISM / Trực tuyến / Loại bỏ-Cấp phépAppxPackage / PackageName: Microsoft.BingWeather_4.25.20211.0_neutral_ ~ _8wekyb3d8bbwe.
Ẩn ứng dụng của bạn
Bạn có thể sử dụng tệp Get-AppxPackage * AppName * | Remove-AppxPackage lệnh ẩn bloatware khỏi chế độ xem. Xin lưu ý rằng lệnh này không xóa vĩnh viễn các ứng dụng tương ứng khỏi sistema. Nó chỉ đơn giản là ẩn chúng, cho phép bạn dễ dàng khôi phục chúng sau này nếu cần.
Nếu bạn muốn ẩn tất cả các ứng dụng được cài đặt sẵn cho tất cả các tài khoản người dùng được tạo trên máy tính của mình, bạn có thể chạy lệnh PowerShell này: Get-AppxPackage -AllUsers | Remove-AppxPackage.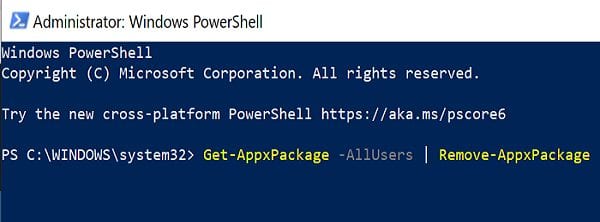
Mặt khác, nếu bạn chỉ muốn ẩn các ứng dụng cụ thể, bạn cần chạy lệnh sau: Get-AppxPackage * AppName * | Remove-AppxPackage. Tất nhiên, bạn cần thay thế AppName bằng tên của ứng dụng bạn muốn ẩn. Ví dụ: giả sử bạn muốn xóa solitaire. Lệnh bạn cần chạy là: Get-AppxPackage * bộ sưu tập solitaire * | Remove-AppxPackage.
Nếu bạn chỉ muốn xem những ứng dụng nào được cài đặt trên máy của mình, hãy chạy lệnh sau: Get-AppxPackage -allusers | Chọn Tên, Tên gói đầy đủ.
Sử dụng cách tiếp cận danh sách trắng
Những người dùng khác đã đề xuất sử dụng cách tiếp cận danh sách trắng để giải quyết vấn đề này. Bạn có thể tạo tập lệnh của mình và cập nhật nó với các ứng dụng mới khi cần thiết. Sau đó, bạn có thể tự động tải tập lệnh khi đăng nhập thông qua GPO (Đối tượng chính sách nhóm).
Đây là một ví dụ:
$ loại trừApps = ‘. * Hình ảnh. * | * bám víu. * | * video zune. * ‘
$ UnantedApps = Gói Get-AppxPackage -PackageTypeFilter | Đối tượng ở đâu {$ _. Tên -notmatch $ loại trừApps}
Nếu ($ UnantedApps) {
$ PUA | Remove-AppxPackage
}
Nếu bạn cần sử dụng một trong những ứng dụng mà bạn đã gỡ bỏ trước đó, bạn luôn có thể cài đặt lại ứng dụng đó trên máy tính của mình. Chỉ cần đảm bảo rằng bạn xóa nó khỏi tệp. $ ứng dụng bị loại trừ Sẵn sàng.
Ngoài ra, bạn có thể sử dụng Windows10Debloater để hoàn thành công việc. Đây là một tập lệnh sẵn sàng để sử dụng mà bạn có thể tải xuống từ GitHub.
Ngay cả khi bạn xóa tất cả bloatware khỏi máy tính của mình bằng Windows 10, sistema operativo bạn vẫn có thể cài đặt lại các ứng dụng khi cập nhật lên phiên bản mới hơn. Microsoft phát hành hai bản cập nhật lớn cho Windows 10 mỗi năm. Điều này có nghĩa là, về lý thuyết, ít nhất bạn có thể cần lặp lại các bước trên hai lần một năm. Trong trường hợp tốt nhất, bạn chỉ cần cập nhật tập lệnh PowerShell để đưa các ứng dụng mới vào danh sách.
phần kết luận
Nếu bạn muốn loại bỏ bloatware khỏi Windows 10, bạn có thể sử dụng PowerShell để xóa PUA. Tùy thuộc vào nhu cầu của bạn, bạn có thể ẩn các ứng dụng này hoặc xóa chúng vĩnh viễn bằng lệnh DISM.
Nhấp vào những cái bên dưới và đánh giá mức độ bạn ghét bloatware (trên thang điểm 1 đến 10). Vui lòng chia sẻ thêm các mẹo và thủ thuật để ngăn chặn bloatware Windows 10 trong tầm kiểm soát.