Ngày nay, mọi hệ điều hành đều có chức năng lưu trữ đám mây tích hợp để sao lưu cài đặt thiết bị, dữ liệu ứng dụng, ảnh và tệp. IPhone và Mac đi kèm với iCloud, Windows PC tích hợp OneDrive và Android ưu tiên giải pháp công ty mẹ Google Google Drive. Quản lý một kho lưu trữ đám mây kỳ lạ như vậy không có gì là việc vặt.

Theo mặc định, cả hai Apple và Microsoft cung cấp ít dung lượng lưu trữ nhất. Trường hợp xấu hơn ở AppleKịch bản của tập đoàn là công ty sử dụng 5 GB lưu trữ để sao lưu các ứng dụng, Cài đặt và tệp của iPhone. Tất cả các tùy chọn này được bật theo mặc định. Và nó rất có thể là bạn có thể lấp đầy không gian nhanh hơn bạn dự đoán.
Là người dùng mới, bạn có thể bị kích thích bởi các lời nhắc đầy đủ về lưu trữ iCloud. Bên cạnh đó, có một vài lý do để tránh sử dụng iCloud để ủng hộ các đối thủ.
Lý do đầu tiên là không có sẵn iCloud trên Android và sự cạnh tranh như OneDrive và Google Drive mang đến nhiều lợi ích hơn cho các chức năng nâng cao.
Trong bài đăng này, chúng tôi sẽ nói về nhiều cách để xóa bộ nhớ iCloud khỏi cả iOS và macOS, để bạn không phải trả tiền cho việc lưu trữ iCloud bổ sung và tránh những cửa sổ bật lên gây phiền nhiễu đó.
1. Tắt sao lưu ảnh iCloud
Theo mặc định, iOS và macOS sao lưu tất cả ảnh và video lên nền tảng iCloud. Điều đó chiếm một số không gian trong bộ nhớ được chỉ định của bạn. Để ngăn không cho đồng bộ hóa, hãy đi tới Cài đặt> Hồ sơ người dùng> iCloud> Ảnh và tắt tùy chọn sao lưu.
Nó sẽ dừng các ảnh tải lên trong tương lai, nhưng nếu bạn cũng muốn xóa các ảnh đã tải lên.
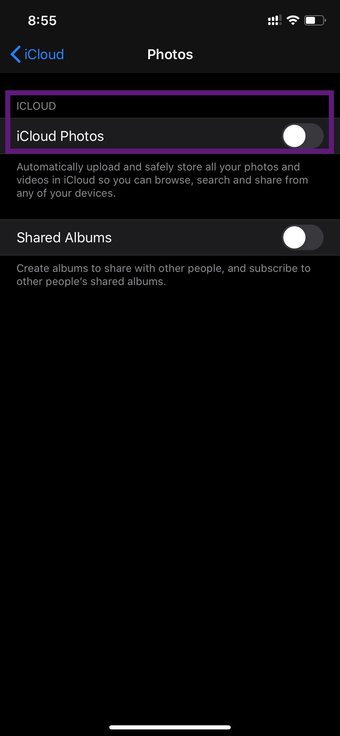
Để làm điều đó, hãy truy cập iCloud> Quản lý bộ nhớ. Ở đây, bạn sẽ thấy một sự cố chi tiết của bộ lưu trữ. Nhấp vào menu ảnh và chọn để tắt và xóa tùy chọn.
2. Xóa ứng dụng sao lưu
Có thể bạn không biết, nhưng các ứng dụng của bên thứ ba trên iOS sử dụng iCloud làm giải pháp sao lưu ưa thích. Và họ cũng có một phần đáng kể của chiếc bánh. Bạn sẽ ngạc nhiên khi thấy số lượng ứng dụng này chiếm trên iCloud.
Để xóa chúng, hãy đi tới Cài đặt> Hồ sơ> iCloud> Quản lý lưu trữ> Sao lưu> Chọn thiết bị và tắt các bản sao lưu cho các ứng dụng mà bạn hiếm khi sử dụng.
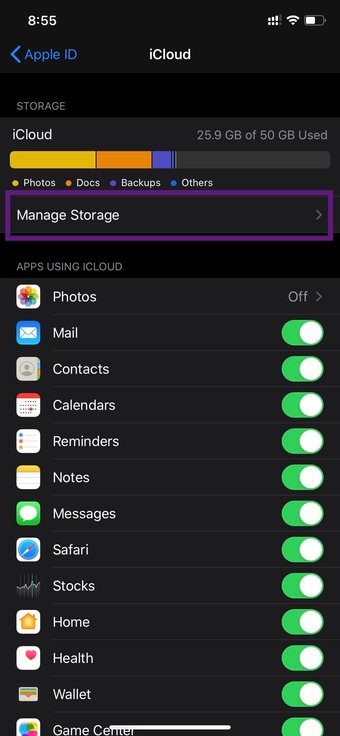
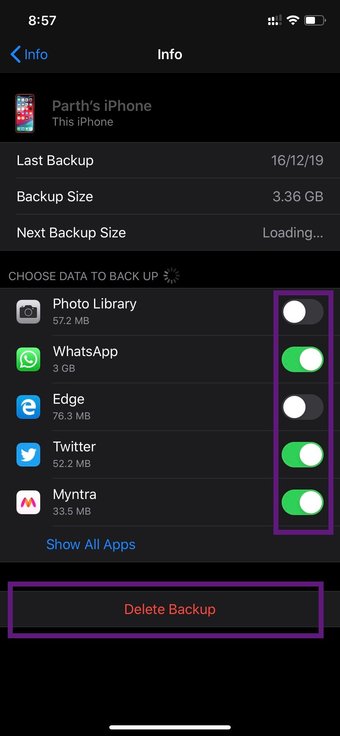
Ở đây, tôi đã thắng khuyên bạn nên xóa các bản sao lưu khỏi các ứng dụng cần thiết như WhatsApp vì bạn đã thắng có thể khôi phục chúng khi thiết lập cùng một tài khoản trên một thiết bị mới.
Note: Bạn không nên tắt sao lưu dữ liệu ứng dụng mặc định vào iCloud từ Cài đặt> Cấu hình> iCloud. Hành vi hiện tại làm cho việc thiết lập một thiết bị mới từ đầu dễ dàng hơn nhiều (thứ mà iPhone được biết đến) và thứ hai, chúng hầu như không chiếm bất kỳ dung lượng nào. Vì vậy, hãy giữ nó theo cách đó.
3. Xóa tài liệu và dữ liệu iCloud
Một ứng dụng có thể đã tạo các thư mục mới trong iCloud Drive để lưu trữ dữ liệu. Bạn luôn có thể xóa những cái không liên quan để tiết kiệm không gian.
Truy cập Cài đặt> Hồ sơ> iCloud> iCloud Drive và kiểm tra các thư mục đã thêm trong iCloud Drive.
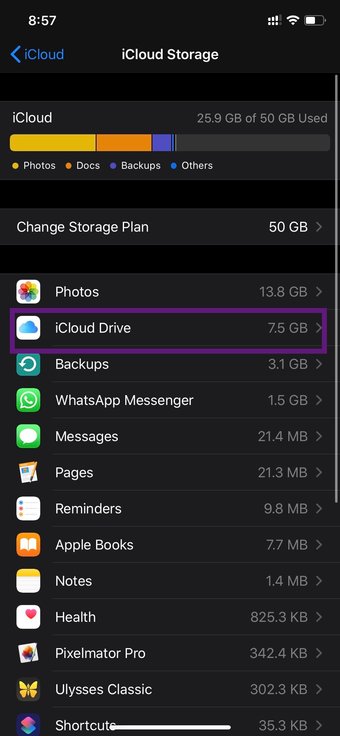
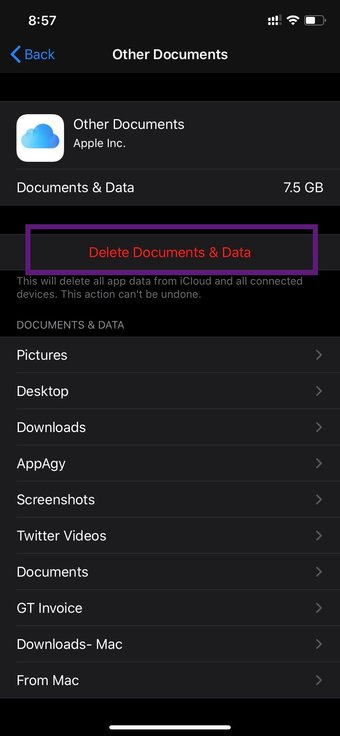
Chạm vào thư mục để xem kích thước của nó và chọn xóa tài liệu và dữ liệu. Bạn có thể thấy toàn bộ quá trình khá dài và khó hiểu. Có một cách khác để loại bỏ các thư mục iCloud. Sử dụng ứng dụng Tệp.
4. Xóa khỏi Ứng dụng Tệp
Ứng dụng tập tin là AppleCâu trả lời của người dùng cho nhu cầu quản lý tập tin trên iOS ngày càng tăng. So với các lựa chọn thay thế Tệp trên iOS, nó có thể cảm thấy cơ bản nhưng hoàn thành công việc.
Nó được mặc định trên mọi thiết bị iOS. Mở tệp> iCloud và tại đây bạn sẽ thấy tất cả các thư mục iCloud.
Chỉ cần vuốt sang trái trên thư mục và xóa nó – không cần phải qua một danh sách dài các bước trong menu Cài đặt.
Bạn cũng có thể quản lý các thư mục thiết bị và các ứng dụng lưu trữ đám mây của bên thứ ba khác như OneDrive, Google Drive, Dropbox và Box. Ứng dụng Files tích hợp độc đáo tất cả các tùy chọn dưới một mái nhà.
5. Đặt các thư mục iCloud trong Thùng rác trên máy Mac
Bước trên cũng áp dụng cho macOS. Tuy nhiên, không có ứng dụng Tệp trên Mac. MacOS tích hợp iCloud trực tiếp với quản lý tệp mặc định.
Trên máy Mac, bạn có thể nhấn lệnh + dấu cách và mở iCloud từ menu tìm kiếm. Từ đó, kéo và thả các thư mục / tệp không liên quan vào thùng rác ở góc dưới bên phải.
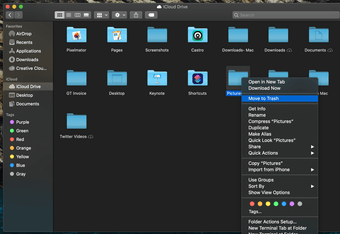
Nếu bạn tìm hiểu thông qua hệ thống, bạn sẽ thấy một mẫu tương tự như iOS. Tất cả các ứng dụng Mac mặc định sử dụng iCloud để sao lưu dữ liệu người dùng. Bạn cũng có thể tắt nó đi. Nhưng tôi đã thắng đề nghị đó. Các ứng dụng Mac thường chiếm ít dung lượng hơn và nó sẽ làm cho quá trình khôi phục trên Mac mới bớt đau đầu.
Tạo một số dung lượng trong iCloud
Theo mặc định, Apple cho phép mọi tùy chọn để sao lưu iCloud. Đó là một mẹo nhỏ để lấp đầy bộ nhớ cơ sở và nâng cấp người dùng lên các gói trả phí. ICloud là một công cụ lưu trữ đám mây tuyệt vời cho Apple người dùng. Nhưng nếu bạn rơi vào các loại người dùng khác, thì hãy xóa một số tệp không mong muốn và chỉ giữ dữ liệu ứng dụng mặc định. Hoặc bạn chỉ có thể mua thêm dung lượng trên cơ sở hàng năm từ Apple.
Tiếp theo: Google Photos là một giải pháp thay thế có khả năng cho iCloud Drive. Đọc bài đăng dưới đây để so sánh chi tiết giữa iCloud Drive và Google Photos để lưu trữ tất cả hình ảnh và video của bạn.
