Windows 10 đã mang lại một số cải tiến so với người tiền nhiệm về bảo mật, tốc độ và kết nối, nhưng nó cũng khiến người dùng nổi giận khi loại bỏ các tính năng có sẵn trong các phiên bản trước hoặc thêm các lời nhắc và quảng cáo phiền phức trên toàn hệ điều hành. Vì vậy, nếu bạn thất vọng với các quảng cáo không được yêu cầu trên Windows 10 PC, bạn nên kiểm tra hướng dẫn của chúng tôi dưới đây để lấy lại quyền kiểm soát máy tính của bạn.
Note: Nếu bạn cảm thấy mệt mỏi khi kích hoạt Windows watermark, hãy xem bài viết của chúng tôi về cách lấy Windows 10 chìa khóa miễn phí hoặc giá rẻ để giải quyết vấn đề.
Cách Loại bỏ Quảng cáo Tích hợp trong Windows 10
Tất cả các phiên bản của Windows 10 bao gồm quảng cáo, nhưng điều tốt là bạn có thể vô hiệu hóa vĩnh viễn hầu hết các quảng cáo đó. Vì vậy, đây là cách bạn có thể xóa quảng cáo khỏi Windows 10 Start Menu, Lock Screen, File Explorer và Notification Prompers. Chúng tôi cũng sẽ cho bạn biết cách tắt Windows ID quảng cáo để tăng cường quyền riêng tư và tắt tất cả các ‘Ô trực tiếp’ gây mất tập trung trên Menu Bắt đầu. Bạn có thể nhấp vào nút bên dưới để điều hướng đến chủ đề bạn chọn.
Xóa quảng cáo khỏi Windows 10 Menu Bắt đầu
1. Để xóa quảng cáo khỏi Start Menu, đi qua Windows 10 ‘Cài đặt’ bằng cách nhấp vào biểu tượng đòn bẩy trong Start Menu.
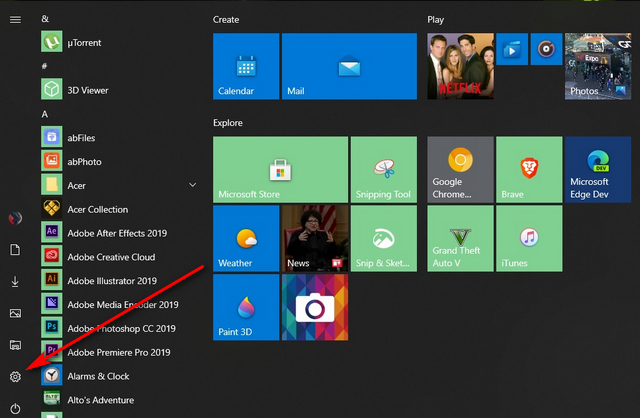
2. Kế tiếp, nhấp vào ‘Cá nhân hóa’.
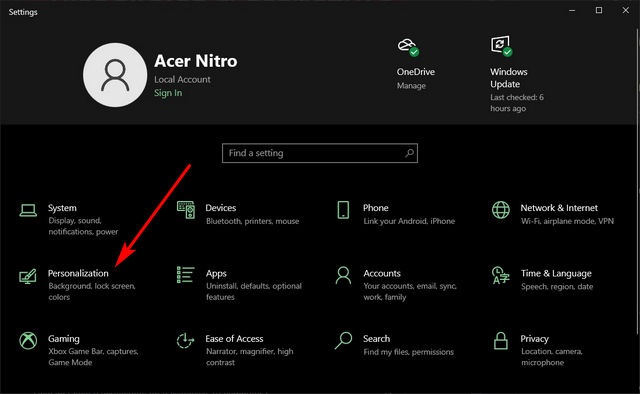
3. Bây giờ chọn ‘Bắt đầu’ để tùy chỉnh Menu Bắt đầu.
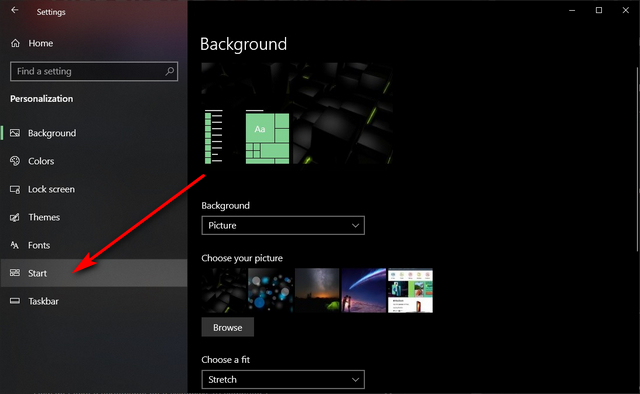
4. Cuối cùng, tắt cài đặt có nội dung “Thỉnh thoảng hiển thị các đề xuất trong Start”.
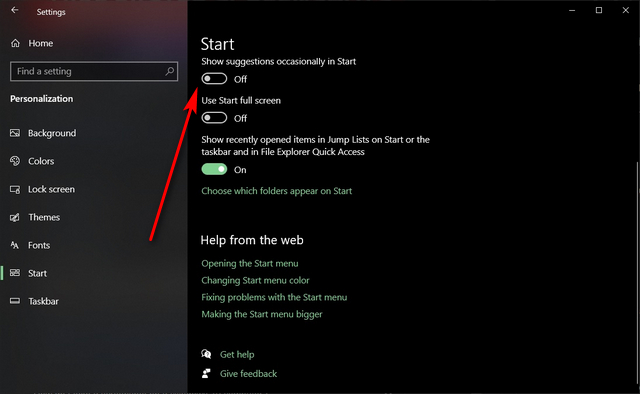
Đó là nó. Bây giờ bạn đã vô hiệu hóa thành công tất cả các quảng cáo từ Menu Bắt đầu.
Xóa quảng cáo khỏi Windows 10 màn hình khóa
1. Để loại bỏ quảng cáo trên màn hình khóa, đi tới Cài đặt> Cá nhân hóa như đã mô tả trước đó. Sau đó nhấp vào ‘Màn hình khóa’.
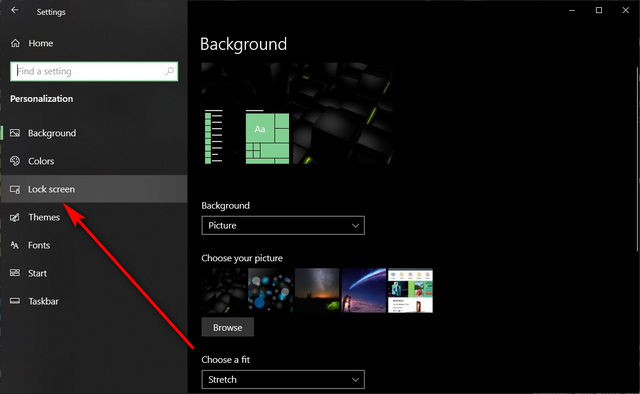
2. Bây giờ, từ menu thả xuống, đặt nền thành ‘Hình ảnh’ hoặc ‘Trình chiếu’ thay vì Windows Đốm sáng.
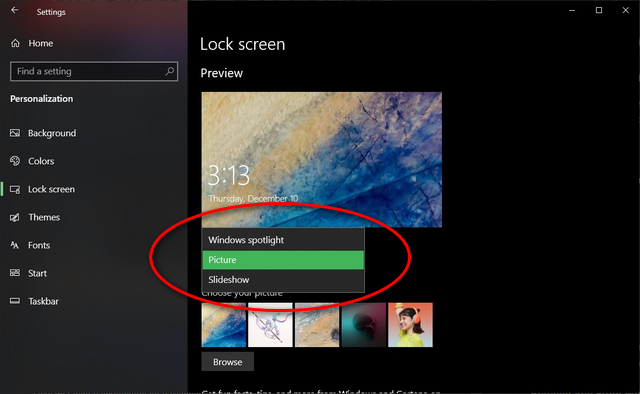
3. Bạn cũng nên tắt “Nhận sự thật thú vị, mẹo và hơn thế nữa từ Windows và Cortana trên màn hình khóa của bạn ” để yên tâm hơn.
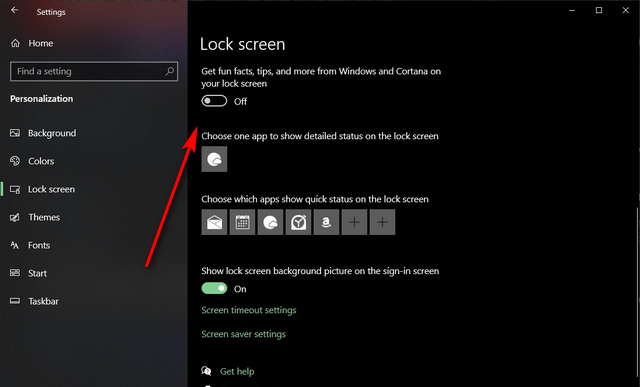
Của bạn Windows 10 màn hình khóa hiện không có quảng cáo và ‘mẹo’ phiền phức và ‘sự thật thú vị’.
Xóa quảng cáo khỏi Windows 10 File Explorer
Microsoft đã giới thiệu quảng cáo trên File Explorer với Bản cập nhật dành cho người sáng tạo vào năm 2017, nhưng đã từ bỏ sau một phản ứng dữ dội từ người dùng. Tuy nhiên, tùy chọn này vẫn ở chế độ ‘Bật’ theo mặc định, vì vậy bạn nên tắt nó đi trong trường hợp công ty có sự thay đổi.
1. Để loại bỏ các quảng cáo biểu ngữ khỏi Windows 10 File Explorer, nhấp vào tab ‘Xem’ như được thấy trong ảnh chụp màn hình bên dưới.
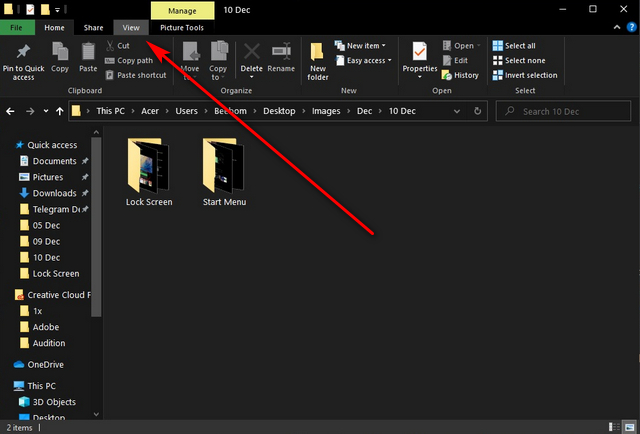
2. Bây giờ nhấp vào ‘Tùy chọn’ ở trên cùng bên phải và lựa chọn “Thay đổi tùy chọn thư mục và tìm kiếm”.

3. Trên cửa sổ bật lên (xem bên dưới), nhấp vào tab ‘Xem’ ở trên cùng.
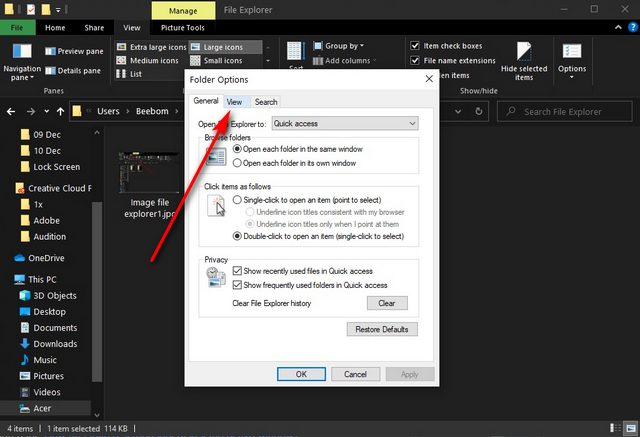
4. Bây giờ, hãy cuộn xuống và bỏ chọn “Hiển thị thông báo của nhà cung cấp đồng bộ hóa”. Cuối cùng, nhấp vào ‘Áp dụng’ hoặc ‘OK’ để áp dụng các thay đổi cho hệ thống của bạn.
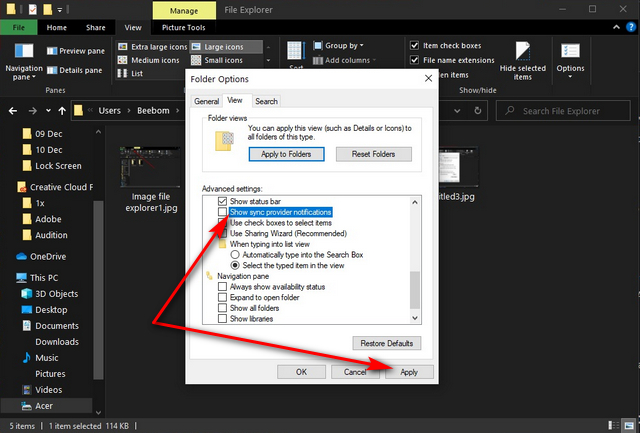
Bạn hiện đã xóa quảng cáo khỏi Windows 10 File Explorer tốt.
Xóa Quảng cáo Thông báo trong Windows 10
1. Để tắt quảng cáo thông báo (Microsoft gọi chúng là ‘đề xuất’), đi tới Cài đặt như đã mô tả trước đó. Bây giờ hãy nhấp vào ‘Hệ thống’.
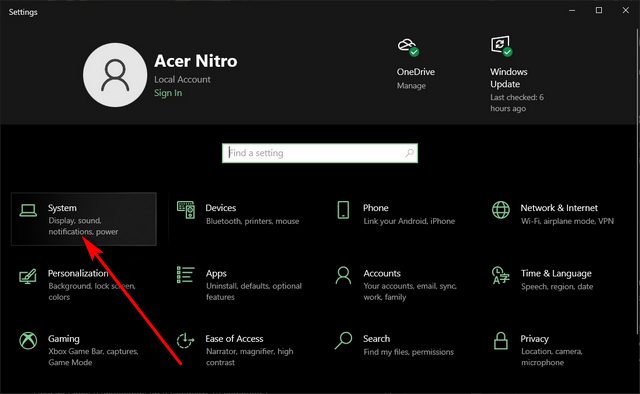
2. Tiếp theo, chọn ‘Thông báo và Hành động’ trên ngăn bên trái.
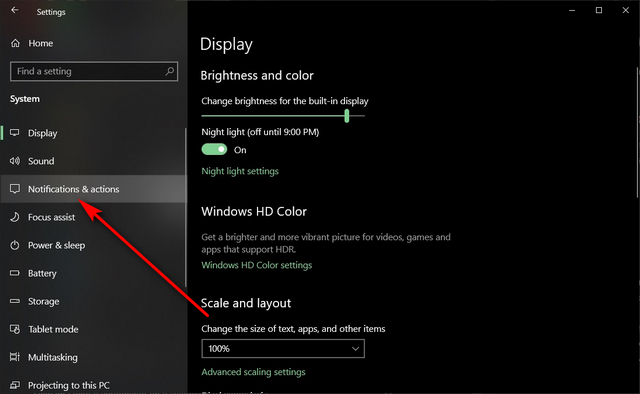
3. Trên màn hình kết quả, bỏ chọn tùy chọn cho biết “Cho tôi thấy Windows chào mừng trải nghiệm… ”.
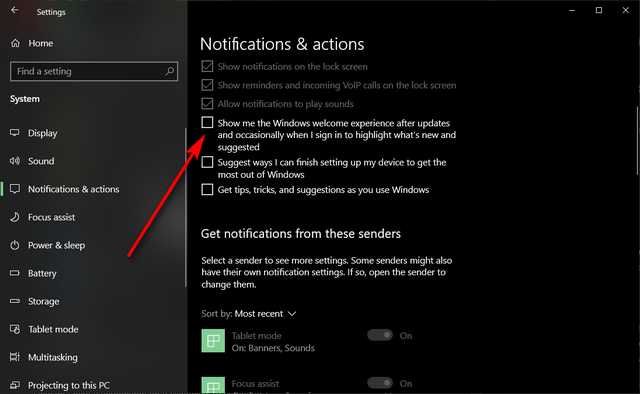
Note: Tùy chọn này được trình bày dưới dạng chuyển đổi trên một số phiên bản của Windows 10, vì vậy bạn sẽ cần đặt nút chuyển thành ‘Tắt’ trong trường hợp đó. Phần còn lại của quá trình sẽ vẫn giống hệt nhau.
4. Bạn cũng có thể bỏ chọn “Nhận mẹo, thủ thuật và đề xuất…” và tắt “Nhận thông báo từ ứng dụng và những người gửi khác” để sạch hơn Windows kinh nghiệm.
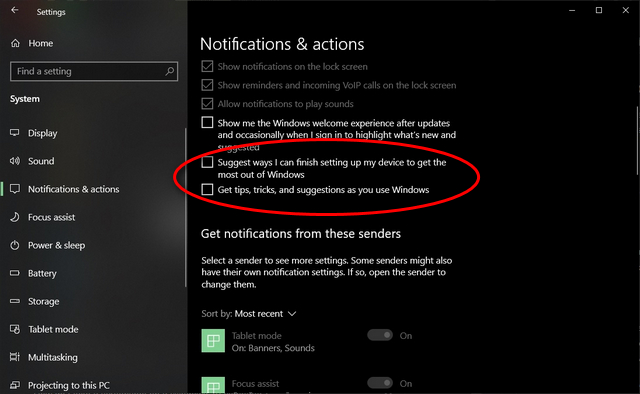
Tắt ID quảng cáo trong Windows 10 để bảo mật tốt hơn
1. Windows 10 gửi một ID quảng cáo duy nhất cho mỗi người dùng đến các nhà phát triển ứng dụng và nhà quảng cáo, nhưng đó là mối quan tâm về quyền riêng tư và cần được tắt đi. Để làm việc đó, điều hướng đến Cài đặt> Quyền riêng tư.
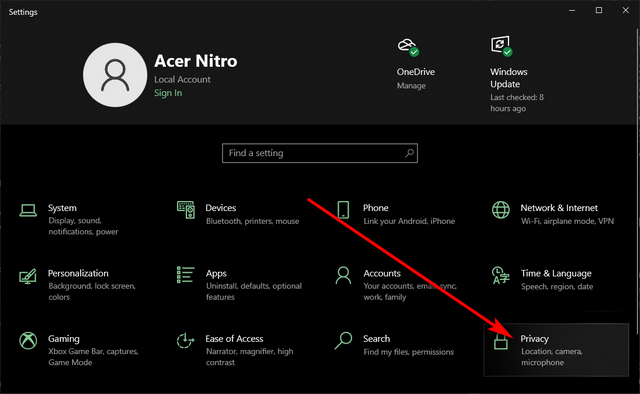
2. Nhấp vào ‘Chung’ và tắt tất cả các chuyển đổi như được thấy trong ảnh chụp màn hình bên dưới để đảm bảo quyền riêng tư tốt hơn.
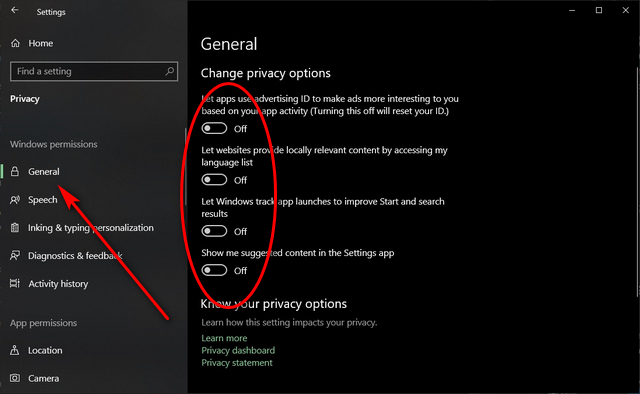
Phần thưởng: Làm thế nào để vô hiệu hóa các ô trực tiếp trong Windows 10
‘Gạch sống’ đi kèm với Windows 10 Start Menu cũng có thể là một nguồn quảng cáo khó chịu. Để vô hiệu hóa chúng, nhấp chuột phải vào bất kỳ ô nào như vậy và chọn ‘Bỏ ghim khỏi Bắt đầu’.
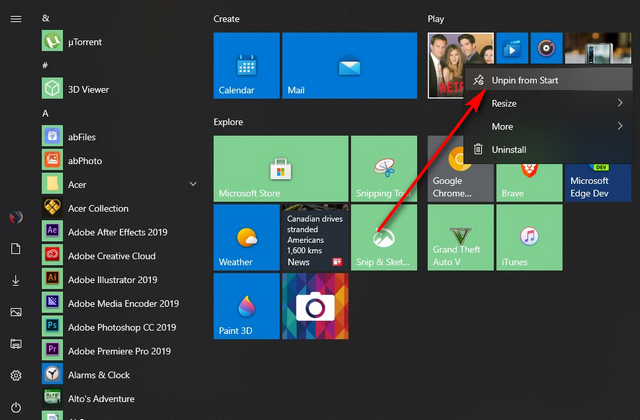
Xin lưu ý rằng bạn có thể bỏ ghim tất cả các ô Start Menu, bất kể chúng có đang ‘Trực tiếp’ hay không. Theo cách đó, bạn sẽ chỉ còn lại danh sách ‘Tất cả ứng dụng’ ở bên trái, nhưng nó sẽ là một Start Menu gọn gàng và gọn gàng hơn nhiều, điều mà nhiều người dùng ưa thích.
Xóa tất cả các quảng cáo khó chịu khỏi của bạn Windows 10 máy tính
Windows 10 có thể là một hệ điều hành đa năng tuyệt vời, nhưng những quảng cáo dai dẳng rải rác trên hệ điều hành có thể là nguồn gây khó chịu lớn cho hầu hết người dùng. Tuy nhiên, việc làm theo hướng dẫn của chúng tôi ở trên sẽ giúp bạn loại bỏ hầu hết các quảng cáo trong Windows 10 cho tốt. Vì vậy, hãy thử để cải thiện trải nghiệm của bạn trên PC và cho chúng tôi biết điều đó diễn ra như thế nào.
