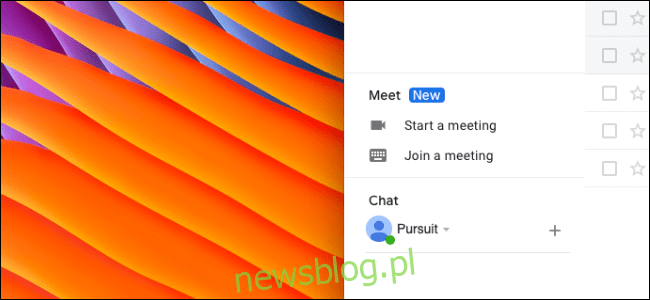
Nếu bạn đã sử dụng Gmail được vài năm, thanh bên của trang web của bạn có thể dễ dàng trở nên lộn xộn với các nhãn không sử dụng và tin nhắn Hangouts Chat cũ. Chưa kể phần Google Meet mới. Đây là cách xóa thanh bên Gmail trên web.
Trước khi chúng tôi bắt đầu, vâng, bạn chỉ có thể nhấp vào nút Hamburger để thu gọn và ẩn thanh bên Gmail, nhưng điều đó sẽ không giải quyết được vấn đề thực sự.
Hãy bắt đầu bằng cách tắt phần Hangouts Chat và Google Meet. Cả hai lộn xộn ở nửa dưới của thanh bên.
Từ Trang chủ Gmail, nhấp vào biểu tượng bánh răng Cài đặt nằm trên thanh công cụ trên cùng bên phải.
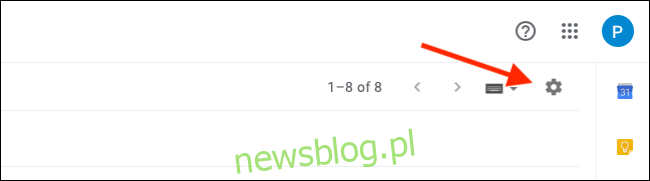
Sau đó chọn “Cài đặt”.
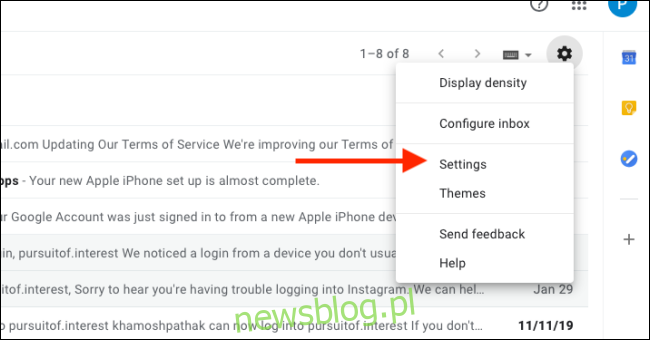
Bây giờ hãy chuyển đến tab “Trò chuyện và gặp gỡ”.

Nếu bạn muốn tắt cửa sổ Hangouts Chat, hãy đi tới phần “Trò chuyện” và nhấp vào nút radio bên cạnh “Đã tắt trò chuyện”.
Để tắt phần Google Meet, hãy nhấp vào nút bên cạnh “Ẩn phần Meet trên menu chính”. Google đang dần giới thiệu tùy chọn này. Bạn nào chưa xem thì chờ vài ngày nhé.
Nhấp vào nút “Lưu thay đổi”.
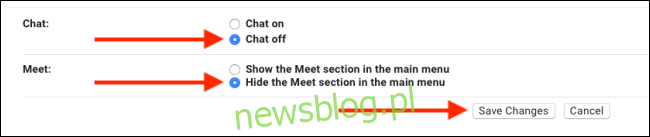
Lúc này Gmail sẽ tải lại và bạn sẽ thấy phần Hangouts Chat và Google Meet đã biến mất.
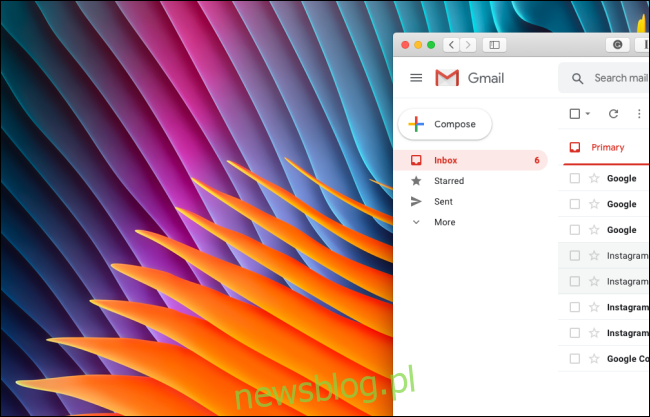
Bây giờ, hãy chuyển sang nửa trên của thanh bên – nhãn.
Quay lại menu Cài đặt Gmail bằng cách nhấp vào biểu tượng bánh răng trên trang chủ và điều hướng đến phần “Nhãn”.
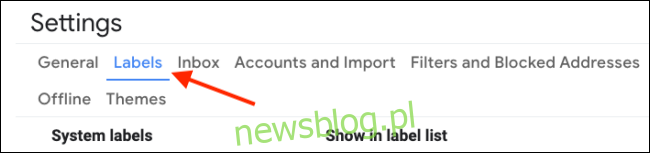
Ở đây trước tiên chúng ta sẽ giải quyết các nhãn hệ thống. Nếu bạn muốn ẩn bất kỳ nhãn mặc định nào trong phần này mà bạn không sử dụng thường xuyên, hãy nhấp vào nút “Ẩn” hoặc “Hiển thị nếu chưa đọc” bên cạnh chúng.
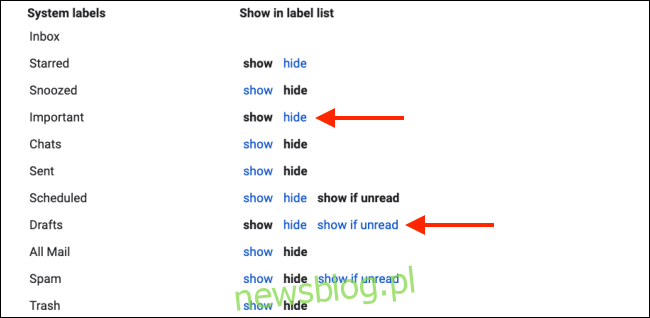
Và đừng lo lắng, khi bạn ẩn nhãn, nó sẽ không biến mất. Sau khi nhấp vào nút “Thêm”, bạn sẽ thấy tất cả các nhãn ẩn.
Vì vậy, bạn có thể ẩn các nhãn như Thư nháp, Thư rác hoặc Thùng rác và truy cập chúng sau từ menu Khác.
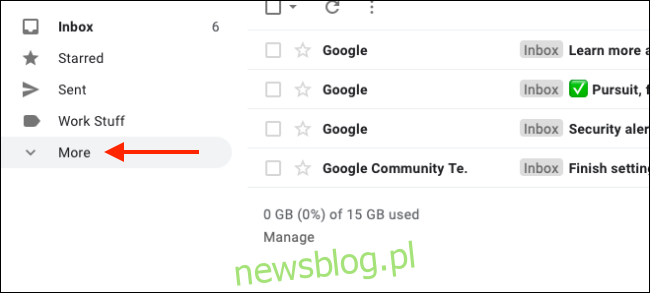
Từ danh sách Danh mục, bạn có thể ẩn các danh mục riêng lẻ hoặc toàn bộ phần trong thanh bên.
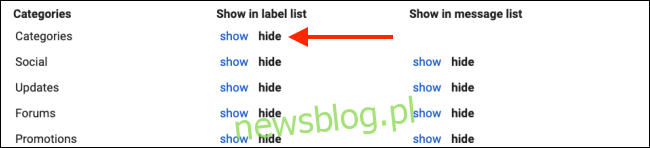
Cuối cùng, hãy xem phần Nhãn. Phần này chứa tất cả các nhãn Gmail bạn đã tạo trong nhiều năm. Nếu bạn không còn sử dụng nhãn, bạn có thể xóa nhãn đó bằng cách nhấp vào nút “Xóa”. (Tin nhắn có nhãn sẽ không bị xóa.)
Nếu bạn không sử dụng bất kỳ nhãn nào thường xuyên, hãy nhấp vào nút “Ẩn” hoặc “Hiển thị nếu chưa đọc”.
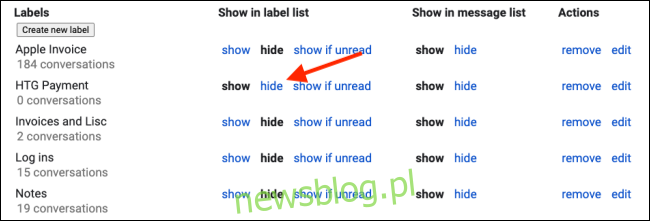
Làm điều này cho tất cả các nhãn. Lưu ý rằng bạn có thể truy cập các nhãn ẩn bằng cách nhấp vào nút “Khác” trong thanh bên.
Từ danh sách dài các nhãn hệ thống và nhãn cá nhân, chúng tôi chỉ có thể thu hẹp thành bốn nhãn quan trọng.
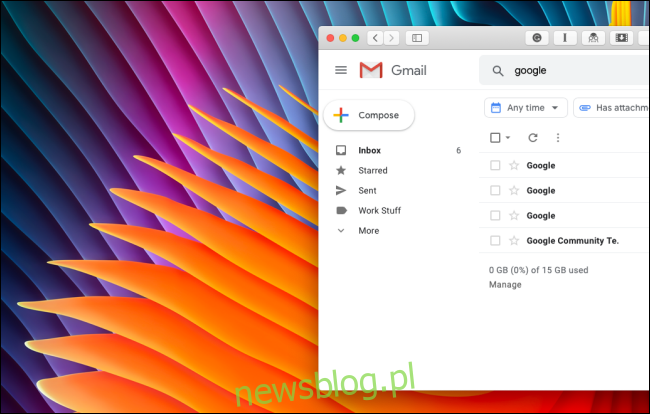
Nó không chỉ trông sáng sủa sao!
Bạn muốn tùy chỉnh thêm Gmail? Xem hướng dẫn đầy đủ của chúng tôi để tùy chỉnh Gmail trên web.
