
Nếu muốn kết nối Microsoft Teams với ứng dụng email Outlook của mình, bạn có thể dễ dàng thực hiện điều đó với tiện ích bổ sung Microsoft Teams chuyên dụng. Nhưng nhiều người dùng không biết về công cụ này và không biết cách sử dụng nó. Trong hướng dẫn này, chúng tôi sẽ cung cấp hướng dẫn chi tiết từng bước về cách tải xuống và cài đặt nó trên máy tính xách tay hoặc PC của bạn Windowsvà cũng cho bạn biết mọi thứ bạn cần biết về nó.
Với nhiều người hơn bao giờ hết làm việc tại nhà và học tập tại nhà, các công cụ cộng tác và hội nghị truyền hình trực tuyến như Nhóm Microsoft chưa bao giờ phổ biến hơn thế.
Các nhóm đã thêm khoảng 12 triệu người dùng ước tính chỉ trong ba tuần qua và mặc dù chỉ mới ra mắt vào năm ngoái, nhưng nó đã là một công cụ chính cho hàng chục triệu người trên khắp thế giới.
Là một trong những chương trình hàng đầu của Microsoft, Teams được thiết kế để hoạt động với nhiều công cụ phần mềm quan trọng khác của Microsoft. Điều này bao gồm bộ chương trình Office 365 và nhiều ứng dụng email khác nhau. Nổi tiếng nhất trong số này là Outlook, công cụ e-mail và webmail chính của Microsoft.
Là một phần của sự tích hợp này, Microsoft đã phát triển một phần bổ trợ đặc biệt để sử dụng với Outlook. Đây là một tính năng thực sự hữu ích mà nhiều người dùng Microsoft Teams không biết đến.
Trong hướng dẫn này, chúng tôi sẽ giải thích các lợi ích của Teams cho Outlook, cũng như cung cấp cho bạn hướng dẫn từng bước về cách tải xuống và cài đặt công cụ thực sự hữu ích này.
Microsoft Teams cho Outlook là gì
Phần bổ trợ Microsoft Teams dành cho Outlook là một công cụ tích hợp thực sự hữu ích cho người dùng của cả hai chương trình. Mục đích chính của nó là cho phép người dùng lên lịch họp nhóm trực tiếp từ Outlook thay vì mở cả hai chương trình cùng một lúc.
Tiện ích bổ sung có sẵn cho người dùng hệ thống WindowsMac, web và thiết bị di động, nhưng trong hướng dẫn này, chúng tôi sẽ tập trung vào người dùng hệ thống Windows.
Sau khi cài đặt bổ trợ Microsoft Teams cho Outlook, một biểu tượng mới sẽ xuất hiện trong dải băng ở đầu trang Outlook. Nó sẽ có logo Microsoft Teams và sẽ có tiêu đề Cuộc họp nhóm mới.
Nhấp vào biểu tượng sẽ mở ra một trang nơi bạn có thể làm mọi thứ cần thiết để thiết lập cuộc họp Microsoft Teams mới với đồng nghiệp của mình. Sau đó, bạn có thể chia sẻ thông tin về nó qua Outlook.
Làm cách nào để tải phần bổ trợ Teams trong Outlook?
Trước khi thử tải xuống và bổ sung Microsoft Teams cho Outlook, hãy lưu ý rằng chỉ các phiên bản mới hơn của Office 365 và Exchange mới cho phép bạn cài đặt các tiện ích bổ sung. Để sử dụng tiện ích bổ sung này, bạn phải chạy một trong các phiên bản sau:
Văn phòng 2013
văn phòng 2016
trao đổi 2013
Trao đổi 2016
Quy trình cơ bản để tải xuống bổ trợ Microsoft Teams cho Outlook rất đơn giản. Tất cả bạn cần làm là làm theo một vài bước đơn giản:
Trong Outlook, bấm Trang chủ
Nhấp vào Nhận tiện ích bổ sung
Một cửa sổ tìm kiếm các tiện ích bổ sung sẽ mở ra. Bấm vào tab Tất cả, sau đó nhập Microsoft Teams vào hộp tìm kiếm.
Chuyển nút gạt ở bên phải danh sách bổ trợ Microsoft Teams thành Bật.
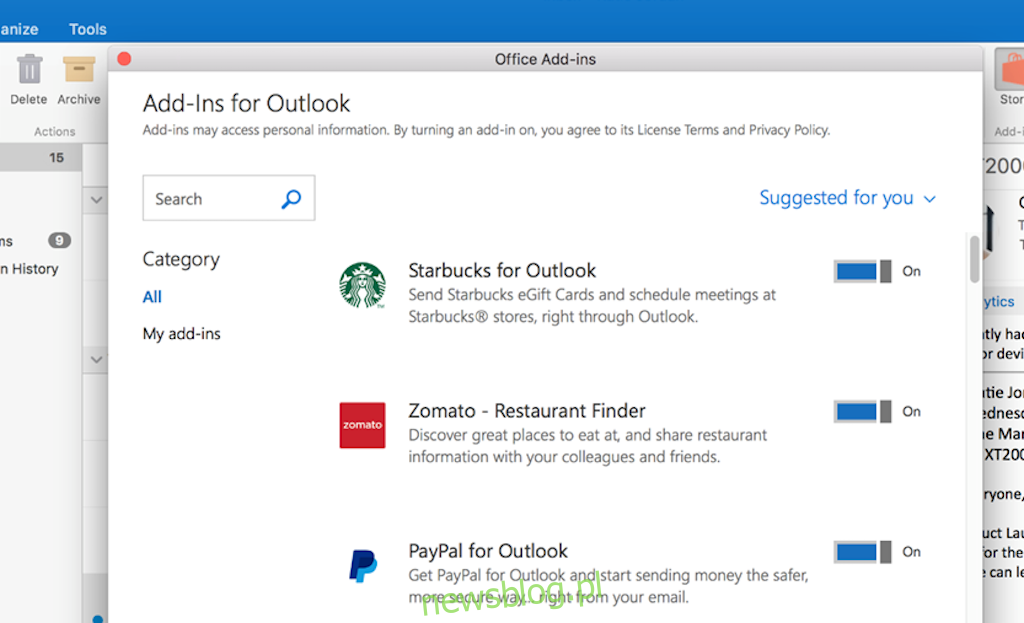
Sau khi hoàn tất, bạn cần xác minh rằng tiện ích bổ sung đã được tải xuống thành công. Để làm điều này, chỉ cần:
Nhấp vào Tệp
Chọn Quản lý tiện ích bổ sung (được liệt kê là Quản lý ứng dụng trong một số phiên bản phần mềm).
Phần bổ trợ nhóm cho Outlook bị thiếu?
Nếu Microsoft Teams cho Outlook không được liệt kê hoặc bạn đang gặp sự cố khác khi tải xuống, bạn có thể thử giải quyết một số giải pháp khả thi.
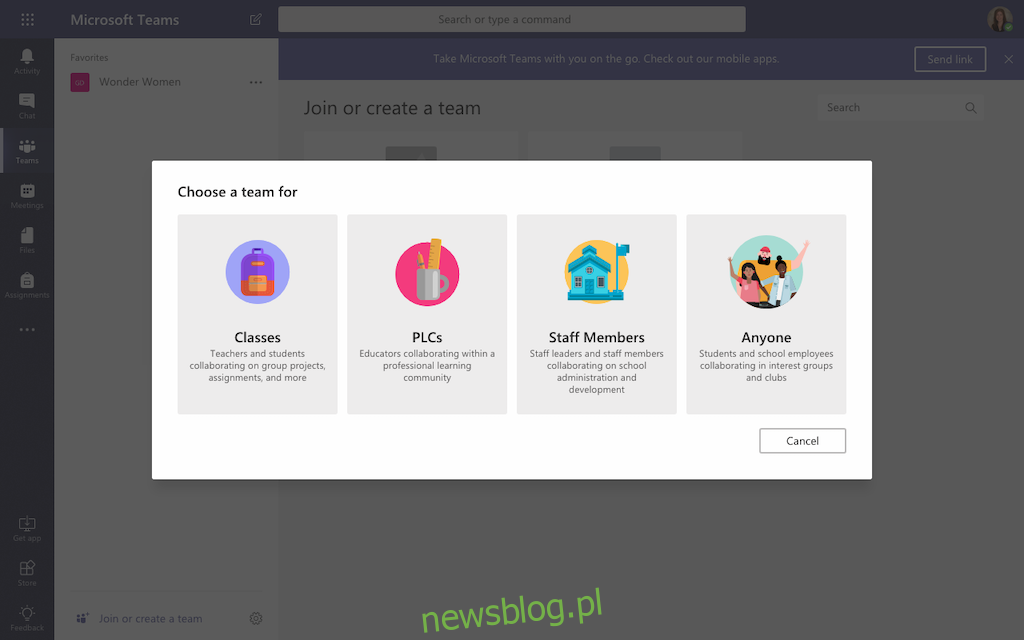
Xác minh rằng bạn có quyền quản trị viên trên máy tính xách tay hoặc PC chạy hệ thống Windowstrước khi bạn cố gắng cài đặt phần bổ trợ Microsoft Teams cho Outlook.
Nếu bạn đã có chúng, hãy thử sử dụng Outlook với tư cách người dùng bình thường chứ không phải quản trị viên để xem điều đó có hữu ích không.
Đóng Microsoft Teams rồi khởi động lại. Điều này sẽ giúp đảm bảo rằng không có sự cố Nhóm nào ngăn cản bạn tải xuống phần bổ trợ Outlook.
Đăng xuất khỏi Microsoft Teams và đăng nhập lại để đảm bảo tài khoản của bạn được mở và được bật đúng cách.
Đảm bảo rằng bạn đang sử dụng phiên bản Outlook mới nhất. Nếu bạn chưa cập nhật phiên bản mới nhất và đảm bảo rằng tất cả các bản cập nhật đã được tải xuống và cài đặt.
Đóng ứng dụng máy tính để bàn hoặc ứng dụng Outlook và khởi động lại. Điều này đảm bảo rằng không có sự cố Outlook nào ngăn cản bạn tải xuống phần bổ trợ Microsoft Teams.
Xác minh rằng không có khoảng trống trong tên tài khoản người dùng Outlook. Theo Microsoft, đây là sự cố đã biết có thể ngăn bạn tải xuống các tiện ích bổ sung. Họ hy vọng sẽ sửa nó sớm, nhưng tại thời điểm viết bài này vẫn chưa được giải quyết.
Đảm bảo rằng bạn đang sử dụng Office 2013 hoặc Office 2016, nếu không, bạn sẽ không thể cài đặt Microsoft Teams. Nếu không chắc chắn, bạn có thể kiểm tra xem mình đang sử dụng phiên bản Office nào bằng cách mở bất kỳ ứng dụng nào của phiên bản đó, rồi bấm vào Tệp, sau đó bấm vào Tài khoản. Điều này sẽ hiển thị tất cả thông tin sản phẩm ở bên phải, bao gồm cả phiên bản Office bạn đang sử dụng. Nếu bạn hiện không sử dụng bất kỳ sản phẩm nào được liệt kê ở trên, bạn sẽ cần nâng cấp để sử dụng phần bổ trợ Microsoft Teams cho Outlook.
Yêu cầu xác thực
Để sử dụng phần bổ trợ Cuộc họp nhóm cho Outlook, bạn cần đăng nhập vào Nhóm bằng Xác thực hiện đại. Đây là thuật ngữ Microsoft muốn đề cập đến cái mà hầu hết các chương trình khác gọi là xác thực đa yếu tố.
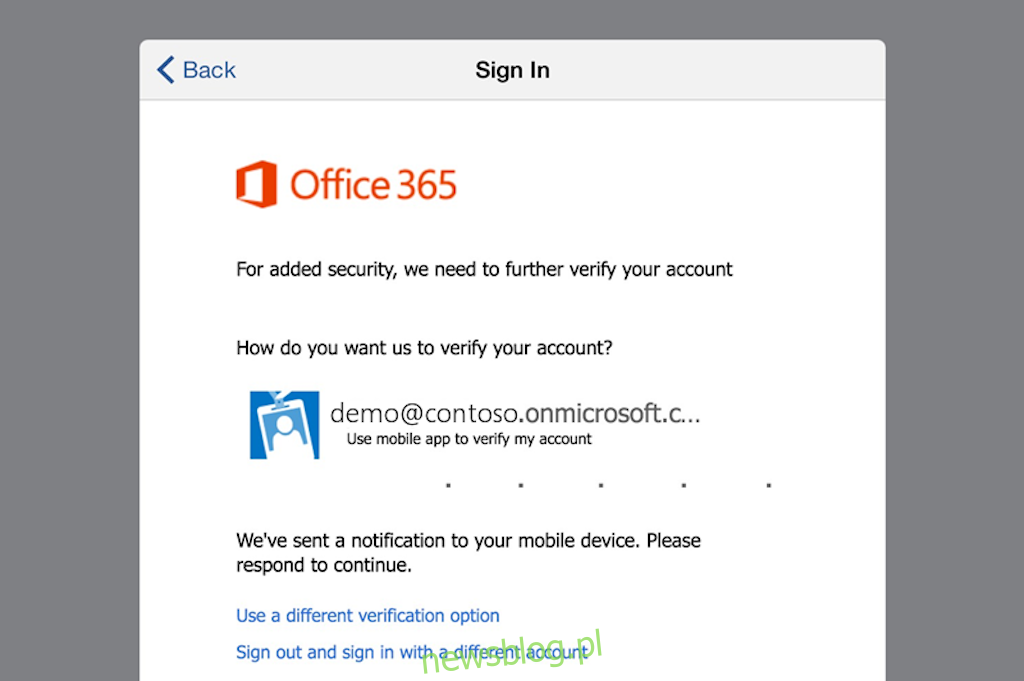
Các phương pháp xác thực hiện đại có thể khác nhau tùy thuộc vào phiên bản Office bạn đang sử dụng. Thông thường, ngoài việc nhập mật khẩu, bạn sẽ cần xác nhận một tin nhắn SMS, cuộc gọi hoặc thông báo ứng dụng.
Nếu bạn chưa sử dụng phương pháp này để đăng nhập, bạn vẫn có thể sử dụng Microsoft Teams, nhưng bạn sẽ không thể lên lịch các cuộc họp trực tuyến trong Teams bằng phần bổ trợ Outlook.
Để bật phần bổ trợ Cuộc họp nhóm Microsoft cho Outlook, bạn phải:
Thiết lập Xác thực Hiện đại; hoặc
Đăng xuất khỏi tài khoản của bạn và đăng nhập lại bằng xác thực đa yếu tố.
Bật cài đặt cuộc họp riêng tư
Ngoài việc bật Xác thực hiện đại, bạn cũng cần thay đổi cài đặt Microsoft Teams để cho phép bạn lên lịch các cuộc họp riêng tư.
Để thực hiện việc này, bạn cần truy cập trung tâm quản trị Microsoft Teams để thêm tiện ích bổ sung. Đó là một quá trình đơn giản:
Đi họp
Nhấp vào Quy tắc cuộc họp
Trong phần Chung, hãy chuyển nút Cho phép lập lịch họp riêng thành Bật.
Lưu các cài đặt này để bạn có thể lên lịch các cuộc họp riêng tư với Teams cho Outlook.
Một số hạn chế và lưu ý
Mặc dù phần bổ trợ Microsoft Teams dành cho Outlook là một tính năng thực sự hữu ích đối với nhiều người dùng, hãy nhớ rằng có một số hạn chế đối với việc sử dụng phần bổ trợ này.
Đầu tiên, Microsoft Teams là một chương trình mới và bổ trợ Outlook thậm chí còn mới hơn. Do đó, nó vẫn đang xây dựng chức năng và chưa hoàn hảo.
Người dùng cũng nên lưu ý rằng Teams cho Outlook cho phép người dùng lên lịch các cuộc họp riêng tư. Không thể lên lịch các cuộc họp trong kênh. Các cuộc họp kênh phải được lên lịch trong chính ứng dụng Nhóm.
Bạn cũng không thể sử dụng tiện ích bổ sung này để lên lịch cho các sự kiện trực tiếp. Tại thời điểm này, chúng cũng cần được lên lịch trong Teams.
Microsoft cũng cảnh báo rằng phần bổ trợ Outlook sẽ không hoạt động nếu có một proxy xác thực trong đường dẫn mạng của máy tính người dùng và Teams.
Bản tóm tắt
Mức độ phổ biến của Microsoft Teams đang tăng lên nhanh chóng và một trong những điểm hấp dẫn nhất của nó là cách nó có thể được tích hợp với các chương trình phổ biến khác của Microsoft.
Phần bổ trợ Microsoft Teams dành riêng cho Outlook cho phép bạn lên lịch các cuộc họp riêng tư trong Teams trực tiếp trong Outlook. Đây là một tính năng thực sự hữu ích, nhưng yêu cầu phải tải xuống phần mềm bổ sung.
Trong hướng dẫn này, chúng tôi đã giải thích cách tải xuống và cài đặt bổ trợ Microsoft Teams cho Outlook, đồng thời đưa ra một số mẹo về cách khắc phục quá trình tải xuống nếu bạn gặp phải bất kỳ sự cố nào.
Chúng tôi cũng đã cho bạn biết thêm một chút về phần bổ trợ Microsoft Teams dành cho Outlook, những gì phần bổ trợ này có thể thực hiện và những rào cản bạn cần vượt qua để sử dụng phần bổ trợ này.
Bạn đã tải xuống bổ trợ Microsoft Teams cho Outlook chưa? Bạn đã gặp phải bất kỳ vấn đề? Nếu có, bạn đã giải quyết chúng như thế nào? Bạn có mẹo hoặc lời khuyên nào cho độc giả của chúng tôi mà chúng tôi chưa đề cập trong hướng dẫn này không?
Nếu vậy, chúng tôi rất muốn nghe ý kiến từ bạn, vì vậy hãy để lại suy nghĩ và lời khuyên của bạn trong hộp bình luận bên dưới.
