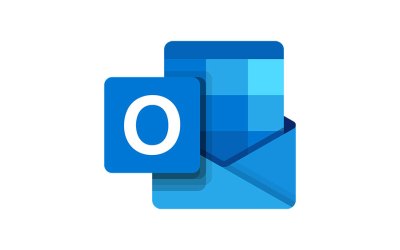
Trong bài viết này, bạn sẽ khám phá cách xóa, vô hiệu hóa và / hoặc gỡ cài đặt bổ trợ Todoist khỏi nền tảng Microsoft Outlook của bạn. Các phương thức hoạt động cho Mac và Windows, nếu có thể có những khác biệt rất nhỏ trong cách các phương thức được thực hiện. Bài viết này đề cập đến cả việc vô hiệu hóa và gỡ bỏ bổ trợ vì nhiều lần, nó rất thận trọng để vô hiệu hóa (tắt) ứng dụng thay vì xóa hoàn toàn khỏi Outlook.
Gỡ cài đặt qua Microsoft Office
Mở Outlook trên máy tính để bàn của bạn và chuyển đến tab Tệp File. Đi xuống tùy chọn của Wap và nhấp vào nó. Có một phần bổ trợ khác ở khu vực bên trái, nơi bạn có thể chọn Phần bổ trợ COM COM. Hãy chọn nó và nhấn nút của Go Go.
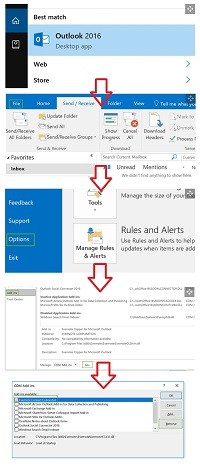
Hãy xem danh sách mà bạn đã trình bày để xem liệu bổ trợ Todoist có nằm trong số đó không. Nếu vậy, bạn có thể xóa nó bằng cách đánh dấu vào ô bên cạnh bổ trợ, sau đó nhấn nút Xóa Xóa. Note việc đánh dấu vào một ô và sau đó nhấn nút OK OK, không làm gì cả.
Gỡ cài đặt riêng biệt khỏi Outlook
Nếu bạn đang tìm cách xóa một plugin khỏi WordPress hoặc một tiện ích mở rộng từ Firefox, thì bạn đã mở chương trình tương ứng, tìm plugin và xóa nó. Tuy nhiên, đó không phải là phương pháp khôn ngoan nhất để gỡ cài đặt Todoist khỏi Outlook. Do cách thiết lập Todoist của bạn, việc đi theo con đường truyền thống có thể dễ dàng hơn.
Tuyến truyền thống là nơi bạn tắt chương trình Outlook của mình, truy cập vào Bắt đầu và Bắt đầu Bảng điều khiển và các chương trình Bảng điều khiển và tính năng của Chương trình và tính năng. Windows thanh tìm kiếm và tìm kiếm chương trình Thêm và loại bỏ.
Tìm Todoist trong danh sách, gỡ cài đặt nó và sau đó khởi động lại máy tính của bạn. Nếu may mắn, Todoist sẽ bị xóa khỏi Outlook của bạn và sẽ không có thêm hành động nào được yêu cầu. Đây là phương pháp chính thức được đưa ra bởi các nhà sản xuất Todoist. Có lẽ thiết lập một điểm khôi phục hệ thống trước khi gỡ cài đặt sẽ là một ý tưởng tốt.
Bạn luôn có thể vô hiệu hóa Todoist trên Mac hoặc Windows
Trong Outlook, hãy truy cập vào File File và sau đó là quản lý các phần bổ trợ. Điều này sẽ mở Outlook trên Internet, thường thông qua một trong các trình duyệt web của bạn. Truy cập vào phần mềm Quản lý Add-Ins và tìm kiếm cột Turned On trên. Bạn sẽ thấy một đánh dấu bên cạnh Todoist. Bỏ chọn hộp và Todoist không bị xóa, nhưng nó bị vô hiệu hóa cho đến khi bạn quyết định kích hoạt lại nó.
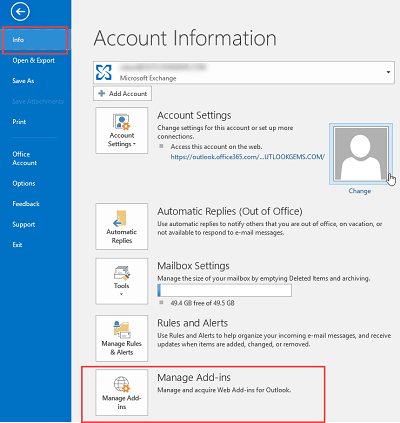
Khi bạn bỏ chọn các hộp, bạn sẽ vô hiệu hóa các bổ trợ giống như cách bạn có thể tắt các ứng dụng trên điện thoại của mình. Nếu bạn có thể tìm thấy Todoist, thì hãy nhấp vào Tìm Tìm thêm bổ trợ cho Outlook tại liên kết Office.
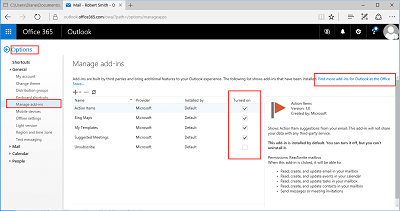
Bổ trợ có thể bị thiếu nếu bạn có Microsoft Office và bạn đã cài đặt bổ trợ từ nền tảng Microsoft Office. Tuy nhiên, đó cũng có thể là một dấu hiệu cho thấy phiên bản Todoist của bạn không được cài đặt chính xác hoặc thậm chí bạn đã tải xuống và cài đặt phiên bản cướp biển / giả mạo / phần mềm độc hại (mặc dù rất có thể đó là khả năng).
Bạn không cần một trình gỡ cài đặt
Khi bạn truy cập Internet để tìm giải pháp về cách xóa Todoist khỏi Outlook, bạn sẽ gặp các bài viết cung cấp cho bạn các giải pháp rất phức tạp, nơi bạn cần chỉnh sửa các tệp đăng ký, bỏ ẩn tệp, v.v. Những giải pháp như vậy thường được đưa ra để bạn có thể hiểu được chúng. Và những bài viết như vậy cung cấp các giải pháp phức tạp này để biện minh cho việc tải xuống trình gỡ cài đặt của họ. Tuy nhiên, bạn không cần một trình gỡ cài đặt để xóa Todoist khỏi Outlook.
Việc gỡ cài đặt được thực hiện thông qua trình gỡ cài đặt mặc định trên thiết bị của bạn hoặc thông qua nền tảng Microsoft Office. Nếu trình gỡ cài đặt mặc định của bạn không hoạt động, thì đó là một thứ gì đó bạn cần sửa với nhà xuất bản hệ điều hành. Đây là một liên kết đến Windows trình gỡ rối cài đặtvà ở đây, một liên kết đến Apple ủng hộ cho các vấn đề Mac.
Tại sao Wasn leo Todoist làm việc đúng cách?
Nếu bạn chỉ xóa Todoist để cài đặt lại, thì hãy xem xét lý do tại sao nó ngừng hoạt động. Nó sẽ ngừng hoạt động nếu các mục đăng ký của bạn bị hỏng, nhưng điều này rất khó xảy ra trừ khi bạn đã tự loay hoay với sổ đăng ký.
Có lẽ nó đã được cài đặt chính xác ngay lần đầu tiên hoặc Outlook / Todoist đã được cập nhật và nó đã gây ra sự cố. Có lẽ Outlook hoặc Todoist có một tệp bị hỏng, điều này rất hiếm, nhưng có thể. Có thể chương trình, hoặc một phần của nó, đã bị xóa do tai nạn. Hoặc, có lẽ bạn có virus hoặc phần mềm độc hại truyền nhiễm.
Gỡ cài đặt và cài đặt lại có thể cung cấp một giải pháp, nhưng nếu bạn thực sự gặp khó khăn, thì hãy sử dụng Windows khôi phục hệ thống có thể được sử dụng như là một biện pháp cuối cùng. Ngoài ra, tìm một cách khác để sử dụng Todoist hoặc có thể sử dụng một cái gì đó như Evernote. Trước khi thực hiện các phương pháp quyết liệt như vậy, hãy kiểm tra Phần xử lý sự cố Todoist để xem nếu vấn đề của bạn có thể dễ dàng sửa chữa.
Tôi có thể cài đặt lại Todoist sau khi xóa không?
Có, bạn có thể cài đặt lại Todoist sau khi xóa nó khỏi Outlook, nhưng hãy nghiên cứu trước khi thực hiện. Điều này là do Trưởng nhóm Todoist Windows, Jan Kratochvíl đã nói rõ rằng khả năng tương thích của Outlook là một công việc đang tiến triển vì theo cách nói của anh ấy, Tìm kiếm các cách tốt hơn để hỗ trợ Outlook trong tương lai. tạo.
Giải pháp dễ nhất thường là tốt nhất
Luôn tìm kiếm giải pháp đơn giản nhất cho vấn đề của bạn trước khi bạn thử những thứ như vô hiệu hóa, xóa hoặc thậm chí khôi phục hệ thống. Ví dụ: khởi động lại thiết bị của bạn thường khắc phục hầu hết các sự cố vì hầu hết các sự cố là do phần mềm xung đột. Ví dụ: nếu bạn vẫn gặp sự cố khi xóa Todoist khỏi Outlook, thì hãy khởi động lại thiết bị của bạn. Theo cách đó, nếu sự cố xảy ra do các chương trình chạy nền hoặc do thứ gì đó vẫn đang mở trong Todoist, thì khởi động lại thiết bị của bạn sẽ khắc phục vấn đề này.
Các giải pháp của chúng tôi đã khắc phục vấn đề của bạn chưa? Bạn vẫn gặp sự cố khi xóa hoặc vô hiệu hóa Todoist khỏi thiết bị của mình? Nếu vậy, hãy cho chúng tôi biết trong phần ý kiến dưới đây.
