Chia sẻ lân cận là một công việc nhỏ tiện lợi Windows tính năng cho phép bạn dễ dàng chia sẻ tài liệu, ảnh và nội dung khác với các thiết bị lân cận bằng Bluetooth hoặc Wi-Fi. Tuy nhiên, nó được tắt theo mặc định trong Windows 11. Vì vậy, hôm nay, chúng tôi sẽ hướng dẫn bạn cách bật Chia sẻ lân cận trên Windows 11 MÁY TÍNH. Chúng tôi cũng sẽ chỉ cho bạn cách bạn có thể sử dụng tính năng này để chia sẻ tệp với những người ở gần Windows các thiết bị.
Bật Chia sẻ lân cận đang bật Windows 11 (năm 2021)
Microsoft lần đầu tiên triển khai Chia sẻ lân cận như một phần của bản cập nhật tháng 4 năm 2018 cho Windows 10. Tính năng này cũng có sẵn trong Windows 11, nhưng bị tắt theo mặc định. Chúng tôi sẽ cho bạn biết tất cả về Chia sẻ lân cận, bao gồm tính năng này là gì, cách hoạt động, cách bật và sử dụng nó trên Windows 11 PC trong bài viết này. Vì vậy, không cần thêm ado, chúng ta hãy bắt đầu!
Chia sẻ lân cận là gì trong Windows 11?
Chia sẻ lân cận là một tính năng hữu ích trong Windows 10 và 11 cho phép người dùng chia sẻ tài liệu, ảnh, liên kết đến trang web và bất kỳ nội dung nào khác với Windows thiết bị gần qua Bluetooth hoặc Wi-Fi. Tính năng này hoạt động tương tự như AirDrop, được sử dụng rộng rãi bởi Apple người dùng để chuyển nội dung giữa MacBook, iPhone và iPad.
Tuy nhiên, có một lý do tại sao Windows tính năng này đã không đạt được nhiều thành công như đối tác Mac của nó. Hiện tại, tính năng Chia sẻ lân cận chỉ hoạt động giữa hai Windows PC (cho dù nó đang chạy Windows 10 hoặc Windows 11) có tính năng được bật. Nó không cho phép bạn chia sẻ nội dung với hoặc từ smartphones, máy tính bảng hoặc các thiết bị khác chạy khôngWindows các hệ điều hành.
Yêu cầu tối thiểu đối với hỗ trợ chia sẻ lân cận
Không phải tất cả Windows máy tính hỗ trợ Chia sẻ lân cận. Dưới đây là các yêu cầu tối thiểu để hỗ trợ Chia sẻ lân cận trên Windows PC:
- Cả hai PC đều phải chạy Windows 10 hoặc Windows 11.
- Bluetooth 4.0 (hoặc mới hơn) với hỗ trợ Năng lượng thấp (LE) trên cả hai PC.
- Cả hai máy tính phải có thể truy cập qua Bluetooth hoặc Wi-Fi và cần phải bật Chia sẻ lân cận.
- Người cho và người nhận cần ở gần nhau.
Những điều cần nhớ trước khi sử dụng tính năng chia sẻ lân cận
- Mất nhiều thời gian hơn để truyền tệp qua Bluetooth so với Wi-Fi. Khi chia sẻ tệp qua Bluetooth, hãy đảm bảo rằng một lượng lớn dữ liệu chưa được gửi qua Bluetooth, chẳng hạn như truyền âm thanh qua loa không dây.
- Để có tốc độ truyền tệp nhanh nhất, hãy đảm bảo rằng quá trình truyền đang diễn ra qua Wi-Fi thay vì Bluetooth. Để làm điều đó, hãy đảm bảo rằng cả hai thiết bị đều được kết nối với cùng một mạng Wi-Fi và đặt cấu hình kết nối thành ‘Riêng tư’ trong cả hai trường hợp. Bạn có thể làm điều đó bằng cách điều hướng đến Cài đặt -> Mạng và Internet -> Thuộc tính -> Riêng tư.
- Bạn không cần phải ghép nối hai PC qua Bluetooth để sử dụng Chia sẻ lân cận. Cả hai PC chỉ cần bật tính năng Chia sẻ lân cận để truyền tệp hoạt động. Khi bật tính năng Chia sẻ lân cận, Bluetooth sẽ tự động được bật để tính năng này hoạt động như dự kiến.
Các bước để bật Chia sẻ lân cận trên Windows 11
Như đã đề cập ở trên, tính năng Chia sẻ lân cận có thể giúp bạn nhanh chóng chia sẻ tệp qua Bluetooth hoặc Wi-Fi giữa hai Windows 11/10 thiết bị ở vùng lân cận. Làm theo các bước bên dưới để bật Chia sẻ lân cận trên Windows 11 máy tính:
- Mở Cài đặt bằng cách sử dụng Windows 11 phím tắt ‘Windows phím + I ‘. Sau đó, nhấp vào ‘Hệ thống‘từ thanh bên trái và chọn’Chia sẻ lân cậntrên ngăn bên phải.
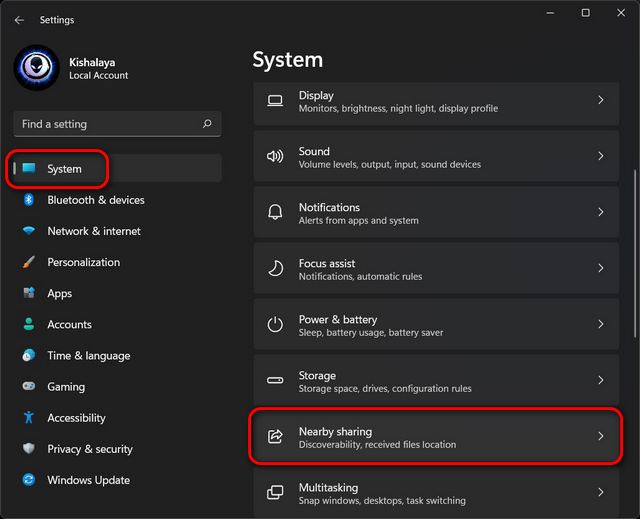
- Trên trang cài đặt Chia sẻ lân cận, chọn xem bạn muốn chia sẻ tệp, ảnh và liên kết với tất cả các thiết bị có sẵn ở gần hay chỉ thiết bị của riêng bạn. Tùy chọn của bạn sẽ được lưu tự động để sử dụng trong tương lai.
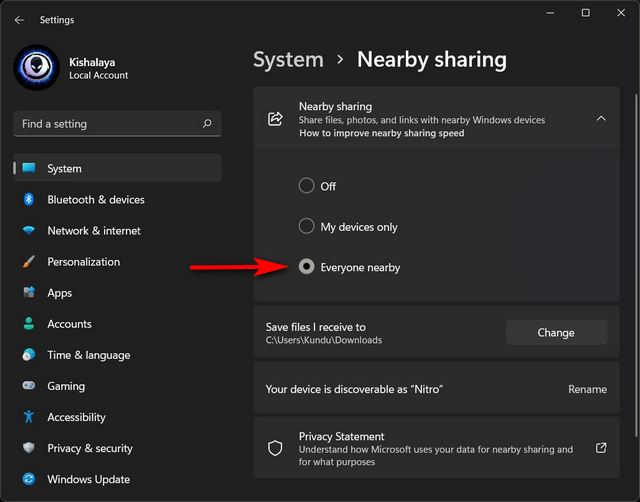
Note: Theo mặc định, các tệp được chia sẻ được lưu trong thư mục ‘Tải xuống’. Tuy nhiên, bạn có thể nhấp vào nút ‘Thay đổi’ bên cạnh tùy chọn ‘Lưu tệp mà tôi nhận được vào’ trên trang Cài đặt lân cận để chỉ định nơi bạn muốn lưu các tệp đã nhận.
Chia sẻ tệp qua Chia sẻ lân cận trong Windows 11
Trước hết, để chia sẻ tài liệu hoặc hình ảnh giữa hai thiết bị thông qua Chia sẻ lân cận, bạn phải bật tính năng này trên cả hai thiết bị Windows 10 hoặc 11 máy tính. Sau đó, hãy làm theo hướng dẫn bên dưới để tiếp tục.
- Sử dụng File Explorer để điều hướng đến tệp bạn muốn chia sẻ trên PC của mình. Bây giờ, nhấp chuột phải vào tệp đích và chọn ‘Hiển thị thêm các tùy chọn‘.
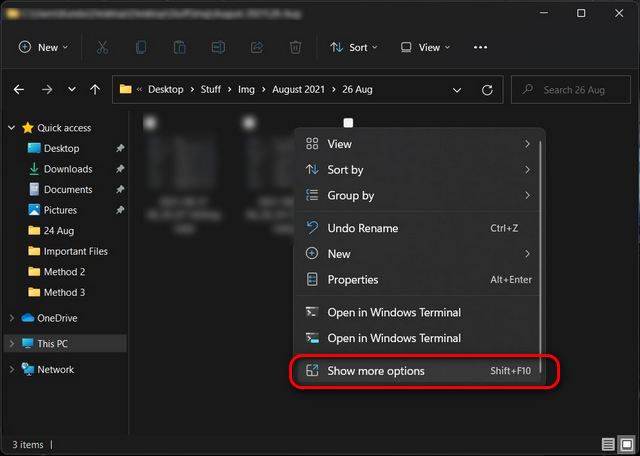
- Trên menu ngữ cảnh tiếp theo, hãy chọn ‘Đăng lại‘.
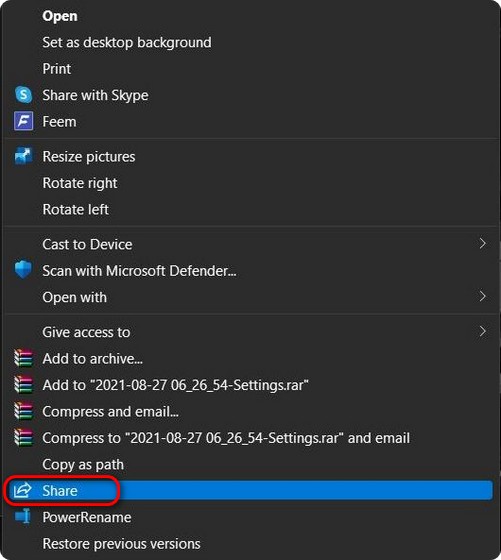
- Nếu không có thiết bị nào khả dụng, Windows sẽ yêu cầu bạn đảm bảo rằng thiết bị mục tiêu đã bật tính năng chia sẻ. Nếu có nhiều thiết bị khả dụng, hãy chọn tên của thiết bị bạn muốn chia sẻ tệp. Bây giờ bạn sẽ thấy một ‘Chia sẻ với [PC name]’thông báo trong khi máy tính của bạn đang đợi thiết bị khác chấp nhận yêu cầu chia sẻ.
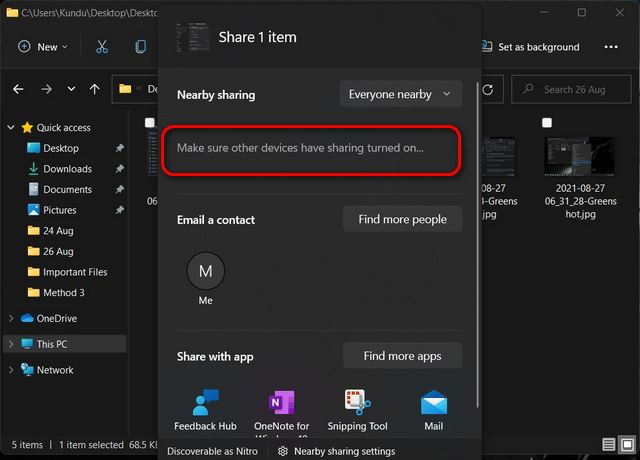
Note: Trên PC nhận, chọn một trong hai ‘Cứu‘ hoặc ‘Lưu và mở‘để lưu tệp tin đến.
Chia sẻ liên kết trang web từ Microsoft Edge thông qua tính năng chia sẻ lân cận
Bạn cũng có thể chia sẻ liên kết đến bất kỳ trang web hoặc trang web nào bằng tính năng Chia sẻ lân cận trong Microsoft Edge nếu cả hai máy tính đang chạy Windows 10 hoặc Windows 11. Khi bạn đã đảm bảo điều đó, hãy làm theo hướng dẫn bên dưới để chia sẻ liên kết đến các trang web qua Chia sẻ lân cận trên Windows 11.
- Mở Microsoft Edge và điều hướng đến trang web hoặc trang web bạn muốn chia sẻ. Sau đó, nhấp vào dấu ba chấm (nút menu ba chấm) ở trên cùng bên phải và chọn ‘Đăng lại‘từ trình đơn thả xuống.
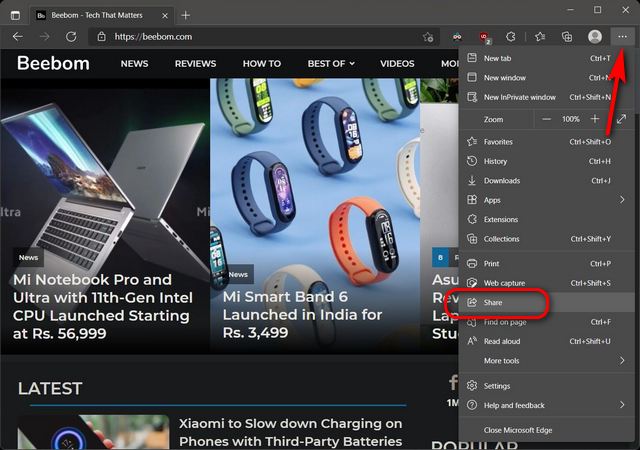
- Tên PC của người nhận sẽ bật lên trong khoảng trống có nội dung ‘Đảm bảo rằng các thiết bị khác đã bật tính năng chia sẻ‘. Sau khi bạn chọn PC của người nhận từ danh sách, nó sẽ cần phải chấp nhận yêu cầu chia sẻ để truy cập nội dung.
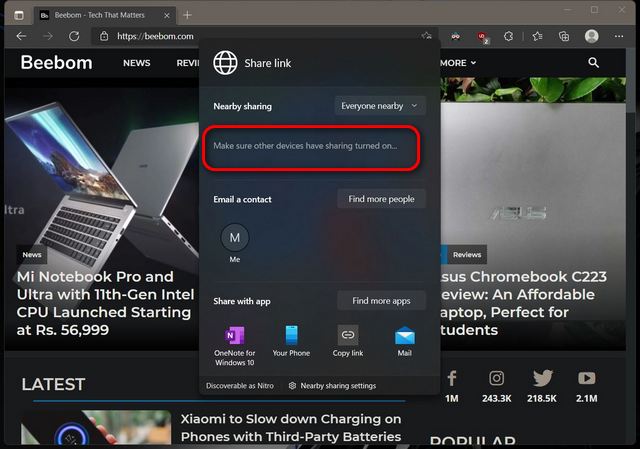
Tắt tính năng Chia sẻ lân cận trong Windows 11
Sau khi bạn không còn bất kỳ thứ gì để chia sẻ, tốt nhất là bạn nên tắt tính năng Chia sẻ lân cận. Đây là cách bạn làm điều đó:
- Hướng đến Cài đặt -> Hệ thống -> Chia sẻ lân cận, như đã giải thích trước đó. Tại đây, trong Chia sẻ lân cận, hãy chọn ‘Tắt‘bằng cách sử dụng nút radio bên cạnh nó.
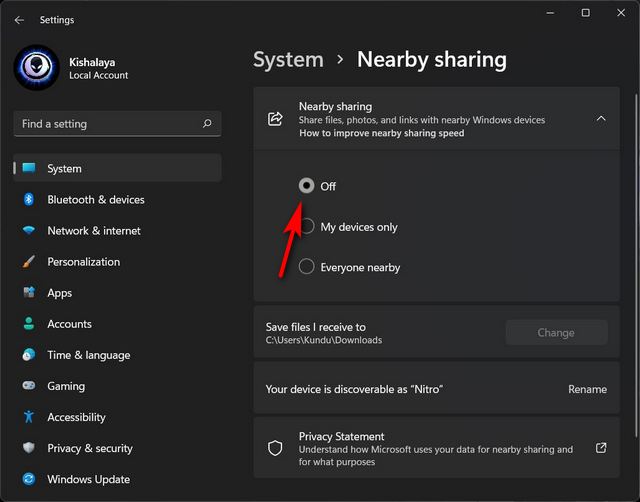
Đó là nó! Bạn đã tắt thành công Chia sẻ lân cận trên Windows 11 MÁY TÍNH.
Dễ dàng chia sẻ nội dung giữa Windows PC có tính năng chia sẻ lân cận
Như bạn có thể thấy, thật dễ dàng để bật Chia sẻ lân cận trên Windows 11 máy tính. Bây giờ bạn đã biết cách làm điều đó, hãy xem cách bạn có thể dễ dàng bật Chia sẻ lân cận trên thiết bị Android của mình. Nếu bạn sử dụng một Apple Watch, bạn cũng có thể quan tâm đến việc biết cách chia sẻ ảnh qua Tin nhắn và Thư trên Apple Watch. Cuối cùng, người dùng Chromebook không cần lo lắng vì bạn cũng có thể bật chức năng Chia sẻ lân cận của Android trên Chromebook của mình để chia sẻ tệp với các thiết bị khác.
