
Làm cách nào để giải quyết vấn đề cài đặt Adobe Reader?
- Mở chương trình Cài đặt và Gỡ cài đặt Trình gỡ rối
- Tải xuống phần mềm từ trang phân phối Adobe Acrobat Reader DC
- Chạy trình cài đặt Adobe Reader với tư cách quản trị viên
- Gỡ cài đặt phần mềm Adobe Reader trước đó
- Làm sạch Windows Nhật ký giao dịch của sistema của các tập tin
- Tắt Virus McAfee
Adobe Acrobat Reader là phần mềm PDF được nhiều người lựa chọn. Tuy nhiên, một số người dùng đã tuyên bố rằng họ không thể cài đặt Adobe Reader. Khi họ cố gắng cài đặt nó, một thông báo lỗi xuất hiện cho biết: Adobe Acrobat Đầu đọc DC không được cài đặt đúng. Ngoài ra, một thông báo lỗi Lỗi 1935 hoặc 1402 cũng có thể xuất hiện đối với một số người dùng. Dưới đây là một số mẹo để sửa phần mềm Adobe Reader không cài đặt.
CỐ ĐỊNH: Cài đặt Adobe Reader không bắt đầu
1. Mở chương trình Cài đặt và Gỡ cài đặt Trình gỡ rối
Chương trình Cài đặt và Gỡ cài đặt là trình khắc phục sự cố của Microsoft để sửa chữa phần mềm không cài đặt. Điều đáng chú ý là trình khắc phục sự cố sửa các thông báo lỗi cài đặt phần mềm. Bạn có thể mở cài đặt và gỡ cài đặt chương trình như sau.
- Bấm vào Tải xuống nút trên trang web này.
- Sau đó bấm vào MicrosoftProgram_Install_Uninstall để mở cửa sổ khắc phục sự cố bên dưới.

- nhấn tiếp theo nút để khởi động trình khắc phục sự cố.
- Chọn Cài đặt tùy chọn.
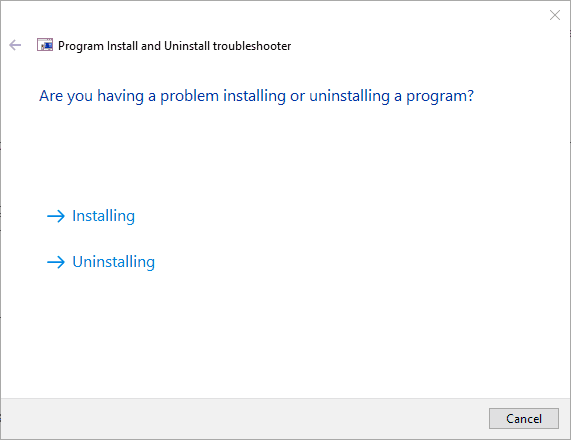
- Sau đó chọn chương trình bạn cần cài đặt hoặc Không được liệt kêvà bấm vào tiếp theo nút.

2. Tải xuống phần mềm từ trang phân phối Adobe Acrobat Reader DC
Hãy thử tải xuống trình cài đặt Adobe Reader một lần nữa. Bạn có thể tải xuống phần mềm từ trang phân phối Adobe chính thức. Trên trang của bạn, bạn phải chọn sistema operativo hiện tại, ngôn ngữ mong muốn và nhấp vào Tải về ngay nút.
⇒ Tải xuống Adobe Acrobat Reader DC miễn phí
3. Chạy trình cài đặt Adobe Reader với tư cách quản trị viên
Bạn nên luôn luôn cài đặt phần mềm như quản trị viên. Nếu tài khoản người dùng của bạn không phải là quản trị viên, nhấp chuột phải vào trình cài đặt Adobe Reader và chọn Chạy với tư cách quản trị viên tùy chọn. Điều đó sẽ đảm bảo rằng trình cài đặt chạy với quyền quản trị viên.
4. Gỡ cài đặt phần mềm Adobe Reader trước đó
Adobe không hỗ trợ nhiều phiên bản Reader trên cùng một máy tính để bàn hoặc máy tính xách tay. Như vậy, hãy chắc chắn xóa mọi phiên bản Reader trước mà bạn đã cài đặt trước khi cài đặt phiên bản AR mới nhất. Bạn có thể gỡ cài đặt nó bằng Adobe Reader và Acrobat Cleaner Tool, có sẵn miễn phí trên trang này. Ngoài ra, gỡ cài đặt Adobe Reader bằng trình gỡ cài đặt của bên thứ ba sẽ xóa phần còn lại. Bạn có thể gỡ cài đặt các phiên bản trước của phần mềm PDF bằng Advanced Uninstaller PRO như sau.
- Nhấp vào Tải về ngay trên trang web này để lưu trình hướng dẫn cài đặt nâng cao PRO.
- Chạy trình hướng dẫn cài đặt PRO gỡ cài đặt nâng cao để thêm phần mềm vào Windows.
- Mở cửa sổ Advanced Uninstall PRO và nhấp Gỡ cài đặt chương trình.

- Chọn phần mềm Adobe PDF xuất hiện trong danh sách và nhấn Gỡ cài đặt nút.
- Bấm vào Sử dụng máy quét còn lại nút radio và chọn vâng gỡ cài đặt
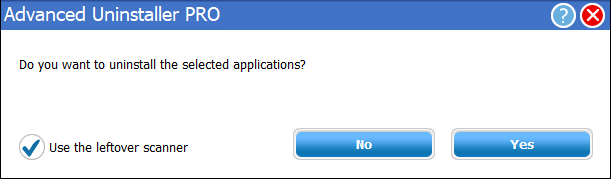
- Cửa sổ gỡ cài đặt ứng dụng sẽ mở ra nơi bạn có thể chọn các tệp còn sót lại và các mục đăng ký để xóa. Chọn thức ăn thừa ở đó và nhấp tiếp theo để xóa chúng.
- Khởi động lại Windows sau khi gỡ cài đặt phiên bản Adobe Reader trước đó.
- Sau đó cài đặt phiên bản Adobe Reader mới nhất.
– LIÊN QUAN: Cách mở khóa nội dung Adobe Flash trên Edge, Google Chrome và Firefox
5. Làm sạch Windows Nhật ký giao dịch của sistema của các tập tin
Nếu thông báo lỗi Lỗi 1935 mở ra khi bạn cố cài đặt Adobe Reader, việc xóa nhật ký giao dịch có thể khắc phục. Thông báo lỗi cài đặt đó có thể cụ thể hơn do nhật ký giao dịch từ sistema hư hỏng. Đây là cách bạn có thể làm sạch Windows giao dịch đăng nhập sistema của các tập tin Windows 10)
- Nhấp chuột phải vào menu Bắt đầu để mở menu Win + X được hiển thị ngay bên dưới.
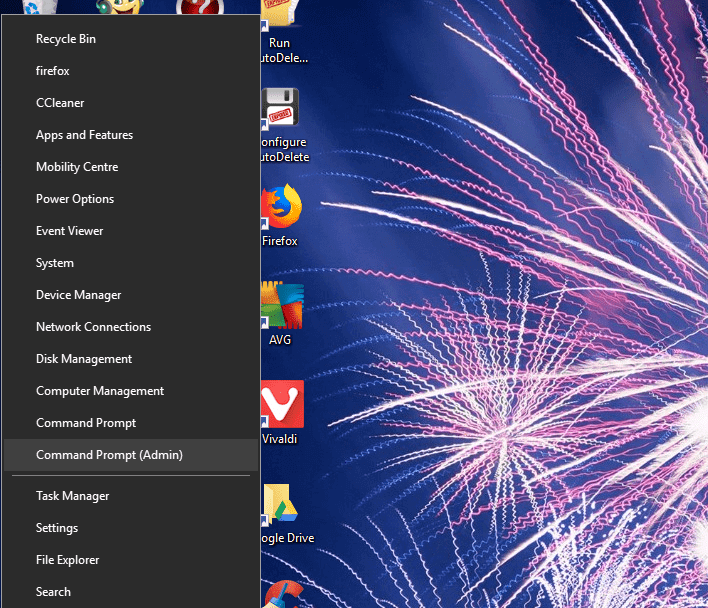
- Chọn Biểu tượng của sistema (quản trị viên) để mở cửa sổ tin nhắn.
- Nhập "fsutil resource setautoreset true C:" tại dấu nhắc sistemavà nhấn nút Quay lại.
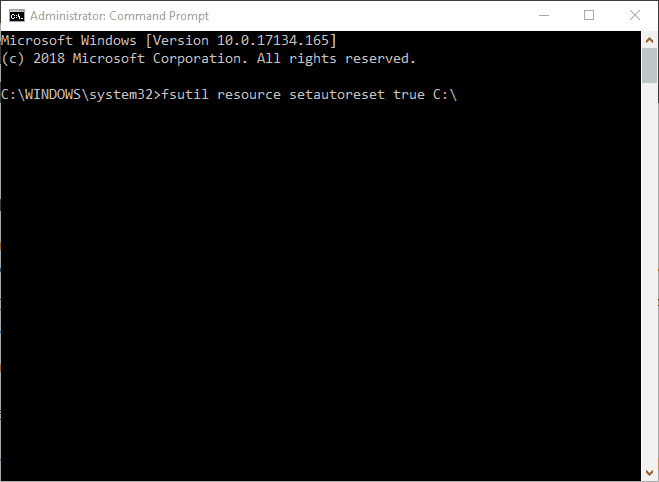
- Khởi động lại máy tính xách tay hoặc máy tính để bàn của bạn.
6. Tắt Virus McAfee
Thông báo lỗi cài đặt Adobe Reader cũng có thể do McAfee VirusScan gây ra. Vì vậy, hãy tắt phần mềm chống vi-rút đó nếu nó được cài đặt. Ngoài ra, bạn có thể tạm thời xóa McAfee VirusScan khỏi phần khởi động của sistema để đảm bảo nó không chạy khi bạn cài đặt Adobe Reader. Note rằng các tiện ích chống vi-rút khác, chẳng hạn như Comodo và Jiangmin, không phải lúc nào cũng nhận ra trình cài đặt Adobe Reader là hợp pháp.
- Để xóa McAfee VirusScan hoặc tiện ích chống vi-rút khác, từ Windows bắt đầu nhấp chuột phải vào thanh tác vụ và chọn Quản lý công việc.
- Nhấp vào tab Khởi động để mở danh sách các chương trình khởi động như dưới đây.
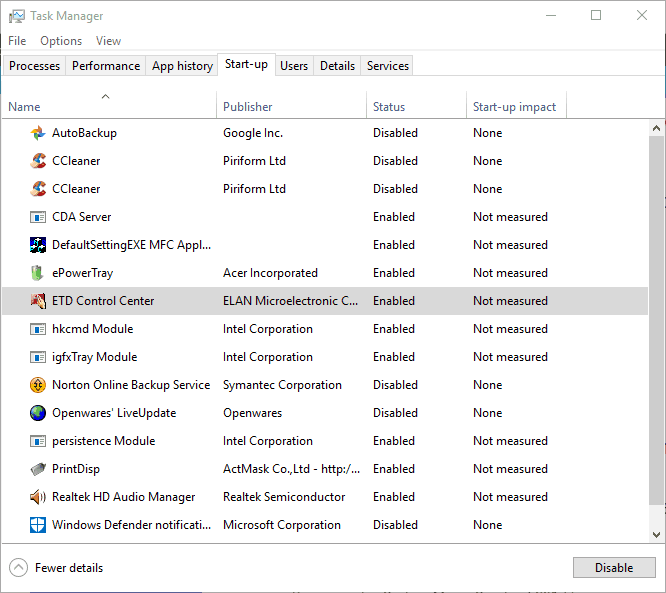
- Chọn tiện ích McAfee VirusScan và nhấn Vô hiệu hóa nút.
- Sau đó khởi động lại Windows trước khi cài đặt phần mềm Adobe PDF.
Những độ phân giải có thể giải quyết nhiều vấn đề cài đặt Adobe Reader. Sau đó, bạn có thể tải phần mềm Adobe PDF mới nhất đang hoạt động Windows. Tuy nhiên, hãy nhớ rằng có nhiều lựa chọn thay thế cho Adobe Reader; Và bài viết này cung cấp thêm chi tiết về phần mềm PDF tốt nhất.
Các câu hỏi thường gặp về cài đặt Adobe Reader không thành công
- Làm cách nào để khắc phục lỗi cài đặt Adobe?
Có một số lý do khiến nó có thể thất bại, nguyên nhân phổ biến nhất là các sự cố liên quan đến Creative Cloud và sự hiện diện của hai phiên bản phần mềm cùng một lúc. Hướng dẫn của chúng tôi sẽ giúp bạn phát hiện vấn đề và giải quyết vấn đề nhanh chóng.
- Acrobat Reader làm gì?
Adobe Reader cho phép bạn mở tệp PDF hoặc tệp Định dạng Tài liệu Di động. Chúng có thể là bất kỳ loại tài liệu nào, dù là văn bản hay hình ảnh.
- Sự khác biệt giữa Adobe Reader và Adobe Acrobat Reader là gì?
Adobe Reader là một sản phẩm miễn phí cho phép bạn xem các tệp PDF, trong khi Acrobat Reader có khả năng xử lý tệp linh hoạt và linh hoạt hơn nhiều.
