Microsoft đã tối ưu hóa điều đó Windows 10 bản cập nhật được phân phối, cung cấp nhiều phương thức cho người dùng lựa chọn. Thật không may, sự cố với kết nối Internet hoặc phần mềm của bạn có thể gây ra lỗi khi cố gắng kết nối Windows Cập nhật dịch vụ. Nếu điều đó xảy ra với bạn, chỉ cần làm theo các bước trong hướng dẫn bên dưới. Vấn đề này chỉ là một trong nhiều vấn đề mà chúng tôi đã giải quyết trong hướng dẫn khắc phục sự cố chuyên dụng của chúng tôi. Windows Cập nhật lỗi, vì vậy hãy chắc chắn rằng bạn có trong tay nếu chúng xuất hiện trở lại. Để biết thêm các bài viết tuyệt vời về cách khắc phục các sự cố phổ biến Windows 10 vấn đề, hãy truy cập trang giải pháp của chúng tôi.

Như chúng ta đã biết, Microsoft đang ra mắt Windows Thỉnh thoảng mười bản vá để sửa lỗi và thêm các cải tiến ổn định mới, plugin bảo mật và các tính năng hoặc tính năng chuyên dụng.
Trong hầu hết các tình huống, các bản cập nhật được chạy trong nền và được áp dụng tự động.
Tuy nhiên, trong các tình huống hiếm hoi, một bản cập nhật cụ thể có thể bị sập hoặc sập Windows sistema và đó là khi bạn có thể nhận được thông báo lỗi sau:
Chúng tôi không thể kết nối với dịch vụ cập nhật. Chúng tôi sẽ thử lại sau, hoặc bạn có thể kiểm tra ngay bây giờ. Nếu nó vẫn không hoạt động, hãy chắc chắn rằng bạn đã kết nối với Internet'.
Thông báo lỗi này xuất hiện khi không thể hoàn thành cập nhật: đó có thể là lỗi kết nối Internet, một tệp từ sistema hư hỏng, không gian đĩa hạn chế hoặc lỗi tương tự.
Nhưng điều quan trọng nhất là giải quyết các vấn đề để bạn có thể tiếp tục cập nhật ngầm. Để làm như vậy, bạn có thể sử dụng các bước khắc phục sự cố bên dưới.
Làm thế nào tôi có thể sửa chữa nó Windows cập nhật lỗi kết nối?
- Kiểm tra kết nối Internet của bạn Đảm bảo bạn có đủ dung lượng đĩa Chạy Windows Cập nhật trình gỡ lỗi Chạy quét sistema Kiểm tra các thành phần xấu để tạm thời vô hiệu hóa bảo vệ vi-rút Cài đặt cập nhật thủ công
1. Kiểm tra kết nối Internet của bạn
Đầu tiên, hãy kiểm tra kết nối internet của bạn, vì mọi thứ sẽ hoạt động tốt. Nếu bạn đang sử dụng kết nối WiFi, tốt nhất nên đặt lại bộ định tuyến trước.
Nếu kết nối internet của bạn không hoạt động đúng, hãy khắc phục nhanh chóng với sự trợ giúp của hướng dẫn tuyệt vời này.
Khởi động lại của bạn Windows 10 đơn vị và ngắt kết nối tất cả các thiết bị ngoại vi mới được kết nối trong khi làm như vậy.
Cuối cùng, lặp lại quá trình cập nhật: bản cập nhật sẽ xuất hiện trong Windows cập nhật:
- nhấn Thắng + tôi phím tắt và nhấp Cập nhật và bảo mật Bấm vào khung bên trái trong cửa sổ chính Windows Cập nhật và kiểm tra xem có bản cập nhật nào cho bạn không sistema Thực hiện theo các hướng dẫn trên màn hình để hoàn tất quy trình nhấp nháy.
Bạn đang gặp sự cố khi cập nhật Windows? Kiểm tra hướng dẫn này để giúp bạn giải quyết chúng trong thời gian không.
Kết nối Wi-Fi của bạn có ngẫu nhiên không? Đừng để nó làm hỏng ngày của bạn và sửa chữa nó nhanh chóng với hướng dẫn này.
2. Đảm bảo bạn có đủ dung lượng đĩa
Đôi khi, nếu không gian trống còn lại trên ổ cứng của bạn bị hạn chế, bản cập nhật có thể không được áp dụng để bạn có thể nhận được thông báo "Chúng tôi không thể kết nối với dịch vụ cập nhật". Chúng tôi sẽ thử lại sau hoặc bạn có thể kiểm tra thông báo lỗi ngay bây giờ.
Vì vậy, hãy đảm bảo có ít nhất 10 GB không gian trống còn lại và sau đó thử áp dụng tính năng cập nhật, như đã mô tả ở trên.
Để biết thêm thông tin về cách giải phóng không gian đĩa, hãy xem hướng dẫn sau:
Bạn muốn biết làm thế nào để dễ dàng giải phóng không gian đĩa trên của bạn Windows MÁY TÍNH CÁ NHÂN? Dưới đây là những cách tốt nhất để làm điều đó.
3. Chạy nó Windows Cập nhật trình khắc phục sự cố
Đối với các vấn đề liên quan đến Windows Cập nhật Microsoft cung cấp trình gỡ lỗi của riêng mình. Phần mềm này có thể được tải xuống từ đây. Vì vậy, tải tập tin này và chạy nó trên máy tính của bạn.
Quá trình quét bắt đầu và tìm lỗi sistema có thể can thiệp vào chức năng cập nhật. Trình khắc phục sự cố tương tự cố gắng sửa mọi thứ tự động.
Cuối cùng, khởi động lại của bạn Windows 10 máy tính và khởi động lại quá trình cập nhật đã được giải thích.
Nếu trình khắc phục sự cố kết thúc trước khi quá trình kết thúc, hãy khắc phục bằng trình hướng dẫn toàn diện này.
4. Chạy quét sistema
- Nhấp chuột phải Windows Biểu tượng bắt đầu Nhấp vào nút trong danh sách xuất hiện Biểu tượng của sistema (Người quản lý) nhập cảnh. Theo cách này, một cửa sổ biểu tượng cho sistema cao. Có nhiều loại sfc / scannow và sau đó nhấn Đăng nhập.
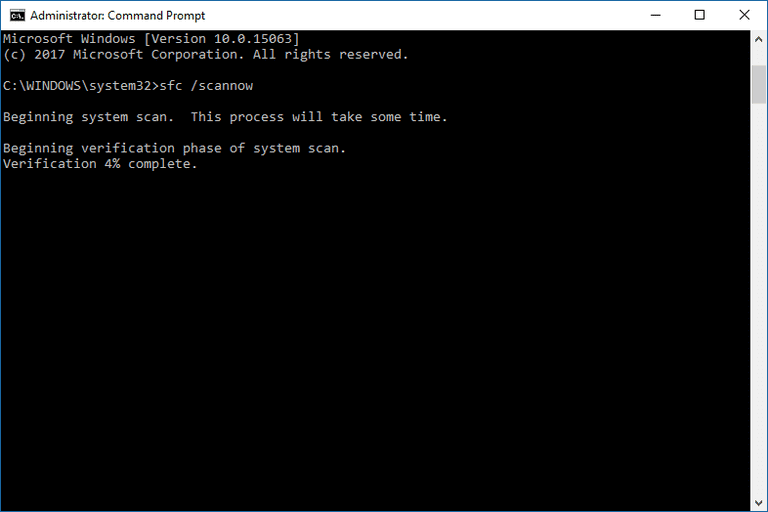 Quét bắt đầu; Quá trình sẽ mất một chút thời gian tùy thuộc vào số lượng tệp được lưu trữ trên thiết bị của bạn. Nếu có vấn đề, trình khắc phục sự cố sẽ tự động cố gắng giải quyết tất cả các vấn đề. Khởi động lại máy tính của bạn ở cuối và sau đó thử lại tính năng cập nhật.
Quét bắt đầu; Quá trình sẽ mất một chút thời gian tùy thuộc vào số lượng tệp được lưu trữ trên thiết bị của bạn. Nếu có vấn đề, trình khắc phục sự cố sẽ tự động cố gắng giải quyết tất cả các vấn đề. Khởi động lại máy tính của bạn ở cuối và sau đó thử lại tính năng cập nhật.với Windows Cập nhật trình gỡ lỗi, bạn cũng nên chạy một bản quét mới tổng quát hơn. Quét này cho phép bạn sửa các tập tin bị hư hỏng sistema và các lỗi và thiếu sót đáng kể khác có thể chặn Windows 10 cập nhật.
Nếu bạn gặp khó khăn khi truy cập biểu tượng sistema Là một quản trị viên, bạn nên xem kỹ hướng dẫn này.
Lệnh scannow đã dừng trước khi quá trình kết thúc chưa? Đừng lo lắng, chúng tôi có một giải pháp đơn giản cho bạn.
5. Kiểm tra các thành phần xấu trên đĩa
- Mở một cái trên máy tính của bạn sistema nêu lên, như đã được mô tả trong phần trước của hướng dẫn này. Trong loại cửa sổ cmd này chkdsk c: / r và nhấn Đăng nhập.
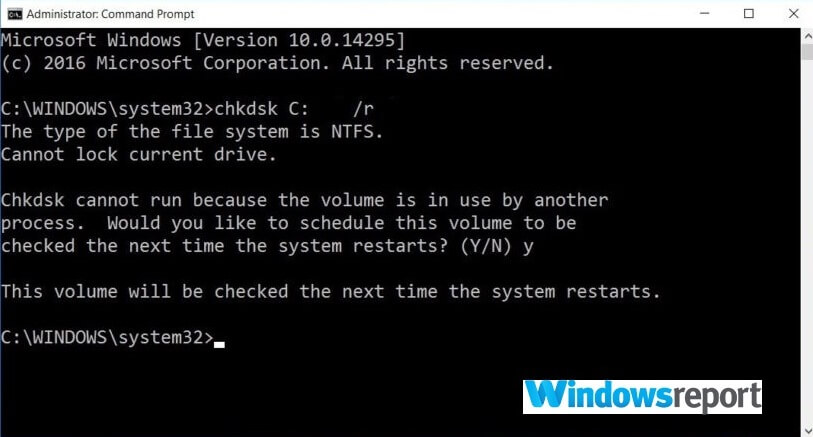 Đợi trong khi quá trình này đang chạy và cuối cùng khởi động lại máy tính của bạn. Cuối cùng, hãy thử lại Windows 10 chức năng cập nhật vì mọi thứ sẽ diễn ra suôn sẻ ngay bây giờ.
Đợi trong khi quá trình này đang chạy và cuối cùng khởi động lại máy tính của bạn. Cuối cùng, hãy thử lại Windows 10 chức năng cập nhật vì mọi thứ sẽ diễn ra suôn sẻ ngay bây giờ.Lần cuối bạn bắt đầu thao tác chống phân mảnh cho ổ C là khi nào? Hay lần cuối bạn tìm lỗi trên ổ cứng là khi nào?
Vâng, nếu bạn hiện đang trải nghiệm Chúng tôi không thể kết nối với dịch vụ cập nhật. Chúng tôi sẽ thử lại sau hoặc bạn có thể kiểm tra lỗi cập nhật ngay bây giờ. Một ý tưởng tốt sẽ là kiểm tra độ cứng của ổ đĩa.
Chkdsk khiến bạn đau đầu? Kiểm tra hướng dẫn nhanh này để khắc phục bất kỳ vấn đề với nó.
6. Vô hiệu hóa bảo vệ chống vi-rút
Nếu bạn sử dụng các giải pháp bảo mật của bên thứ ba, bạn nên thử tạm thời vô hiệu hóa bảo vệ chống vi-rút. các Windows bản cập nhật có thể bị chặn bởi phần mềm chống vi-rút hoặc chống phần mềm độc hại.
Bạn muốn kiểm tra xem tường lửa của bạn có chặn các tính năng nhất định không? Thực hiện theo các bước đơn giản trong hướng dẫn này để tìm hiểu.
Do đó, hủy kích hoạt các chương trình này và thử lại quá trình cập nhật. Đừng quên bật lại chương trình bảo mật của bạn vào cuối để bạn có thể bảo vệ các tệp và tệp thực của mình. Windows sistema.
Nếu bạn không hài lòng với các giải pháp chống vi-rút hiện tại của mình, hãy xem danh sách bên dưới để biết các công cụ chống vi-rút tốt nhất bạn có thể sử dụng ngay bây giờ. Cài đặt một trong những phù hợp nhất với nhu cầu của bạn.
Bạn đang tìm cách thay đổi phần mềm chống vi-rút của bạn cho tốt hơn? Dưới đây là danh sách các lựa chọn tốt nhất của chúng tôi.
7. Cài đặt cập nhật thủ công
Nêu anh ây Windows Bản cập nhật vẫn bị chặn hoặc nếu quá trình cập nhật không thể hoàn tất, hãy thử cài đặt thủ công.
Đầu tiên, tìm số phiên bản cập nhật (nhấn Thắng + tôiLựa chọn Cập nhật và bảo mật, đi Windows Cập nhật và bấm vào Cài đặt nâng cao và nhặt nó lên Cập nhật lịch sử) và sau đó truy cập trang web chính thức của Microsoft.
Tìm người của bạn Windows 10 cập nhật, tải xuống máy tính của bạn và cài đặt nó bằng cách làm theo các hướng dẫn trên màn hình.
Vì vậy, đây là những giải pháp khắc phục sự cố nên được áp dụng nếu bạn không thể áp dụng một giải pháp cụ thể Windows 10 bản cập nhật hoặc khi bạn nhận được tin nhắn Chúng tôi không thể kết nối với dịch vụ cập nhật. Chúng tôi sẽ thử lại sau, hoặc bạn có thể kiểm tra ngay bây giờ.
Câu hỏi thường gặp: Đọc thêm về Windows 10 quá trình cập nhật
Đó là những cách phổ biến nhất để có được Windows 10 cập nhật?
Bạn có thể có Windows 10 cập nhật qua Windows Cập nhật menu, thậm chí Windows Dịch vụ cập nhật máy chủ (WSUS) hoặc thông qua Windows Cập nhật thư mục.
Tôi có thể nhận thông tin cập nhật ở đâu khi Windows Là dịch vụ cập nhật bị hỏng?
Khi điều này xảy ra, tùy chọn duy nhất của bạn là mở trang web Danh mục Microsoft Update và tải xuống từ đó. Bạn có thể cài đặt nó như bất kỳ chương trình thực thi nào khác.
Làm cách nào để phân bổ không gian cho bản thân Windows 10 cập nhật?
Windows 10 tự động dành một lượng không gian đĩa nhất định cho các bản cập nhật trong tương lai và nó được gọi là bộ nhớ dành riêng. Bạn có thể tắt tính năng này, nhưng nó không được khuyến khích trừ khi bạn có nhiều kinh nghiệm Windows 10th
Nếu bạn biết về một giải pháp khác có thể giải quyết vấn đề này, đừng ngần ngại và chia sẻ nó với chúng tôi và với độc giả của chúng tôi; Bạn có thể dễ dàng làm điều này bằng cách sử dụng hộp bình luận bên dưới.
Từ biên tập viên Note: Bài đăng này ban đầu được xuất bản vào tháng 4 năm 2019 và kể từ đó đã được đổi mới và cập nhật vào tháng 4 năm 2020 để cung cấp sự mới mẻ, chính xác và toàn diện.
