
Các vấn đề về độ sáng trên máy tính của bạn thường liên quan đến trình điều khiển hiển thị và các cài đặt nguồn khác mà bạn có thể biết hoặc không biết.
về Windows Nó không cho phép bạn điều chỉnh độ sáng của PC hoặc máy tính xách tay, đây là hai lĩnh vực đầu tiên bạn nên kiểm tra ngoài việc thử các giải pháp phổ biến thông thường như khởi động lại máy tính hoặc cập nhật Windows.
Khi cập nhật Windows Nó hoạt động để cài đặt trình điều khiển mới nhất có thể đợi trong ngăn cập nhật, có những giải pháp khác bạn có thể thử liệt kê dưới đây và xem liệu nó có giúp bạn có độ phân giải và độ sáng phù hợp cho máy của mình không.
Hãy nhớ rằng mỗi kiểu máy tính xách tay của bạn, cũng như hệ điều hành, là khác nhau, ngay cả khi bạn kiểm tra cài đặt cho từng giải pháp.
Chúng tôi đã viết rất nhiều về các vấn đề màn hình đen trong quá khứ. Lưu ý trang này nếu bạn cần nó sau này.
Phải làm gì nếu độ sáng của laptop không thay đổi
- Cập nhật trình điều khiển bộ điều hợp màn hình Kích hoạt độ sáng tùy chỉnh Kích hoạt màn hình PnP Cập nhật sổ đăng ký
1. Cập nhật trình điều khiển bộ điều hợp màn hình
- Nút chuột phải đầu tiên và bấm vào Device Manager.
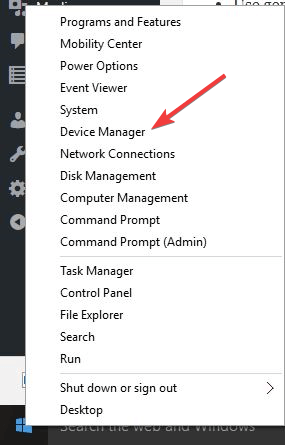 phát triển Display Adapters.
phát triển Display Adapters.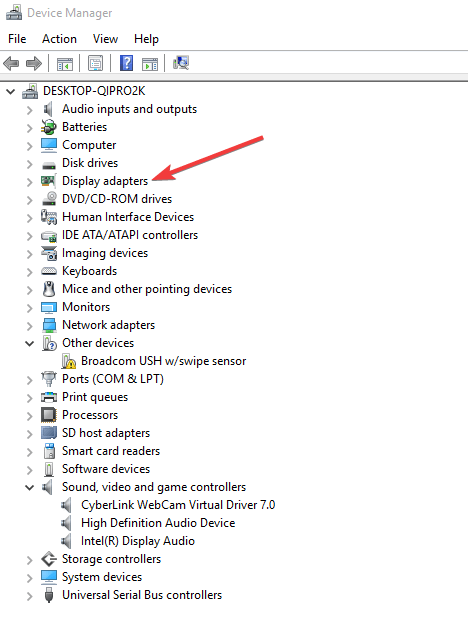 Nhấp chuột phải vào bộ điều hợp màn hình được liệt kê và nhấp Cập nhật phần mềm trình điều khiển. Chọn tùy chọn để tự động kiểm tra trình điều khiển cập nhật. khởi động lại máy tính sau khi cập nhật và xác minh.
Nhấp chuột phải vào bộ điều hợp màn hình được liệt kê và nhấp Cập nhật phần mềm trình điều khiển. Chọn tùy chọn để tự động kiểm tra trình điều khiển cập nhật. khởi động lại máy tính sau khi cập nhật và xác minh.Tìm hiểu tất cả những gì cần biết về việc cập nhật trình điều khiển từ hướng dẫn toàn diện của chúng tôi!
Bạn cũng có thể thử tải xuống trình điều khiển mới nhất từ trang web của nhà sản xuất máy tính của bạn và tải xuống và cài đặt trình điều khiển chipset và màn hình mới nhất. Đây là cách thực hiện:
- Nút chuột phải đầu tiên lựa chọn Device Manager tìm kiếm màn hình điều khiển và nhấp vào nó để mở rộng danh sách Nhấp chuột phải vào trình điều khiển màn hình cụ thể Chọn gỡ bỏ cài đặt Đi đến Phần cho phần mềm và trình điều khiển (tùy thuộc vào nhãn hiệu của máy tính xách tay, tên này có thể được thay đổi) hoặc Tìm kiếm trình điều khiển sử dụng Google để bạn có thể nhận được một liên kết trực tiếp đến trang web của nhà sản xuất thiết bị của bạn. Khi bạn đang ở trên trang web, tìm và tải về
Cài đặt trình điều khiển bị thiếu thích hợp trên máy tính xách tay của bạn có thể gây ra vấn đề điều chỉnh độ sáng.
2. Kích hoạt độ sáng tùy chỉnh
- Nhấp vào Bắt đầu và chọn Panel lựa chọn power options
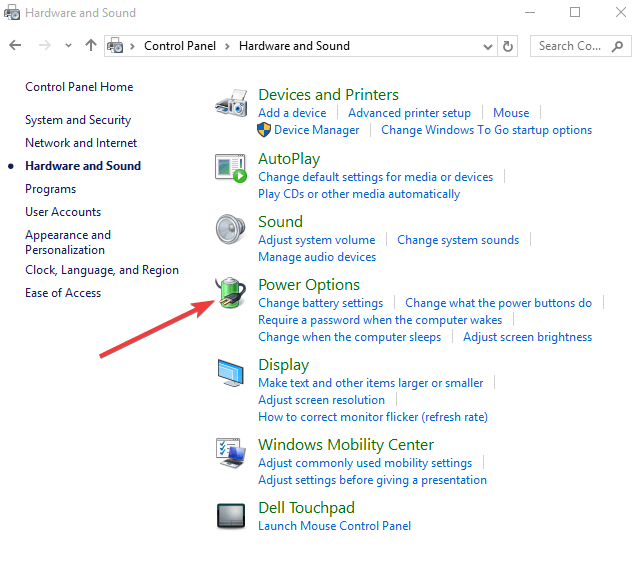 Bấm vào Thay đổi cài đặt gói liên kết bên cạnh kế hoạch quyền lực hiện tại của bạn
Bấm vào Thay đổi cài đặt gói liên kết bên cạnh kế hoạch quyền lực hiện tại của bạn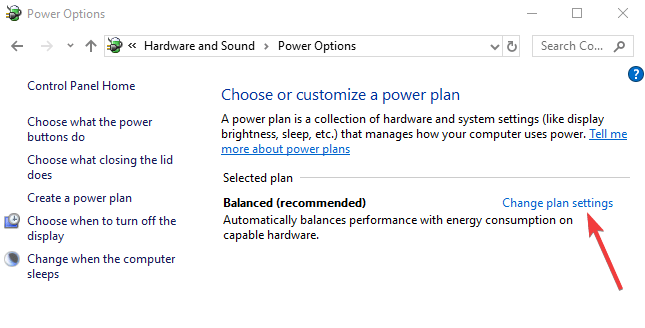 nhấp chuột Thay đổi cài đặt nguồn nâng cao
nhấp chuột Thay đổi cài đặt nguồn nâng cao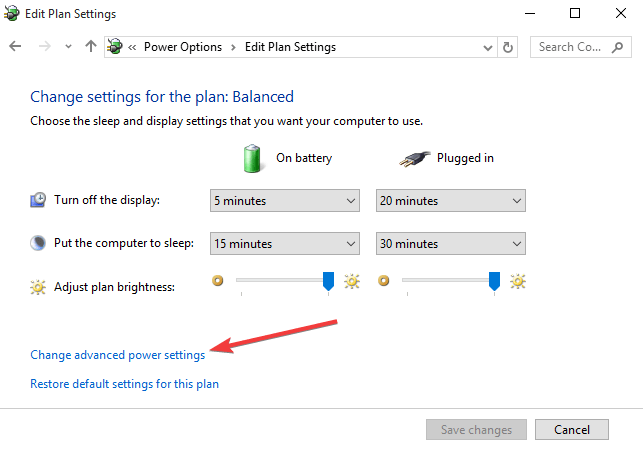 Bấm vào cửa sổ mới trưng bày để mở danh sách bên dưới nó. Tìm và nhấp vào từng độ sáng Màn hình, Độ sáng màn hình bị mờ và Kích hoạt độ sáng tùy chỉnh Thay đổi từng thứ này thành các cài đặt mong muốn Nhấp vào ứng dụng nhấp chuột đồng ý
Bấm vào cửa sổ mới trưng bày để mở danh sách bên dưới nó. Tìm và nhấp vào từng độ sáng Màn hình, Độ sáng màn hình bị mờ và Kích hoạt độ sáng tùy chỉnh Thay đổi từng thứ này thành các cài đặt mong muốn Nhấp vào ứng dụng nhấp chuột đồng ý3. Kích hoạt màn hình PnP
- Nhấp chuột phải vào Bắt đầu và chọn Deviquản lý Ce nhấp chuột màn hình
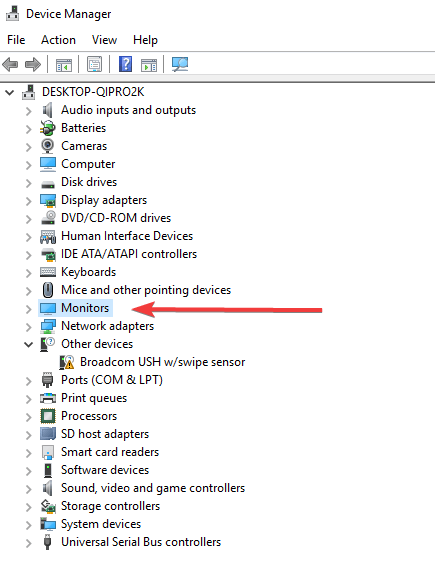 Nhấp chuột phải Màn hình PnP chung để xem nếu nó được kích hoạt
Nhấp chuột phải Màn hình PnP chung để xem nếu nó được kích hoạt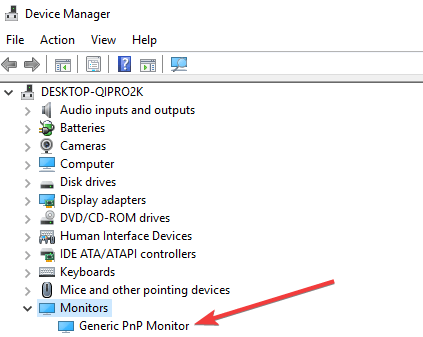 Nếu nó không được kích hoạt, bấm vào Thiết bị kích hoạt. Nếu được bật, hãy tắt nó Bấm tab biện pháp trong menu trên cùng của Trình quản lý thiết bị
Nếu nó không được kích hoạt, bấm vào Thiết bị kích hoạt. Nếu được bật, hãy tắt nó Bấm tab biện pháp trong menu trên cùng của Trình quản lý thiết bị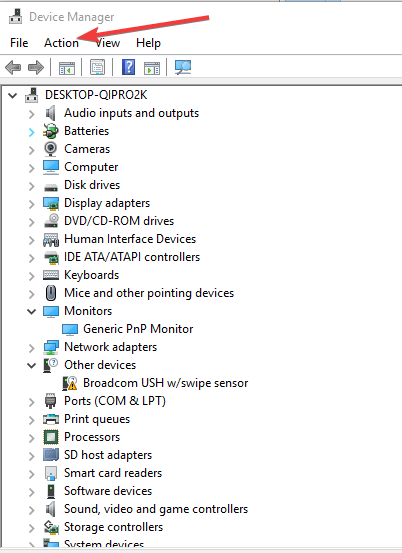 lựa chọn Tìm thay đổi phần cứng
lựa chọn Tìm thay đổi phần cứng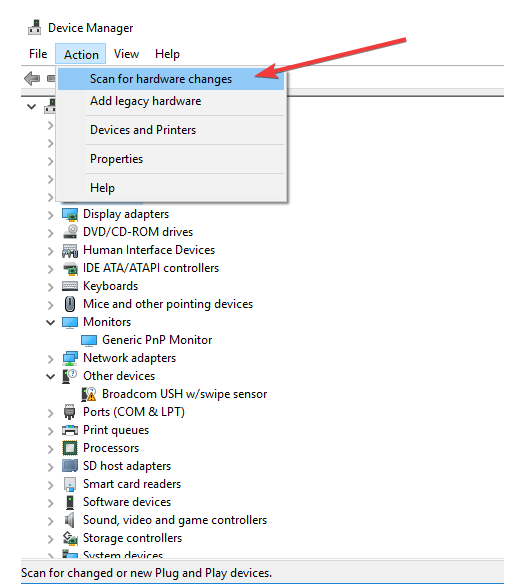 Chạy quét
Chạy quét4. Cập nhật sổ đăng ký
Nếu bạn vẫn không thể điều chỉnh độ sáng của máy tính xách tay của mình, hãy thử cập nhật sổ đăng ký.
Note: Giải pháp này chứa các bước là một phần của việc thay đổi sổ đăng ký. Hãy lưu ý rằng các vấn đề nghiêm trọng có thể xảy ra nếu bạn làm như vậy không chính xác. Thực hiện theo các bước chính xác và cẩn thận.
Sao lưu sổ đăng ký trước khi thay đổi, và sau đó đặt lại nếu xảy ra sự cố.
Đây là cách thực hiện:
- Nhấp chuột phải vào Bắt đầu và chọn chạy
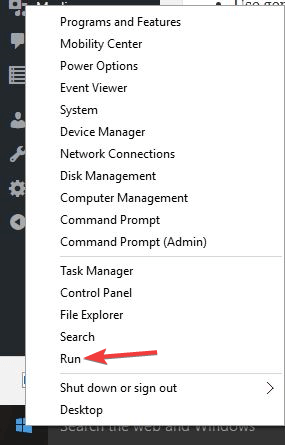 đi HKEY_LOCAL_MACHINE
đi HKEY_LOCAL_MACHINE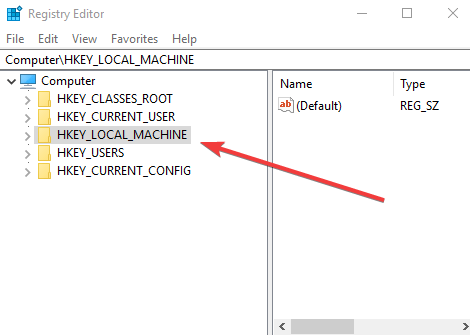 nhấp chuột hệ thống nhấp chuột ControlSet001 nhấp chuột sự kiểm tra lựa chọn lớp{4d36e968-e325-11ce-bfc1-08002be10318} 0000 và thiết lập Chức năng điều khiển thử nghiệm Dữ liệu giá trị DWORD cho 0000ffff
nhấp chuột hệ thống nhấp chuột ControlSet001 nhấp chuột sự kiểm tra lựa chọn lớp{4d36e968-e325-11ce-bfc1-08002be10318} 0000 và thiết lập Chức năng điều khiển thử nghiệm Dữ liệu giá trị DWORD cho 0000ffffKhông có quyền truy cập vào Registry Editor? Mọi thứ không đáng sợ như vẻ ngoài của chúng. Xem hướng dẫn này và giải quyết vấn đề nhanh chóng.
Nếu vấn đề vẫn còn, bạn cũng nên tìm kiếm sự giúp đỡ từ một chuyên gia. Nếu màn hình của bạn bị lỗi, việc cập nhật trình điều khiển sẽ không giải quyết được vấn đề.
Nếu màn hình của bạn bị ảnh hưởng bởi các vấn đề phần cứng, rất có thể bạn sẽ cần phải có một màn hình mới.
Nếu bạn vẫn gặp khó khăn trong việc điều chỉnh độ sáng của Windows 10 máy tính, để lại nhận xét trong phần bên dưới và cho chúng tôi biết chi tiết.
Từ biên tập viên Note: Bài đăng này ban đầu được xuất bản vào tháng 5 năm 2018 và kể từ đó đã được cập nhật về độ mới và độ chính xác.
Câu hỏi thường gặp – Tìm hiểu thêm về cài đặt độ sáng của máy tính của bạn
Làm thế nào để tôi tắt độ sáng? Windows 10?
Để giảm độ chói Windows 10, mở ứng dụng cài đặt, đi đến Hệ thống, rồi bấm Xem. Tìm thanh trượt Thay đổi Độ sáng và di chuyển sang trái để giảm độ sáng.
Độ sáng hoàn hảo của màn hình là gì?
Lý tưởng nhất là mức ánh sáng tốt nhất cho màn hình là từ 300 đến 350 cd / m2. Hãy nhớ rằng độ sáng bổ sung là cần thiết trong môi trường ánh sáng tốt, nhưng độ sáng quá nhiều có thể gây ra các đốm mắt.
Các phím tắt cho độ sáng là gì?
Trên hầu hết các máy tính portátiles Hiện đại, bằng cách nhấn phím Fn và sau đó là phím F11 hoặc F12, bạn có thể sử dụng để điều chỉnh độ sáng trực tiếp từ bàn phím.
Từ biên tập viên Note: Bài đăng này ban đầu được xuất bản vào tháng 4 năm 2019 và kể từ đó đã được cập nhật về độ mới và độ chính xác.
