Microsoft Office Picture Manager là một chương trình đi kèm với Microsoft Office Suite cho phép người dùng xem, chỉnh sửa và lưu hình ảnh. Chương trình có thể được tải xuống riêng biệt với phần còn lại của chương trình và miễn phí. Chúng tôi có nhiều hướng dẫn khác như thế này trong Microsoft Office dành riêng của chúng tôi Hub. Thậm chí nhiều bài viết xử lý sự cố có sẵn trong mùa xuân này Windows 10 Sửa trang là tốt.

Các phiên bản trước của Microsoft Office sẽ được sử dụng với Trình quản lý ảnh sẵn sàng. Ứng dụng Photo Viewer cho phép người dùng xem, chỉnh sửa và lưu hình ảnh. Tuy nhiên, đôi khi bạn có thể gặp một số vấn đề với Microsoft Office Picture Manager, chẳng hạn như không lưu các chỉnh sửa.
Một người dùng đã báo cáo một lỗi tương tự với Microsoft Office Picture i Cộng đồng Microsoft diễn đàn:
Office gần đây được cài đặt trên một máy tính mới. Khi tôi mở jpg bằng Picture Manger, tôi có thể cắt, thay đổi kích thước, v.v. Tuy nhiên, tôi không thể lưu những thay đổi này và jpg trở về trạng thái ban đầu.
Lỗi này có thể xảy ra nếu thuộc tính hình ảnh được đặt thành bảo vệ ghi hoặc nếu có lỗi trong Trình quản lý hình ảnh. Đọc tiếp để tìm hiểu cách khắc phục các phiên bản Microsoft Office Picture Manager không lưu vấn đề. Windows 10)
Phải làm gì nếu Microsoft Office Picture Manager không lưu các chỉnh sửa?
1. Hãy thử một công cụ thay thế
Vì chương trình Microsoft Office Picture Manager cho phép người dùng xem, chỉnh sửa và lưu hình ảnh, bạn cũng có thể thay thế nó bằng một chương trình được gọi là tốt nhất để làm như vậy.
Nếu Microsoft Office Picture Manager tiếp tục hành động, bạn cũng có thể thử một giải pháp phần mềm thay thế, trong trường hợp Adobe Photoshop.
Trình chỉnh sửa hình ảnh dựa trên raster này có lẽ là loại nổi tiếng nhất trên thế giới và hiện có thể được kiểm tra miễn phí 7 ngày cũng vậy
⇒Tải xuống Adobe Photoshop miễn phí
Note: Nếu bạn không muốn cài đặt công cụ này, hãy thử sửa Microsoft Office Picture Manager bằng các bước khắc phục sự cố bên dưới.
2. Kiểm tra thuộc tính tệp
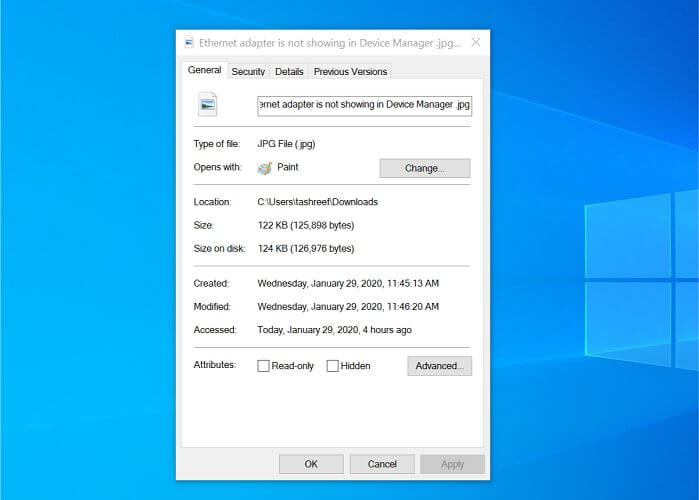
- Mở File Explorer và điều hướng đến đường dẫn của hình ảnh bạn đang cố chỉnh sửa và lưu. Nhấp chuột phải vào hình ảnh và chọn Nét đặc trưng. Nếu chung tab, kiểm tra phần cuối cùng được gọi là Nét đặc trưng: Bỏ chọn Chỉ đọc hộp kiểm nếu được chọn. nhấp chuột ứng dụng và đồng ý để lưu các thay đổi. Mở lại hình ảnh trong Trình quản lý ảnh và xem bạn có thể thực hiện và lưu các chỉnh sửa không.
Nếu File Explorer bị treo Windows 10, xem hướng dẫn đơn giản này và tìm hiểu cách khắc phục nó ngay lập tức.
Khi thuộc tính tệp được đặt thành chỉ đọc, Windows sẽ ngăn người dùng thay đổi tập tin. Trong trường hợp này, bạn không thể thay đổi và lưu lại.
Nếu thuộc tính chỉ đọc được tự động áp dụng cho tất cả các ảnh đã nhập từ một nguồn cụ thể, hãy thử cách sau.
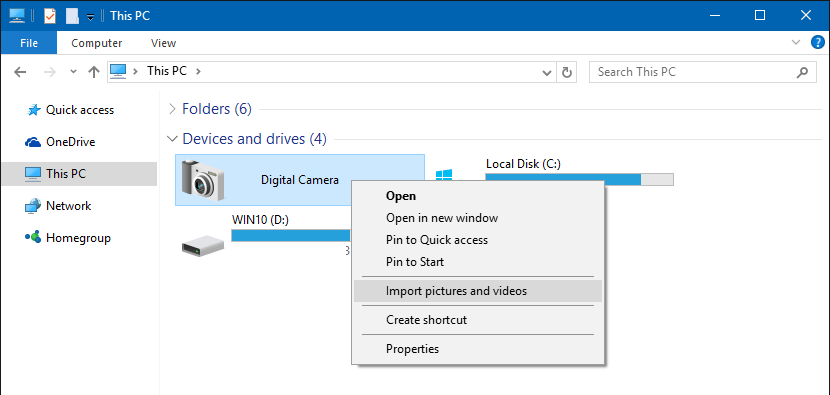
- Giả sử bạn đang nhập ảnh từ máy ảnh kỹ thuật số của mình, hãy kết nối máy ảnh với máy ảnh của bạn Windows máy vi tính. Thay vào đó, kéo và thả tệp trên máy tính của bạn Nhập ảnh và video với Windows. Bạn có thể truy cập nó bằng cách nhấp chuột phải vào thiết bị được kết nối của bạn từ File Explorer. Nó có vẻ là một vấn đề kỹ thuật, nhưng bạn nên giải quyết vấn đề tạm thời.
Điều này cũng có thể xảy ra nếu bạn nhập hình ảnh từ ứng dụng của bên thứ ba.
3. Sửa chữa cài đặt Trình quản lý ảnh
3.1 Sửa chữa từ bảng điều khiển
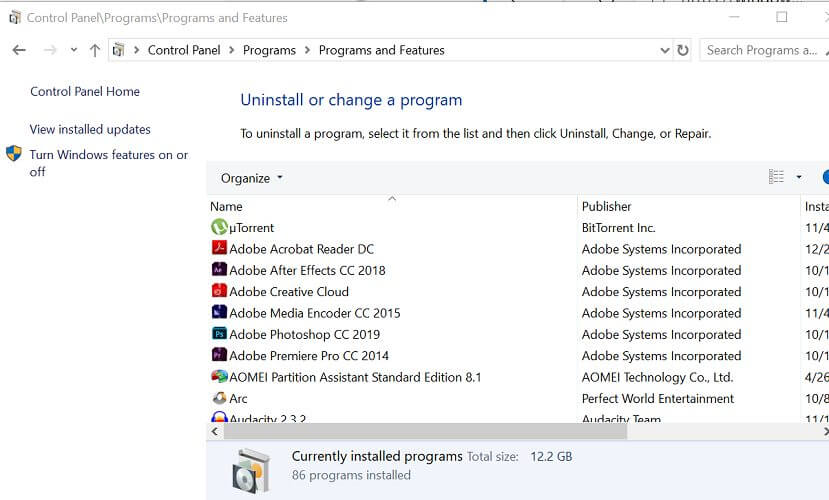
- nhấp chuột đầu tiên và viết kiểm chứng. nhấp chuột Điều khiển. đi Ứng dụng> Chương trình và Tính năng. lựa chọn Microsoft Office ứng dụng và bấm vào thay đổi nút. Trình quản lý ảnh chỉ khả dụng trong Microsoft Office 2010 và các phiên bản trước đó. Các bước này không áp dụng cho Office 2013 và các phiên bản mới hơn. lựa chọn sửa và bấm vào Next. Kiểm tra Khám phá và sửa chữa lỗi trong cài đặt Office của tôi hộp và bấm vào Cài đặt trên PC. Khi sửa chữa xong, bấm vào Được chứ. Bắt đầu quản lý hình ảnh và kiểm tra cải tiến.
Không thể mở bảng điều khiển? Hãy xem hướng dẫn từng bước này để tìm ra giải pháp.
3.2 Sửa chữa với Microsoft Office Disk (Windows XP / Windows 7)
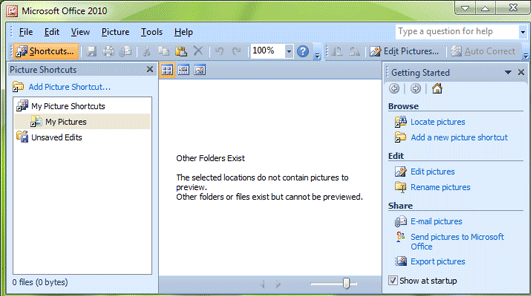
- Khởi chạy chương trình Microsoft Office Picture Manager. nhấp chuột Cứu giúp menu thả xuống và chọn Khám phá và sửa chữa. Kiểm tra trong cửa sổ sửa chữa Đặt lại các phím tắt của tôi hộp. Hãy chắc chắn để bỏ chọn hộp thứ hai. nhấp chuột Khởi đầu. Nếu máy tính của bạn nhắc bạn chèn đĩa Microsoft Office, hãy chèn đĩa. Làm theo các hướng dẫn trên màn hình và để người khắc phục sự cố khắc phục mọi sự cố với ứng dụng. Mở lại chương trình Trình quản lý ảnh và kiểm tra các cải tiến.
4. Lỗi trình quản lý ảnh, một số tệp không thể lưu
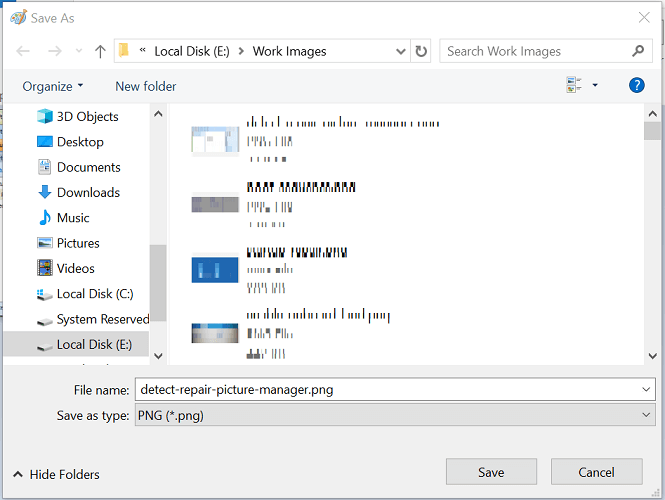
- Mở File Explorer và điều hướng đến thư mục lưu tệp. Nhấp chuột phải vào tập tin và chọn Mở bằng> MS Paint. Nhấp vào ứng dụng Vẽ Tệp> Lưu dưới dạng. Lưu tập tin vào PNG Định dạng. Bây giờ hãy mở cùng một tệp trong Trình quản lý ảnh và thực hiện các thay đổi.
Lỗi trong Microsoft Office Picture Manager vì không lưu thay đổi là do thuộc tính bảo vệ ghi được áp dụng cho hình ảnh bạn đang cố chỉnh sửa. Nếu không, hãy thử chạy công cụ sửa chữa để xem nó có sửa lỗi không.
Nếu bạn có bất kỳ câu hỏi hoặc đề xuất nào khác, vui lòng để lại trong phần bình luận bên dưới và chúng tôi sẽ xem xét chúng.
Câu hỏi thường gặp: Tìm hiểu thêm về Microsoft Office Picture Manager
Trình quản lý hình ảnh Microsoft Office là gì?
Microsoft Office Picture Manager là chương trình cho phép người dùng xem, chỉnh sửa và lưu hình ảnh.
Microsoft Picture Manager có miễn phí không?
Nó là miễn phí để cài đặt và không cần giấy phép.
Làm cách nào để cài đặt Microsoft Office Picture Manager?
Chỉ cần chọn hộp Microsoft Office Picture Manager khi chọn ứng dụng Microsoft Office nào sẽ cài đặt.
Từ biên tập viên Note: Bài đăng này ban đầu được xuất bản vào tháng 2 năm 2019 và kể từ đó đã được đổi mới và cập nhật vào tháng 4 năm 2020 để cung cấp sự mới mẻ, chính xác và toàn diện.

