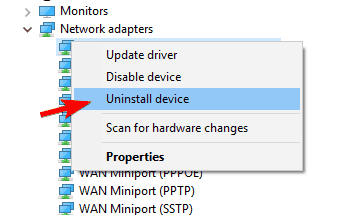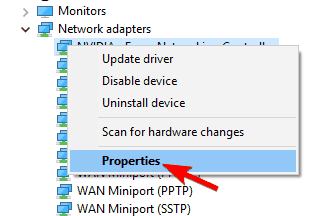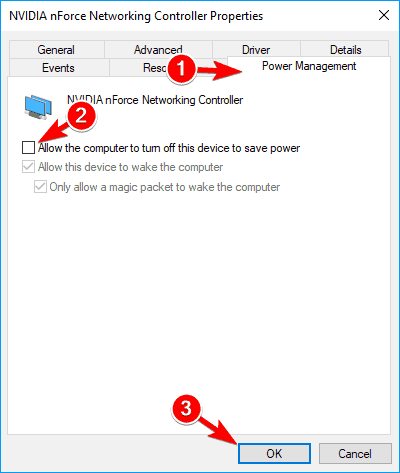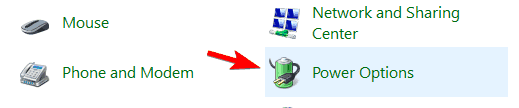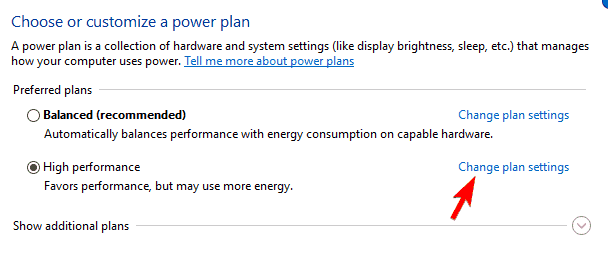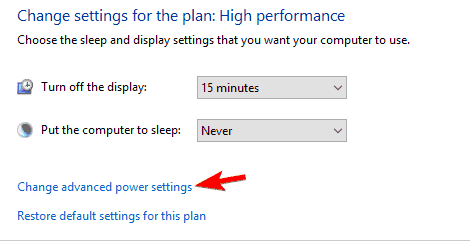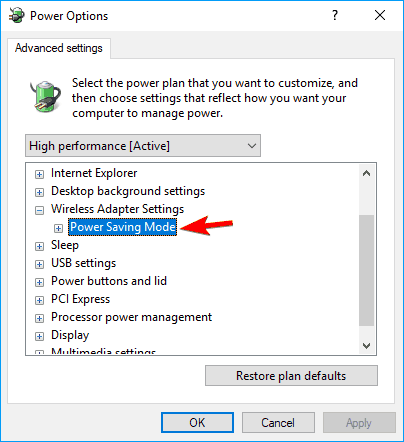- Vấn đề Wi-Fi là rất khó chịu, để nói rằng ít nhất. Bước đầu tiên là tiếp tục và gỡ cài đặt bộ điều hợp không dây, sau đó khởi động lại sistema và rời đi Windows Tự động cài đặt lại bộ chuyển đổi để xem giải pháp cơ bản này có hoạt động không.
- Các bước tiếp theo là chạy trình khắc phục sự cố mạng và gỡ cài đặt thiết bị khỏi card mạng. Nếu điều đó không hiệu quả, đừng lo lắng vì chúng tôi có nhiều giải pháp khác trong hướng dẫn bên dưới.
- Chúng tôi viết rất nhiều bài viết về các vấn đề Wi-Fi, vì vậy nếu bạn tìm thấy bất kỳ vấn đề nào khác, hãy chắc chắn kiểm tra trung tâm sự cố Wi-Fi của chúng tôi.
Trong trung tâm vấn đề máy tính của chúng tôi portátiles và máy tính, bạn sẽ tìm thấy các hướng dẫn xử lý sự cố hữu ích nhất cho máy tính xách tay, máy tính và các thành phần của nó.

Nhiều người dùng đã báo cáo các vấn đề với kết nối WiFi của họ, đặc biệt là thực tế là WiFi thường xuyên bị ngắt kết nối. Chúng tôi phân tích các vấn đề và cố gắng đề xuất một số giải pháp.
Windows 8 Nó đi kèm với nhiều cải tiến trong mạng không dây, một trong số đó là chuẩn WiFi 802.11ac nhanh nhất.
Tuy nhiên, mặc dù vậy, nhiều vấn đề về kết nối và Wi-Fi vẫn được báo cáo trong Windows 8 y Windows 8.1.
Ngoài ra, có vẻ như đặc biệt là thẻ WiFi Ralink có vấn đề lớn trong Windows 8.1.
WiFi ngắt kết nối thường xuyên: làm thế nào tôi có thể sửa nó?
- Trình khắc phục sự cố mạng
- Gỡ cài đặt thiết bị khỏi card mạng
- Điều chỉnh các tùy chọn nguồn
- Xóa phần mềm bảo mật của bạn
- Vô hiệu hóa độ nhạy chuyển vùng
- Tắt chế độ 802.11n
- Thay đổi kênh trên bộ định tuyến của bạn
- Gỡ cài đặt Intel Pro Wireless cho công nghệ Bluetooth
- Khóa PC của bạn để nó không kết nối với các mạng khác nhau
- Sử dụng Google DNS
- Thay đổi kết nối của bạn thành Riêng tư
- Ngăn chặn các kết nối truy cập Think bổ trợ bắt đầu
- Đặt tần số không dây của bạn thành 5 GHz
- Thay đổi độ rộng của kênh WiFi
- Vô hiệu hóa chức năng phát hiện WiFi
Sự cố WiFi là nghiêm trọng và có thể ngăn bạn truy cập Internet. Nói về các vấn đề WiFi, người dùng đã báo cáo các vấn đề sau:
- Ngắt kết nối WiFi sau khi ngủ – Nếu bạn muốn tiết kiệm năng lượng, bạn có thể thực hiện bằng chế độ Ngủ. Đây là một tính năng hữu ích, nhưng nhiều người dùng đã báo cáo rằng WiFi của họ không hoạt động sau khi đánh thức PC của họ từ chế độ ngủ.
- WiFi ngắt kết nối err_iNET_disconnected – Đôi khi các sự cố WiFi được theo sau bởi thông báo lỗi err_iNET_disconnected. Đây không phải là một vấn đề nghiêm trọng và bạn sẽ có thể khắc phục nó bằng một trong những giải pháp của chúng tôi.
- Máy tính xách tay liên tục ngắt kết nối WiFi – Vấn đề này có thể ảnh hưởng đến cả máy tính để bàn và máy tính portátilesvà nhiều người dùng máy tính portátiles báo cáo vấn đề này.
- WiFi ngắt kết nối ngẫu nhiên – Đây là một biến thể của vấn đề này và nhiều người dùng đã báo cáo việc ngắt kết nối thường xuyên và ngẫu nhiên.
- Windows 10 WiFi liên tục rơi – Nhiều người dùng báo cáo rằng kết nối WiFi của họ tiếp tục giảm. Đây là một vấn đề gây phiền nhiễu, nhưng bạn sẽ có thể khắc phục nó bằng một trong những giải pháp của chúng tôi.
- WiFi bị hạn chế truy cập – Theo người dùng, đôi khi bạn có thể nhận được tin nhắn truy cập hạn chế. Bạn sẽ có thể kết nối với mạng không dây, nhưng bạn hoàn toàn không thể truy cập Internet.
- WiFi không kết nối, phát hiện – Đây là một vấn đề phổ biến khác với các mạng không dây. Theo người dùng, họ không thể kết nối với mạng không dây và trong một số trường hợp họ không thể phát hiện ra mạng không dây của bạn.
- Ngắt kết nối WiFi khi các thiết bị khác được kết nối – Đôi khi sự cố WiFi có thể xảy ra nếu bạn có nhiều thiết bị trên mạng WiFi. Theo người dùng, sự cố này chỉ xảy ra khi các thiết bị bổ sung được kết nối với mạng không dây.
- Ngắt kết nối WiFi với VPN – VPN là một trong những cách tốt nhất để bảo vệ quyền riêng tư trực tuyến của bạn. Tuy nhiên, nhiều người dùng đã báo cáo sự cố với WiFi trong khi sử dụng VPN.
Tôi cần trợ giúp ở đây, mạng wifi của tôi vẫn bị ngắt kết nối. Tôi mới mua một chiếc Acer Aspire V3 và nó đi kèm với nó Windows 8.. và tôi đã có vấn đề này kể từ đó. Tôi đã xem khá nhiều bài đăng khác và có vẻ như nhiều người đang gặp phải vấn đề tương tự. Thật là ngớ ngẩn vì tôi không thể thực hiện công việc của mình khi wifi liên tục ngắt kết nối
Đây là những gì người dùng đã báo cáo về sự cố WiFi gây phiền nhiễu này trên Windows 8.
Bạn có thể tiếp tục và gỡ cài đặt bộ điều hợp không dây, sau đó khởi động lại sistema và rời đi windows Tự động cài đặt lại bộ chuyển đổi để xem giải pháp cơ bản này có hoạt động không. Nếu nó không hoạt động, hãy làm theo các bước dưới đây.
Chúng tôi đã viết rất nhiều về các vấn đề WiFi trước đây. Đánh dấu trang này trong trường hợp bạn cần nó sau này.
Giải pháp 1 – Trình khắc phục sự cố mạng
Trình khắc phục sự cố tự động là một công cụ có thể tự động tìm và khắc phục một số sự cố với máy tính của bạn.
Những trình khắc phục sự cố này không được thiết kế để khắc phục tất cả các sự cố, nhưng chúng là một công cụ hữu ích để thử vì chúng thường có thể giúp bạn tiết kiệm thời gian và công sức.
- nhấn Windows khóa + C trên bàn phím của bạn để hiển thị thanh Bùa chú.
- Loại Xử lý sự cố và bấm vào Xử lý sự cố trong Cài đặt
- Bây giờ gõ Trình khắc phục sự cố mạng trong tùy chọn tìm kiếm.
- Bấm vào Trình khắc phục sự cố mạng để chạy trình khắc phục sự cố.
Giải pháp 2 – Gỡ cài đặt thiết bị khỏi card mạng
Sự cố WiFi trong Windows 8 y Windows 8.1 Nó cũng có thể được gây ra do trình điều khiển / thiết bị card mạng bị hỏng. Giải pháp sẽ là gỡ cài đặt thiết bị khỏi Card mạng trong Trình quản lý thiết bị.
Bước đầu tiên
- nhấn Windows phím + W từ bàn phím của bạn.
- Sau đó viết Quản lý thiết bị không có dấu ngoặc kép trong hộp tìm kiếm và nhấn Đăng nhập.
- Mở rộng Bộ điều hợp mạng và sau đó nhấp chuột phải vào Thẻ mạng. Bấm vào Gỡ cài đặt và khởi động lại máy tính.

Bước thứ hai
- nhấn Windows phím + W từ bàn phím của bạn.
- Sau đó viết Chương trình Điều này sẽ mở danh sách các chương trình cài đặt.
- Bây giờ gỡ cài đặt trình điều khiển thiết bị card mạng từ danh sách các chương trình này.
Giải pháp 3 – Điều chỉnh các tùy chọn nguồn điện
Cài đặt trình điều khiển thiết bị mới nhất từ trang web của nhà sản xuất. Vẫn không làm việc? Vậy thì chúng ta hãy thử điều chỉnh các tùy chọn Power, có lẽ chúng cũng có liên quan đến điều này.
Có hai giải pháp bạn có thể thử.
Đây là cái đầu tiên:
- Đi Bảng điều khiểnvà bấm vào Quản lý thiết bị.
- Nhấp chuột phải vào bộ điều hợp mạng đã cài đặt của bạn và chọn Thuộc tính từ thực đơn

- Tìm kiếm Quản lý điện năng lưỡi. Bỏ chọn Hãy để máy tính tắt thiết bị này để tiết kiệm điện và bấm vào Được rồi để lưu thay đổi

và đây là cái thứ hai:
- nhấn Windows nút còn gọi là Windows Quỹ đạo.
- Loại Bảng điều khiển.
- Chọn Tùy chọn nguồn bên dưới bảng điều khiển.

- Bấm vào Thay đổi cài đặt gói bên cạnh kế hoạch đã chọn của bạn.

- Bấm vào Thay đổi cài đặt nguồn nâng cao trong Chỉnh sửa cài đặt kế hoạch.

- Cuộn xuống Cấu hình bộ điều hợp không dây và mở rộng nó, và sau đó mở rộng Chế độ tiết kiệm năng lượng.

- Bấm vào Trong pin y Đã kết nối thả xuống và chọn Năng suất tối đa trong cả hai.
Giải pháp 4 – Xóa phần mềm bảo mật của bạn
Nếu WiFi bị ngắt kết nối thường xuyên, đó có thể là do phần mềm bảo mật của bạn.
Nhiều công cụ chống vi-rút của bên thứ ba sẽ can thiệp vào Windows và gây ra nhiều vấn đề khác nhau xuất hiện.
Để giải quyết vấn đề này, bạn nên tắt phần mềm chống vi-rút của mình và kiểm tra xem điều đó có giải quyết được vấn đề không.
Nếu việc tắt phần mềm chống vi-rút không giải quyết được vấn đề, bạn có thể cần phải xóa phần mềm chống vi-rút của mình.
Xin lưu ý rằng việc gỡ cài đặt phần mềm chống vi-rút của bạn có thể không khắc phục được sự cố này vì nhiều công cụ chống vi-rút có xu hướng để lại một số tệp và mục đăng ký sau khi gỡ cài đặt chúng.
Để khắc phục sự cố, nên sử dụng một công cụ loại bỏ chuyên dụng để loại bỏ phần mềm chống vi-rút của bạn và tất cả các tệp được liên kết với nó.
Hầu như tất cả các công ty chống vi-rút cung cấp các công cụ loại bỏ cho các sản phẩm của họ, vì vậy hãy chắc chắn tải xuống một công cụ loại bỏ phần mềm chống vi-rút của bạn và sử dụng nó để xóa tất cả các tệp được liên kết với phần mềm chống vi-rút của bạn.
Sau khi làm điều đó, hãy cài đặt phiên bản mới nhất của phần mềm chống vi-rút của bạn hoặc chuyển sang một giải pháp chống vi-rút hoàn toàn khác.
Người dùng đã báo cáo rằng Phần mềm bảo mật Eset và McAfee có thể khiến sự cố này xuất hiện, do đó hãy chắc chắn xóa hoặc cập nhật chúng.
Mặc dù hai ứng dụng này là nguyên nhân phổ biến của vấn đề này, các công cụ chống vi-rút khác cũng có thể gây ra sự cố tương tự.
Câu hỏi thường gặp: Đọc thêm về các vấn đề Wi-Fi
Có một số lý do tại sao kết nối Internet của bạn tiếp tục ngoại tuyến. Nguyên nhân phổ biến nhất là tín hiệu WiFi kém, mạng WiFi quá tải, bạn cần đăng nhập lại vào mạng bằng trang đăng nhập bị giam cầm (tại các điểm truy cập Wi-Fi công cộng), sự cố với nhà cung cấp dịch vụ internet , nhiễu không dây với các điểm truy cập khác hoặc các thiết bị WiFi gần đó, trình điều khiển bộ điều hợp WiFi lỗi thời hoặc phần sụn của bộ định tuyến không dây đã lỗi thời.
Đầu tiên, hãy kiểm tra kết nối của các thiết bị khác trên mạng. Nếu mọi người đều có cùng một vấn đề, điều đó cho thấy có vấn đề với modem, bộ định tuyến mạng hoặc nhà cung cấp dịch vụ Internet. Nếu chỉ có một thiết bị trên mạng bị ngắt kết nối và kết nối lại, thì đó có thể là sự cố với thiết bị đó. Bắt đầu xử lý sự cố thiết bị đó.
Đặt lại bộ định tuyến của bạn, khởi động lại thiết bị của bạn. Đảm bảo bạn đang ở trong phạm vi hoạt động của bộ định tuyến WiFi hoặc điểm truy cập. Cập nhật trình điều khiển bộ điều hợp WiFi và chương trình cơ sở bộ định tuyến WiFi bằng cách tham khảo các trang web của nhà sản xuất thiết bị.
Từ biên tập viên Note: Bài viết này tiếp tục trên trang tiếp theo với nhiều giải pháp để khắc phục sự cố Wi-Fi. Để biết các công cụ tốt nhất để sử dụng cho kết nối Internet nhanh, hãy xem bộ sưu tập hướng dẫn của chúng tôi.