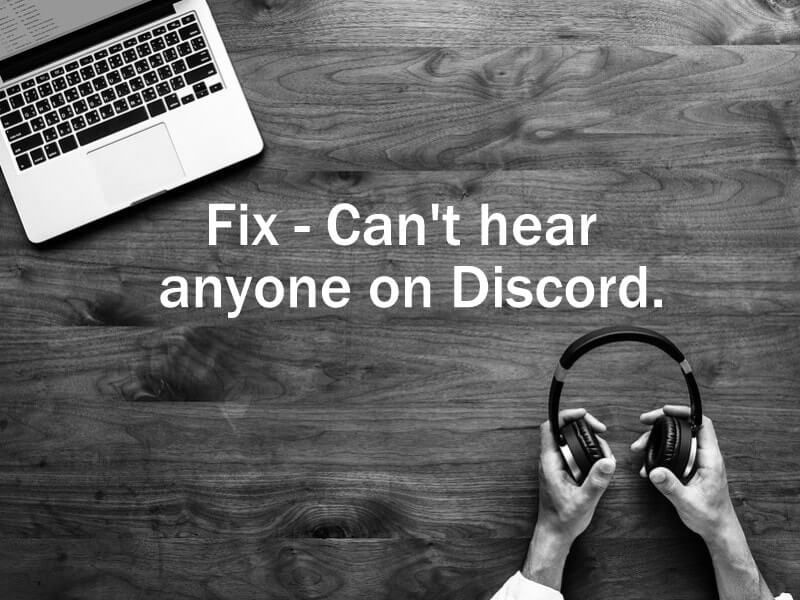
Trò chơi nhiều người chơi đang trở nên phổ biến hơn mỗi ngày. Và, vì PUBG và Fortnite, người dùng di động cũng có thể chơi Trò chơi nhiều người chơi. Những trò chơi nhiều người chơi này đi kèm với tính năng trò chuyện bằng giọng nói trong trò chơi. Nhưng, trò chuyện thoại trong trò chơi không hoạt động một số lần do máy chủ bị lag. Đó là lý do tại sao Discord là ưu tiên hàng đầu cho nhiều game thủ. Nhưng gần đây, Người dùng đang phải đối mặt với các vấn đề trò chuyện bằng giọng nói trong Discord. Họ có thể nghe người trên Discord.
Có nghĩa là, người dùng khác có thể nghe thấy giọng nói của bạn. Nhưng, bạn có thể nghe thấy những người khác trên Discord. Và, ngay cả một vòng tròn màu xanh lá cây cũng xuất hiện, khi ai đó nói trong các kênh thoại. Nó khá khó chịu. Mặc dù, với sự bất hòa cập nhật đã sửa lỗi trò chuyện bằng giọng nói này. Nhưng, nếu vẫn còn, bạn phải đối mặt với một vấn đề tương tự. Sau đó, đọc bài viết này, để biết một số giải pháp làm việc.
Tại sao tôi có thể nghe thấy bất cứ ai trên Discord?.
Có bất kỳ lý do cụ thể đằng sau vấn đề này. Nhưng, có thể vấn đề này xảy ra do cài đặt âm thanh không đúng. Hoặc, do sự can thiệp vào cài đặt âm thanh của phần mềm bên thứ ba. Nếu bạn sử dụng bất kỳ Thay đổi giọng nói bất hòaSau đó, vấn đề này cũng có thể xảy ra. Và, sự cố cũng có thể xảy ra do Ứng dụng Discord lỗi thời hoặc trình điều khiển âm thanh lỗi thời.
QUAN TRỌNG – Nếu bất hòa không nhấc mic. Sau đó, đọc bài viết của tôi trên mạngDiscord mic không hoạt độngSiêng năng.
Có thể nghe người khác bất hòa.
Bật sử dụng Hệ thống phụ âm thanh kế thừa.
Có thể phần cứng của bạn có thể không tương thích với hệ thống con âm thanh Discord mới nhất. Sau đó, bằng cách chuyển nó sang hệ thống con âm thanh cũ, bạn có thể giải quyết vấn đề. Nhiều người dùng Discord đã giải quyết vấn đề âm thanh bằng cách chuyển sang di sản. Vì vậy, bạn có thể thử nó.
1. Mở ứng dụng Discord trong Discord. Nhấp vào cài đặt người dùng (Biểu tượng bánh răng).
2. Nhấp vào Thoại & Video.
3. Cuộn xuống và tìm tùy chọn có tên là Audio Audio Subystem. Bạn có thể thấy tiêu chuẩn của người Viking được chọn.
Nhấp vào nó, và chọn vào Legacy Legio. Một hộp thoại mới sẽ xuất hiện, nhấp vào ngay Okay Okay để xác nhận.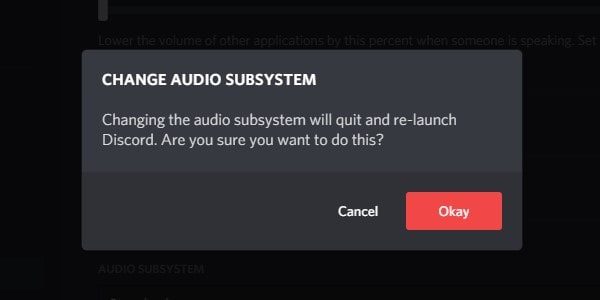
Rằng nó, Discord sẽ khởi chạy lại, và, hy vọng, bây giờ bạn sẽ có thể nghe thấy những người khác trong Discord.
Đặt thiết bị phát lại mặc định.
Nếu bạn sử dụng cài đặt Discord theo mặc định. Sau đó, Discord sẽ sử dụng thiết bị đầu vào và đầu ra mặc định của hệ thống của bạn. Và, nếu thiết bị âm thanh sai được chọn làm mặc định. Sau đó, bạn có thể nghe bất cứ ai bất hòa. Bởi vì đầu ra đang đi vào thiết bị sai. Mặc du, Windows tự động chọn thiết bị mới được kết nối làm mặc định. Nhưng nếu Windows Có thể lồng tiếng có thể chọn một thiết bị mặc định, do một số phần mềm của bên thứ ba. Sau đó, bạn phải làm điều đó bằng tay.
1. Mở Bảng điều khiển, Nhấp vào phần cứng và âm thanh.
2. Nhấp vào tùy chọn Âm thanh.
3. Một cửa sổ Âm thanh sẽ xuất hiện ngay bây giờ. Nhấp chuột phải vào tai nghe được kết nối, sau đó chọn tùy chọn Bộ cài đặt làm Thiết bị mặc định.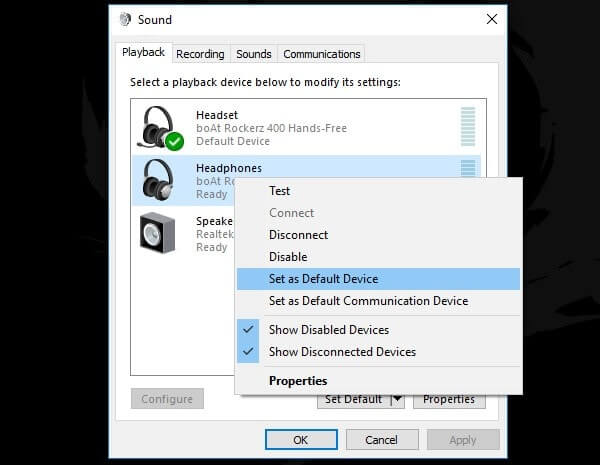
Nếu tai nghe của bạn đi kèm với một micrô sẵn có. Sau đó, trong thiết bị phát lại, bạn sẽ có thể thấy hai tùy chọn tai nghe và tai nghe của cùng một thiết bị.
Tai nghe (micro thiết bị) – Vì vậy, đối với tai nghe, bạn phải chọn Bộ cài đặt làm Thiết bị giao tiếp mặc định.
Tai nghe (loa thiết bị) – Và, đối với tai nghe, bạn chỉ cần chọn tùy chọn Bộ cài đặt làm thiết bị mặc định.
Đó là nó. sau khi chọn cả hai tùy chọn chính xác. Vấn đề của bạn sẽ được giải quyết vĩnh viễn.
Thay đổi thiết bị đầu ra.
Đây là giải pháp dễ nhất mà bạn sẽ thử. Cài đặt giọng nói Discord đi kèm với hai tùy chọn. Thiết bị đầu vào và thiết bị đầu ra. Thiết bị đầu vào dành cho mic, để người khác có thể nghe thấy bạn. Nhưng, trong trường hợp của chúng tôi, chúng tôi có thể nghe thấy những người bất hòa. Vì vậy, bằng cách chọn đúng thiết bị đầu ra, chúng tôi có thể khắc phục vấn đề này.
Ví dụ – Theo mặc định nếu thiết bị đầu ra hệ thống của bạn được chọn loa máy tính. Sau đó, bạn sẽ có thể nghe thấy những người khác nói giọng nói trong loa máy tính. Không có trong tai nghe hoặc tai nghe được kết nối. Bạn có thể tháo tai nghe để kiểm tra.
1. Mở ứng dụng Discord trong Windows.
2. Nhấp vào biểu tượng Cài đặt người dùng của người dùng, biểu tượng xuất hiện ở bên phải tên bất hòa của bạn.
3. Sau đó, trang cài đặt Discord sẽ được mở. Nhấp vào Tiếng nói & Video Video.
4. Trong Cài đặt giọng nói, thay vì tùy chọn ‘Mặc định, hãy chọn thiết bị âm thanh được kết nối của bạn. (Nếu không có bất kỳ thiết bị nào hiển thị, thì đó là một vấn đề về trình điều khiển.)
Note: Đảm bảo bạn có thể nghe thấy tiếng bíp sau khi chọn thiết bị.
Ngoài ra, đặt thanh âm lượng đầu ra thành tối đa. Đó là nó. bây giờ hy vọng vấn đề của bạn sẽ được giải quyết.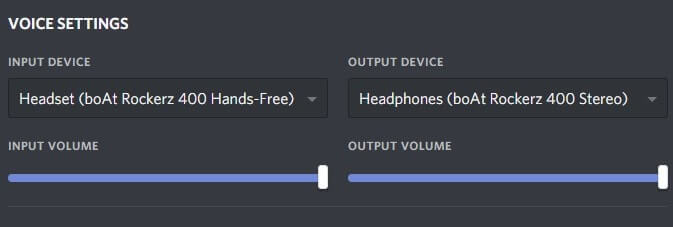
Đặt lại Cài đặt giọng nói.
Ngoài các cài đặt thiết bị đầu vào-đầu ra. Discord đi kèm với một số tùy chọn cài đặt giọng nói khác. Và, nếu bạn đã thực hiện bất kỳ thay đổi trong các tùy chọn đó. Sau đó, cũng do một số cài đặt sai, bạn có thể nghe thấy những người bất hòa. Vì vậy, bằng cách đặt lại cài đặt giọng nói của Discord, bạn có thể khắc phục sự cố này. Ngoài ra, bạn có thể cài đặt lại Ứng dụng Discord. Nhưng, nó không phải là cách đúng đắn để xử lý vấn đề này.
1. Để đặt lại cài đặt giọng nói trong Discord. Mở ứng dụng Discord trong Windowsvà nhấp vào cài đặt người dùng (biểu tượng bánh răng).
2. Nhấp vào Thoại & Video.
3. Trong Trang Cài đặt bằng giọng nói, cuộn xuống đến cuối trang.
4. Bạn sẽ có thể thấy tùy chọn Cài đặt lại cài đặt bằng giọng nói. Nhấn vào nó.

5. Một cửa sổ xác nhận sẽ xuất hiện với một thông báo. Nhấp vào ngay Okay Okay để thiết lập lại.
Đó là nó. Bây giờ, hãy cố gắng để giao tiếp với bạn bè. Nếu vẫn còn, bạn có thể nghe bất cứ ai bất hòa. Sau đó, đảm bảo chọn đúng thiết bị đầu vào và đầu ra âm thanh. Bởi vì đặt lại giọng nói sẽ đặt tất cả các tùy chọn về mặc định.
Làm mới Bất hòa.
Thông thường, sự cố này xảy ra khi bạn kết nối / ngắt kết nối nhiều thiết bị âm thanh. Ý tôi là, nếu bạn chuyển đổi thiết bị khi Discord đang chạy. Ngoài ra, Discord không phát hành các bản cập nhật khác nhau thường xuyên. Vì vậy, có thể bất hòa đã được cập nhật. Và, vấn đề này đang xảy ra, vì một số lỗi cập nhật. Trong trường hợp này, Discord thường thu hồi hoặc khôi phục bản cập nhật để giải quyết vấn đề. Và, bằng cách làm mới sự bất hòa, bạn có thể kích hoạt cập nhật. Làm mới cũng khắc phục sự cố xảy ra do thay đổi thiết bị âm thanh.
Để làm mới sự bất hòa, chỉ cần nhấn Ctrl + R Chìa khóa. Hoặc, đóng hoàn toàn Discord và mở lại.
Sử dụng phiên bản web của ứng dụng Discord.
Discord là một ứng dụng đa nền tảng, có sẵn cho Windows, Mac, iOS, Android và Linux. Và, bạn có thể sử dụng Discord thông qua trình duyệt web của mình mà không cần tải xuống. Nếu sau khi thử giải pháp trên, bạn có thể nghe về vấn đề của mọi người. Sau đó, tôi đề nghị bạn sử dụng phiên bản web.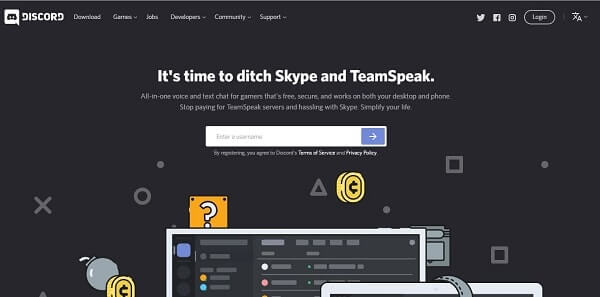
Và, trước khi thử phiên bản web, bạn nên thử chơi một số YouTube video trong trình duyệt web. Để chắc chắn rằng bạn có thể nghe thấy âm thanh. Chỉ sử dụng trình duyệt Chrome cho phiên bản web Discord. Ngoài ra, don không quên cấp phép mic cho Chrome để bạn có thể giao tiếp.
