
Nếu bạn đã chuyển từ một PC chạy Windows hệ điều hành tới một Apple iMac hoặc Macbook đang chạy Applecủa macOS, bạn có thể đang gặp khó khăn trong việc tìm kiếm các lựa chọn thay thế Mac cho một số ứng dụng tiện dụng Windows các ứng dụng và tính năng, chẳng hạn như Windows Công cụ chụp. Giả sử bạn đang tìm kiếm một giải pháp thay thế cho tiện ích Windows Công cụ chụp ảnh màn hình cắt được sử dụng để chụp ảnh màn hình hoặc các phần trên màn hình của bạn dưới dạng hình ảnh. Trong trường hợp đó, bạn sẽ hài lòng khi biết rằng Apple có sự thay thế riêng của nó Windows công cụ cắt ảnh cho macOS rất dễ sử dụng với các phím tắt trên máy Mac.
Phím tắt sử dụng công cụ snipping trên Mac

Có thể truy cập bảng điều khiển chính của công cụ snipping trên Mac bằng phím tắt: Lệnh dịch chuyển, 5nhưng bạn cũng có thể sử dụng: Shift, Lệnh và 3 để chụp ảnh màn hình nhanh toàn bộ màn hình Mac hoặc sử dụng phím tắt: Shift, Lệnh và 4 để chỉ chụp một vùng chọn trên màn hình máy Mac của bạn.
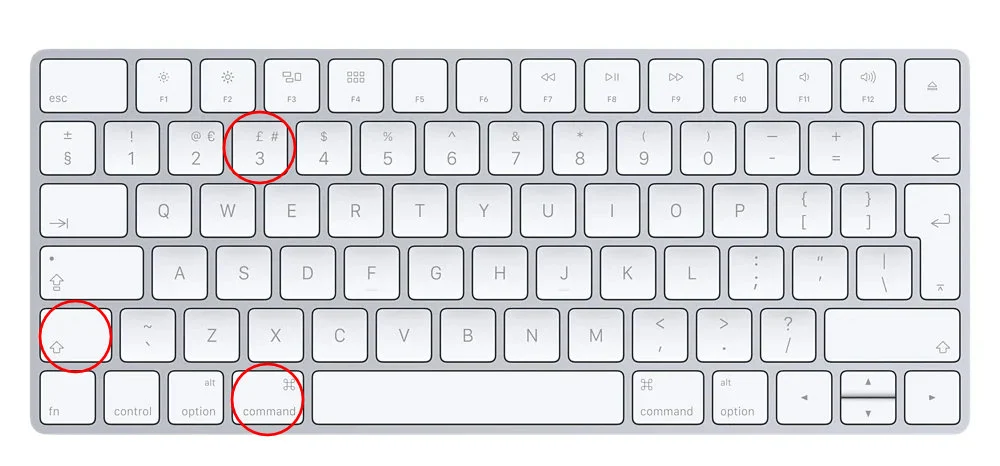
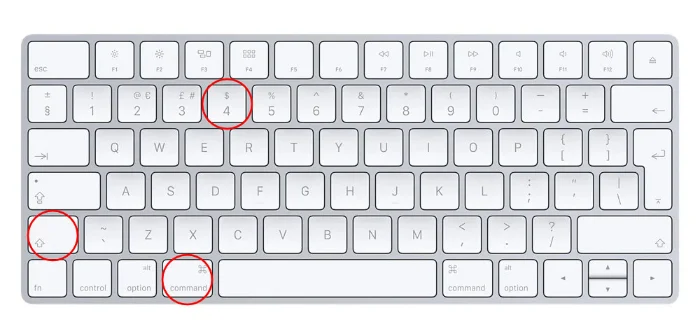
Sử dụng phím tắt Mac: Lệnh dịch chuyển, 5 trên MacBook hoặc iMac chạy hệ điều hành macOS Mojave trở lên, cho phép bạn truy cập bảng điều khiển công cụ Mac Snipping (hình bên dưới), bảng này sẽ bật lên ở cuối màn hình của bạn. Tại đây, bạn có thể thực hiện nhiều tùy chọn chụp màn hình khác nhau, chẳng hạn như chụp ảnh màn hình, chụp vùng chọn trên màn hình cũng như quay video màn hình của bạn để làm hướng dẫn và video hướng dẫn. Apple cũng đã cung cấp một số cài đặt hữu ích để tùy chỉnh thêm quy trình làm việc của bạn nếu cần.

Tùy chọn công cụ Mac Snipping
Bắt đầu từ phía bên trái, nhấp vào dấu thập bên trong vòng tròn sẽ đóng cửa sổ Công cụ cắt Mac và đưa bạn trở lại màn hình nền của mình. Ba nút tiếp theo cho phép bạn chụp ảnh màn hình và Chụp toàn bộ màn hình, nút thứ hai từ bên trái cho phép bạn Chụp một cửa sổ đã chọn và nút hình chữ nhật nét đứt cho phép bạn Chụp các phần đã chọn trên màn hình máy Mac của bạn. Di chuột qua bất kỳ nút nào sẽ kích hoạt chú giải công cụ để nhắc nhở bạn chức năng của từng nút.
Hai nút tiếp theo có hình tròn ở góc dưới bên phải cho phép bạn quay video màn hình máy Mac, nút đầu tiên cho phép bạn Ghi toàn bộ màn hình và hình chữ nhật nét đứt thứ hai cho phép bạn ghi các phần đã chọn trên màn hình Mac của mình.
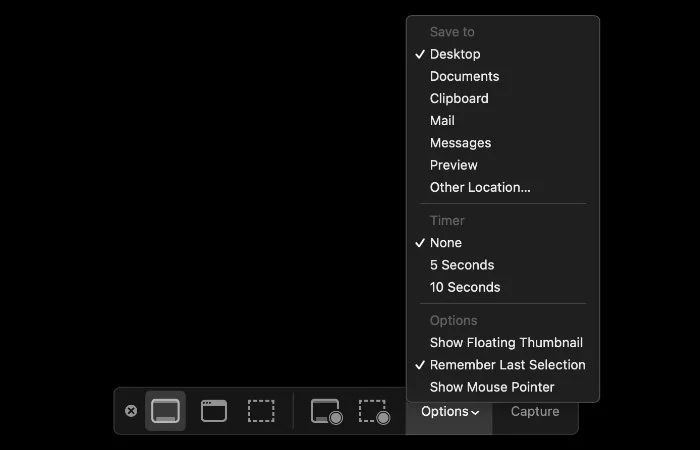
Thay đổi vị trí lưu công cụ Mac Snipping mặc định
Công cụ cắt Mac cũng cung cấp tùy chọn bổ sung, cung cấp cho bạn khả năng chọn nơi bạn muốn lưu ảnh chụp màn hình hoặc video đã quay trên máy Mac khi sử dụng công cụ cắt. Các vị trí mặc định cho ảnh chụp màn hình đã chụp là Máy tính để bàn nhưng bạn cũng có thể chọn gửi ảnh chụp màn hình đã chụp bằng công cụ cắt Mac tới các tài liệu thư mục hoặc trực tiếp vào Bảng nhớ tạm, MacMail chương trình, tin nhắn ứng dụng, hoặc xem trước ứng dụng trên macOS hoặc Vị trí tùy chỉnh sự lựa chọn của bạn. Các hành động khác bao gồm đặt hẹn giờ cho một trong hai 5 hoặc 10 giây, Hiển thị hình thu nhỏ nổi, Ghi nhớ lựa chọn cuối cùng hoặc Hiển thị con trỏ chuột.
Thành thật mà nói và đã sử dụng cả hai Windows và công cụ thay thế công cụ cắt Mac, tôi cảm thấy phiên bản macOS trực quan hơn một chút để sử dụng và các tùy chọn dễ truy cập hơn bằng cách sử dụng các phím tắt ở trên, cho dù bạn đang chụp ảnh màn hình, chọn màn hình hay quay video màn hình. Nhưng cả hai nền tảng đều cung cấp một cách dễ dàng để chụp màn hình của bạn dưới dạng hình ảnh hoặc video. Để được trợ giúp thêm bằng cách sử dụng Apple Máy tính Mac nhảy qua bản chính thức Apple trang web hỗ trợ.
Tuyên bố từ chối trách nhiệm: Một số bài viết của chúng tôi bao gồm các liên kết liên kết. Nếu bạn mua thứ gì đó thông qua một trong những liên kết này, APS Blog có thể kiếm được hoa hồng liên kết. Tìm hiểu về Chính sách tiết lộ của chúng tôi.
