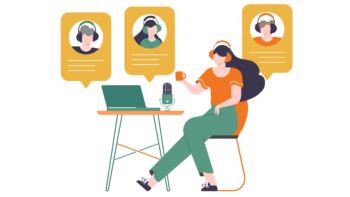
Microsoft thường xuyên phát hành Windows 11 với nhiều cải tiến bảo mật và sửa lỗi khác nhau nhưng dường như nó đang khiến một số người dùng đau đầu. Một bản cập nhật mới cho Windows 11 phiên bản 22H2 đã làm hỏng một số PC và có vẻ như Bản cập nhật tích lũy không cài đặt được.
Cập nhật tích lũy cho windows 11 phiên bản 22H2 dành cho hệ thống dựa trên x64 không cài đặt được
Một số người dùng trong diễn đàn cộng đồng Microsoft cho biết bản cập nhật không cài đặt được. Điều đáng chú ý là chỉ một số ít người dùng gặp phải sự cố như vậy và Microsoft vẫn chưa thừa nhận vấn đề cài đặt.
Windows Bản cập nhật 11 không cài đặt được
Nếu như Windows 11 cập nhật bị kẹt trong quá trình tải xuống tại 0% hoặc 99% hoặc không cài đặt được hoàn toàn, có thể do chính file đó đã xảy ra lỗi. Việc xóa thư mục nơi lưu trữ tất cả các tệp cập nhật sẽ buộc Windows Cập nhật để tải tập tin mới.
- Trước khi thực hiện việc này, hãy kiểm tra và đảm bảo rằng bạn có kết nối Internet đang hoạt động để tải xuống Windows cập nhật tập tin từ máy chủ Microsoft.
- Vô hiệu hóa bảo vệ chống vi-rút và ngắt kết nối khỏi VPN (Nếu được định cấu hình trên PC của bạn)
- Một lần nữa hãy chắc chắn rằng Windows ổ đĩa cài đặt (ổ C:) có đủ dung lượng để tải xuống và lưu trữ các tệp cập nhật trước khi áp dụng chúng vào PC của bạn.
Thông thoáng Windows Cập nhật tập tin
- Kiểu dịch vụ.msc trên menu bắt đầu tìm kiếm và nhấn phím enter.
- Điều này sẽ mở Windows bảng điều khiển dịch vụ,
- Ở đây cuộn xuống và xác định vị trí Windows dịch vụ cập nhật,
- Nhấp chuột phải vào Windows cập nhật dịch vụ và chọn dừng.
- Thực hiện tương tự với dịch vụ liên quan BITS (Dịch vụ truyền thông minh nền)
- Bây giờ mở Windows Explorer sử dụng phím tắt Windows + Đ,
- Và điều hướng đến vị trí sau C:\Windows\SoftwareDistribution\Tải xuống
- Xóa mọi thứ trong thư mục nhưng không xóa chính thư mục đó.
- Để làm như vậy, nhấn CTRL + A để chọn mọi thứ, sau đó nhấn Xóa để xóa tệp.
- Lại mở Windows dịch vụ và khởi động lại dịch vụ (windows update, BITS) mà trước đây bạn đã dừng.
Chạy Windows Cập nhật trình khắc phục sự cố
Bây giờ Chạy bản dựng Windows trình khắc phục sự cố cập nhật, tự động kiểm tra và khắc phục các sự cố ngăn cản Windows cập nhật tải xuống và cài đặt.
- Mở ứng dụng Cài đặt bằng cách sử dụng Windows + Tôi phím tắt,
- Vào hệ thống chọn khắc phục sự cố và nhấn tiếp theo vào phần khắc phục sự cố khác
- Ở bên phải chọn windows cập nhật và bấm vào Chạy bên cạnh nó
- Điều này sẽ bắt đầu chẩn đoán và khắc phục nếu có vấn đề ngăn cản Windows cập nhật từ việc tải xuống và cài đặt.
Sau khi chạy trình khắc phục sự cố, chỉ cần khởi động lại Windows và thử tải xuống và cài đặt Windows 11 cập nhật lại.
Tắt phần mềm bảo mật và thực hiện khởi động sạch
Ngoài ra, Vô hiệu hóa mọi phần mềm bảo mật hoặc tính năng bảo vệ chống vi-rút của bên thứ ba (nếu đã cài đặt), Bây giờ hãy tìm kiếm các bản cập nhật, cài đặt các bản cập nhật có sẵn rồi bật tính năng bảo vệ chống vi-rút của bạn.
Khởi động sạch máy tính của bạn cũng có thể hữu ích. Nếu bất kỳ phần mềm nào của bên thứ ba gây ra xung đột khi tải xuống và cài đặt Windows cập nhật. Đây là cách thực hiện việc này:
- Nhấn Windows phím + R, gõ msconfig và nhấp vào ok để mở cửa sổ cấu hình hệ thống,
- Di chuyển đến tab dịch vụ, đánh dấu vào Ẩn tất cả các dịch vụ của Microsoft và bấm vào Vô hiệu hóa tất cả
- Bây giờ hãy chuyển sang tab Khởi động và nhấp vào Mở Trình quản lý tác vụ
- Tại đây Tắt tất cả các dịch vụ không cần thiết đang chạy ở đó.
- Khởi động lại máy tính của bạn và kiểm tra các bản cập nhật, hy vọng lần này Windows cập nhật tải xuống và cài đặt mà không có bất kỳ lỗi nào.
Chạy trình kiểm tra tập tin hệ thống
Ngoài ra, các tệp hệ thống bị hỏng gây ra các vấn đề khác nhau bao gồm Windows cập nhật bị kẹt khi tải xuống hoặc không cài đặt được. Chạy trình kiểm tra tệp hệ thống để tự động phát hiện và khôi phục các tệp hệ thống bị thiếu bằng các tệp chính xác.
- Nhấp vào nút Tìm kiếm ở phía dưới bên trái và nhập dấu nhắc lệnh.
- Khi bạn thấy chương trình Dấu nhắc Lệnh được liệt kê, hãy bấm chuột phải vào nó, sau đó bấm Chạy với tư cách là quản trị viên. …
- Khi hộp nhắc lệnh xuất hiện, gõ lệnh sau rồi nhấn Enter: sfc /scannow
- Thao tác này sẽ bắt đầu quét các tệp hệ thống bị thiếu bị hỏng nếu tìm thấy bất kỳ tệp hệ thống nào bị thiếu. Tiện ích SFC sẽ tự động khôi phục chúng bằng tệp chính xác từ thư mục nén nằm ở vị trí đó. %WinDir%\System32\dllcache.
- Sau khi quá trình quét hoàn tất 100%, hãy khởi động lại PC của bạn và kiểm tra lại Windows cập nhật.
Cài đặt thủ công Windows cập nhật
Ngoài ra, bạn có thể tải xuống và cài đặt các bản cập nhật này theo cách thủ công từ blog danh mục của Microsoft để thực hiện việc ghi chú đầu tiên này vào số KB mới nhất.
Bây giờ hãy sử dụng Windows Cập nhật danh mục trang web để tìm kiếm bản cập nhật được chỉ định theo số KB mà bạn đã ghi lại. Tải xuống bản cập nhật tùy thuộc vào máy của bạn là 32-bit = x86 hay 64-bit=x64.
Mở tệp đã tải xuống để cài đặt bản cập nhật.
Đó là tất cả sau khi cài đặt các bản cập nhật, chỉ cần khởi động lại máy tính để áp dụng các thay đổi.
Ngoài ra nếu bạn đang nhận được Windows Cập nhật bị kẹt trong khi quá trình nâng cấp chỉ sử dụng bản chính thức công cụ hỗ trợ cài đặt để nâng cấp lên Windows 11 phiên bản 22H2 không có bất kỳ lỗi hay vấn đề gì.
