Trong trường hợp bạn phải truy cập vào bộ định tuyến Asus và có vấn đề trong cấu hình của nó, hướng dẫn này sẽ giúp bạn đăng nhập Bộ định tuyến ASUS. Trong bài viết này, chúng tôi sẽ giải thích cho bạn theo cách thành thạo nhất để đăng nhập vào Bộ định tuyến Asus, định cấu hình nó và mọi điều khác mà bạn nên biết.

RT-AC 1900 kiểu dáng đẹp làm nổi bật một 2.4 GHz và 5 Băng tần GHz cho truyền phát HD từ xa đồng thời vô song; Máy chủ SMB, máy chủ UPnP AV và máy chủ FTP cho mỗi phút mỗi ngày; khả năng đối phó với 300.000 phiên đồng thời; và Công nghệ Mạng Xanh của ASUS, giúp tiết kiệm điện tới 70%.
Các thành phần của Bộ định tuyến ASUS

- Mạng LAN 1 – 4 Đèn LED
- Tắt: Không có sức mạnh hoặc không có liên kết vật lý.
- Bật: Có liên kết vật lý với một vùng lân cận (LAN).
- Đèn LED mạng (Internet)
- Tắt: Không có sức mạnh hoặc không có liên kết vật lý.
- Bật: Có liên kết vật lý với sắp xếp vùng rộng (WAN).
- USB 3.0/2.0 Đèn LED
- Tắt: Không có sức mạnh hoặc không có liên kết vật lý.
- Bật: Có liên kết vật lý với USB 3.0/2.0 dụng cụ.
- 2.4GHz LED / 5GHz LED
- Tắt: Không 2.4GHz hoặc 5GHz ký.
- Bật: Khung không dây được chuẩn bị.
- Blazed: Truyền hoặc nhận thông tin bằng phương thức liên kết từ xa.
- Đèn LED nguồn
- Tắt: Không có điện.
- Bật: Thiết bị đã được chuẩn bị.
- Blowing vừa phải: Chế độ cứu hộ
- Blazed snappy: WPS đang chuẩn bị.
- Bắt WPS: Bắt này gửi WPS Wizard.
- Bật / tắt WI-FI
- Nhấn nút này để tắt / kết hợp Wi-Fi.
- Bắt điện
- Nhấn nút này để điều khiển trên hoặc ngoài khung.
- Cổng nguồn (DC-IN)
- Bổ sung đầu nối AC được đóng gói vào cổng này và liên kết công tắc của bạn với nguồn điện.
- USB 3.0/2.0 cổng
- Bổ sung USB 3.0/2.0 các tiện ích, ví dụ, các đĩa cứng USB hoặc USB glimmer đâm vào các cổng này.
- Bổ sung liên kết USB iPad của bạn vào một trong những cổng này để sạc iPad của bạn.
- Cổng WAN (Internet)
- Giao diện một liên kết hệ thống vào cổng này để xây dựng liên kết WAN.
- Bắt / tắt bắt
- Nhấn nút này để bật / tắt đèn LED chiếu sáng phía sau trên bảng.
- Mạng LAN 1 – 4 cổng: Hệ thống giao diện liên kết vào các cổng này để xây dựng liên kết LAN.
- Đặt lại bắt: Bắt này đặt lại hoặc thiết lập lại khung để cài đặt mặc định của nhà máy xử lý.
Đăng nhập bộ định tuyến ASUS – Làm thế nào để đăng nhập vào Asus Router?
Bộ định tuyến không dây ASUS của bạn đi kèm với giao diện người dùng đồ họa web (GUI) tự nhiên cho phép bạn sắp xếp hiệu quả sự khác biệt của nó bao gồm thông qua trình duyệt internet, ví dụ như Mozilla Firefox hoặc Google Chrome.
Để đăng nhập vào GUI web:
1. Trên trình duyệt internet của bạn, khóa vật lý trong công tắc từ xa Địa chỉ IP mặc định: 192.168.1.1 hoặc nhập http://router.asus.com.
2. Trên trang đăng nhập, nhập tên khách hàng mặc định (quản trị viên) và cụm từ bí mật (quản trị viên).
3. Bây giờ bạn có thể sử dụng GUI Web để sắp xếp các cài đặt khác nhau của Bộ định tuyến không dây ASUS.

Cấu hình IP
- Nếu bạn muốn địa chỉ IP của bạn là năng động, làm như sau –


- Nếu bạn muốn địa chỉ IP của bạn là tĩnh, làm như sau –

Thiết lập Wifi của bạn –
Đặt tên SSID Wi-fi của bạn (tên của mạng wi-fi của bạn) và tạo khóa Bảo mật (Mật khẩu) an toàn.
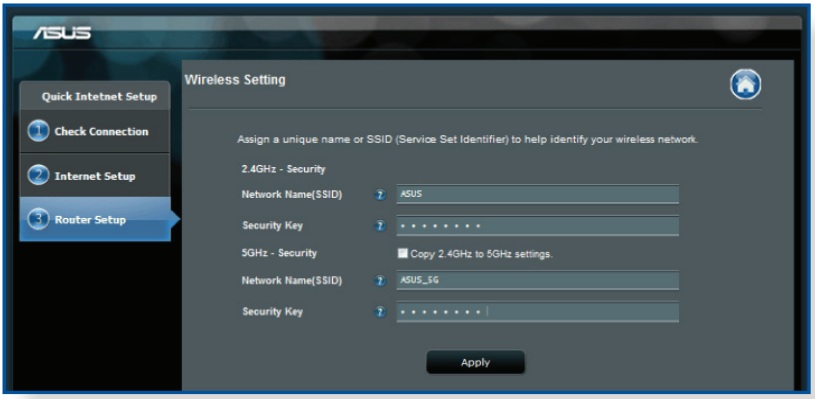
Định cấu hình cài đặt Bộ định tuyến ASUS của bạn
Bản đồ hệ thống cho phép bạn sắp xếp các cài đặt bảo mật hệ thống của bạn, đối phó với khách hàng hệ thống của bạn và sàng lọc tiện ích USB của bạn.
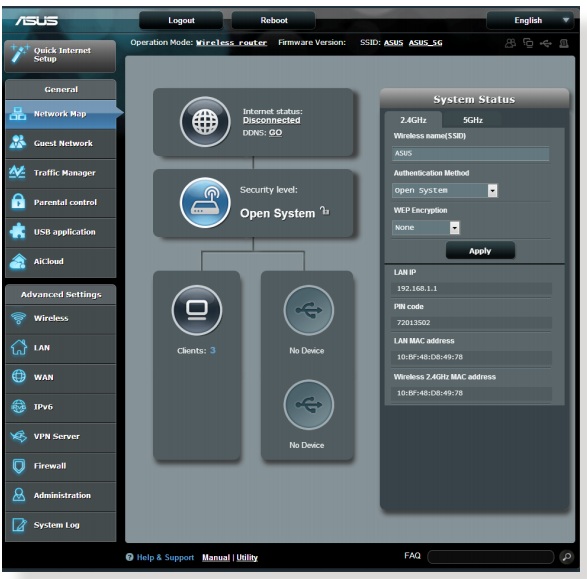
Asus Cài đặt bảo mật không dây
Để thiết lập cài đặt bảo mật từ xa:
1. Từ bảng tuyến, đi đến Chung> Bản đồ mạng.
2. Trên màn hình Bản đồ mạng và trong trạng thái Hệ thống, bạn có thể sắp xếp các cài đặt bảo mật từ xa, ví dụ: SSID, mức bảo mật và cài đặt mã hóa.
3. Trên trường Tên không dây (SSID), nhập tên đặc biệt cho hệ thống từ xa của bạn.
4. Từ danh sách thả xuống Cấp độ bảo mật, chọn kỹ thuật mã hóa cho hệ thống từ xa của bạn.
5. Nhập mã khóa bảo mật của bạn.
6. Chụp Áp dụng khi hoàn tất.
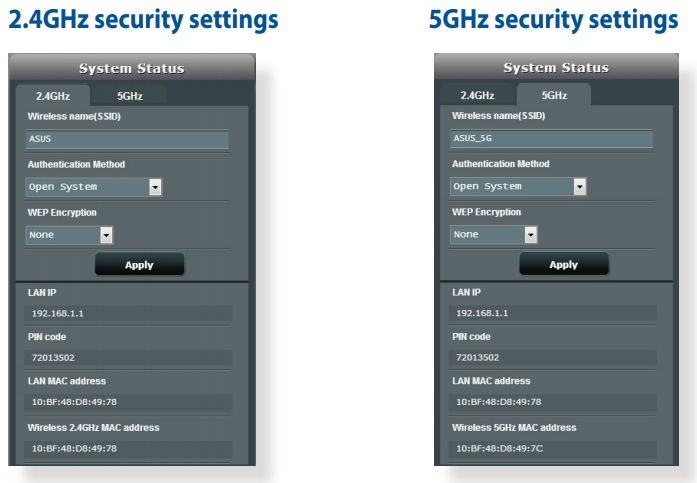
Mạng khách trong thiết lập Bộ định tuyến ASUS
Mạng khách cung cấp cho khách vô thường Tính khả dụng của Internet bằng phương tiện truy cập để cách ly SSID hoặc hệ thống mà không cấp quyền truy cập vào hệ thống riêng của bạn.
1. Từ bảng lộ trình, đi đến Chung> Mạng khách.
2. Trên màn hình Mạng khách, chọn 2Băng tần tái phát .4Ghz hoặc 5Ghz cho tổ chức khách truy cập mà bạn cần thực hiện.
3. Kích hoạt tính năng.
4. Để thiết kế các lựa chọn bổ sung, nhấp vào Sửa đổi.
5. Chụp Có trên màn hình Bật Mạng khách.
6. Chỉ định một tên từ xa cho hệ thống tạm thời của bạn trên trường Tên mạng (SSID).
7. Chọn một Phương thức xác thực.
8. Chọn một chiến lược mã hóa.
9. Xác định thời gian truy cập hoặc chọn Vô hạn.
10. Chọn Tắt hoặc Bật trên tùy chọn Truy cập mạng nội bộ.
11. Bất cứ khi nào hoàn thành, nhấp vào Áp dụng.
Trình quản lý lưu lượng trên Bộ định tuyến ASUS của bạn

Để thiết lập dung lượng truyền dữ liệu cần:
1. Từ bảng lộ trình, đi đến Chung> Trình quản lý lưu lượng> tab QoS.
2. Snap ON để trao quyền cho QoS. Điền vào các trường khả năng truyền tải và tải về.
3. Lưu Lưu.
4. Trên trang hướng dẫn QoS đặc trưng của máy khách, có bốn loại quản trị trực tuyến mặc định – lướt web, HTTPS và di chuyển bản ghi.
Chọn quản trị ưa thích của bạn, điền vào IP nguồn hoặc MAC, Cổng mục tiêu, Giao thức, Đã chuyển và Ưu tiên, tại thời điểm đó, hãy áp dụng. Dữ liệu sẽ được thiết kế trong màn hình QoS.
5. Trên trang Ưu tiên do người dùng đặc trưng, bạn có thể sắp xếp các ứng dụng hoặc tiện ích sắp xếp thành năm cấp từ danh sách thả xuống theo nguyên tắc QoS do người dùng xác định. Trong mức độ cần thiết, bạn có thể sử dụng các chiến lược đi kèm để gửi bưu kiện thông tin:
• Thay đổi yêu cầu sắp xếp ngược dòng bưu kiện được gửi tới Internet.
• Trong bảng Tải lên băng thông, đặt dung lượng truyền dữ liệu dành riêng tối thiểu và Giới hạn băng thông tối đa cho nhiều ứng dụng sắp xếp với nhiều mức nhu cầu khác nhau. Tốc độ cho thấy tốc độ truyền tải có thể truy cập được đối với các ứng dụng sắp xếp được chỉ định.
6. Đặt bưu kiện cần thiết. Để đảm bảo kiến thức chơi game trên web suôn sẻ, bạn có thể đặt ACK, SYN và ICMP làm
bưu kiện yêu cầu nhất.
• Để điền chi tiết về địa chỉ IP hoặc ID MAC của bạn, bạn có thể:
a) Nhập một địa chỉ IP cụ thể, ví dụ, 192.168.122.1Mùi.
b) Nhập địa chỉ IP bên trong một mạng con hoặc bên trong nhóm IP tương tự, ví dụ, 192 192.168.123. *, hoặc 192.168. *.
c) Nhập tất cả các địa chỉ IP dưới dạng tên * *. *. *. Hay hoặc để lại trường rõ ràng.
d) Tổ chức cho địa chỉ MAC là sáu tập hợp của hai chữ số thập lục phân, được phân lập bởi dấu hai chấm (:), trong yêu cầu truyền (ví dụ: aa: bb: cc: 11: 22: 33)
• Đối với phạm vi cổng nguồn hoặc mục tiêu, bạn có thể:
a) Nhập một cổng cụ thể, ví dụ, 95 95.
b) Nhập các cổng trong một phạm vi, ví dụ, 103: 315,, >> 100, hoặc, <65535,

Khôi phục Bộ định tuyến ASUS của bạn về cài đặt gốc
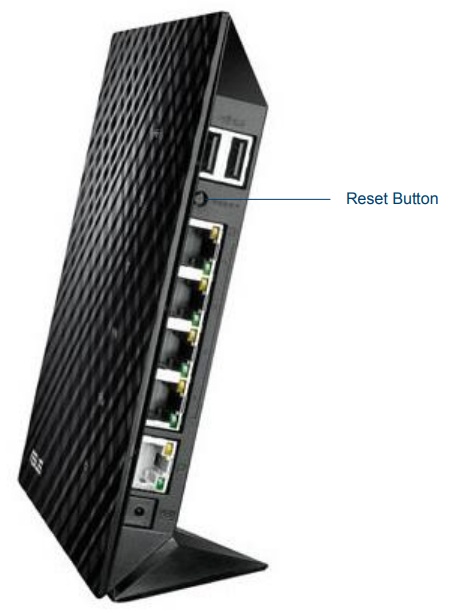
1. Xác nhận công tắc TP-LINK của bạn được trao đổi.
2. Nhấn và giữ nút (Đặt lại) bằng một vật sắc nhọn để 5 giây, tại thời điểm đó, bắt (Đặt lại) bắt và giữ công tắc để khởi động lại cài đặt mặc định của nhà máy xử lý.
3. Cài đặt mặc định của Bộ định tuyến ASUS của bạn sẽ là:
Tên đăng nhập – quản trị viên
Mật khẩu – quản trị viên
Địa chỉ IP – 192.168.1.1
SSID – ASUS
Kết luận: Con đường phía trước
Xin chúc mừng! Trong trường hợp bạn bình tĩnh đọc bài viết, bạn đã học được cách thiết lập và định cấu hình bộ định tuyến Asus của mình. Bạn cũng có thể thay đổi khóa bí mật của mình trong trường hợp bạn cho rằng ai đó có thể lạm dụng nó.
