Màn hình Dell Premier UltraSharp 27 4K PremierColor (còn được gọi là Dell UP2720Q) được thiết kế dành riêng cho các nhiếp ảnh gia chuyên nghiệp và họa sĩ đồ họa, những người cần màn hình IPS 10 bit độ phân giải cao, tạo ra màu sắc chính xác khi chỉnh sửa hình ảnh. Màn hình 27 ″ 4K này là thế giới đầu tiên có cả máy đo màu và Thunderbolt tích hợp 3 với kích thước và độ phân giải này, và đây là màn hình Dell đầu tiên có thể cạnh tranh trực tiếp với các sản phẩm cao cấp khác từ các công ty như EIZO. Trong bài đánh giá này, chúng tôi sẽ xem xét kỹ màn hình Dell UP2720Q và xem nó hoạt động như thế nào cho nhu cầu chụp ảnh.

Dell UP2720Q là một cải tiến đáng kể so với người tiền nhiệm Dell UP2718Q, không có máy đo màu tích hợp hoặc Thunderbolt tích hợp 3 tùy chọn kết nối. Nó cũng có độ chính xác màu sắc tốt hơn một chút. Tuy nhiên, đèn nền IPS bảng điều khiển IPS trên UP2720Q cũng khá khác biệt, chỉ có tổng độ sáng 250 nits. So sánh, UP2718Q có độ sáng 1000 nits, cho phép Dell kết hợp HDR10 ủng hộ. Do đó, Dell đã phải bỏ HDR10 từ UP2720Q, biến nó thành màn hình chuyên dụng hơn cho công việc ảnh quan trọng màu sắc và không phải là lựa chọn đặc biệt hấp dẫn để xem nội dung HDR. Cá nhân, tôi thấy không có điểm nào có HDR trên màn hình của mình, vì dù sao nó cũng quá sáng. Màn hình BenQ của tôi có HDR và tôi có thể nhớ lại lần cuối cùng tôi sử dụng nó.
Đầu tiên, hãy để Lướt qua các thông số kỹ thuật của màn hình này.
Thông số kỹ thuật Dell UP2720Q
| Kích thước màn hình | 27 |
| Nghị quyết | 3840 × 2160 |
| Pixel sân | 0.1554 |
| PPI | 163 |
| Tỷ lệ khung hình | 16:9 |
| Loại bảng | IPS |
| Công nghệ đèn nền | Hệ thống đèn LED trắng |
| Độ đậm của màu | 10-bit |
| Góc nhìn (Dọc / Ngang) | 178/178 |
| Thời gian đáp ứng | 8 ms (chế độ bình thường); 6 ms (chế độ nhanh) |
| Tốc độ làm tươi | 60Hz |
| Gam màu | CIE1931 Adobe RGB 100%, CIE1976 DCI P3 98%, CIE1976 BT.2020 80% |
| Đồng bằng E | 2 (trung bình) cho CIE 1976 DCI-P3 98%, 1 (trung bình) cho CIE 1931 Adobe 100% |
| Chế độ màu | DCI-P3 D65 G2.4 L100 / BT.709 D65 BT1886 L100 / BT.2020 D65 BT1886 L100 / sRGB D65 sRGB L250 / Adobe RGB D65 G2.2 L250 / Adobe RGB D50 G2.2 L250 / Bản địa / Tùy chỉnh 1 / Tập quán 2 / Tập quán 3 / CAL1 / CAL2 |
| Bồi thường đồng nhất | Đúng |
| HDR | Không |
| Gamma | 1.6 – 2.6 |
| HDCP | 2.2 |
| Giá treo tường VESA | 100x100mm |
| Màn hình hiển thị | Xử lý chống chói của lớp phủ cứng phân cực trước (3H) |
| Máy đo màu tích hợp | Đúng |
| Hỗ trợ đo màu bên ngoài | Đúng |
| Hiệu chỉnh màu, phần mềm quản lý | Có, Calman Sẵn sàng cho Dell (được bán riêng), Quản lý màu Dell, Trợ lý hiệu chỉnh Dell |
| Báo cáo hiệu chuẩn nhà máy | Đúng |
| Cổng đầu vào | 1 x DP 1.4 (HDCP 2.2), 2 x HDMI 2.0 (HDCP 2.2), 1 x Sấm sét 3 (DP 1.4) |
| Cổng khác | 1 x Sấm sét 3 Hạ lưu (DP 1.4), 2 x USB 3.2 Gen 2 Hạ lưu, 2 x USB 3.2 Gen 1 Hạ lưu (1 x BC 1.2 khả năng sạc tối đa 2A) |
| Tiêu thụ năng lượng (Bật / Ngủ) | 44W (điển hình), 230W (tối đa) / |
| Kích thước (Có chân đế) | H: 433,4mm ~ 563,4mm, W: 611,9mm, D: 212,0mm |
| Trọng lượng tịnh (Chỉ bảng điều khiển) | 50,55 kg kg |
| Trọng lượng tịnh (Có chân đế) | 9.71 kg |
| Nghiêng | -5 / 21 |
| Xoay | -45 / 45 |
| Trục | -90 / 90 |
| Điều chỉnh chiều cao | 130mm |
| Nhiệt độ hoạt động | 0C – 40C |
| Độ ẩm hoạt động (không ngưng tụ) | 10% – 90% |
| Nhà sản xuất bảo hành | 3 Năm |
| Hỗ trợ hệ điều hành | Windows 7 – 10, MacOS, Ubuntu |
| Giá (MSRP) | $1, 999 |
Mặc dù một số thông số kỹ thuật của màn hình này rất giống với các màn hình IPS 4K khác, nhưng những thông số thực sự nổi bật là: độ chính xác màu, đo màu tích hợp, bù đồng nhất, cũng như Thunderbolt 3 kết nối. Với màn hình có thể tái tạo 100% Adobe RGB tại Delta 1, 98% DCI-P3 và 80% BT.2020, nó phù hợp hoặc vượt quá một số bảng tốt nhất được cung cấp bởi HP, NEC và EIZO. Tính năng đo màu tích hợp là tính năng đầu tiên dành cho màn hình Dell và là một bổ sung rất đáng hoan nghênh, vì nó giúp loại bỏ chi phí và rắc rối khi nối máy đo màu bên ngoài để hiệu chỉnh màn hình (ngoài ra, bạn có thể đặt màn hình theo định kỳ tự hiệu chỉnh). Ngoài ra, Phần mềm hiệu chỉnh màu Dell (UltraUCarSharp) (DUCCS) đã bị lỗi trong lịch sử, không đáng tin cậy và bị hạn chế về tính năng, vì vậy thật tuyệt khi có thể thoát khỏi điều đó bằng máy đo màu phần cứng.
Tương tự như một số màn hình cao cấp, Dell UP2720Q đi kèm với tính năng bù đồng nhất, cho phép màn hình duy trì độ sáng đều trên màn hình. Tôi đã kiểm tra tính đồng nhất của màn hình bằng cách sử dụng Phần mềm DisplayCALvà bạn có thể xem kết quả bằng cách cuộn xuống bên dưới.
Cuối cùng, có thể kết nối màn hình thông qua Thunderbolt 3 là một vấn đề khá lớn, vì nó cho phép giao tiếp cả video và dữ liệu, cũng như sạc đồng thời! Điều đó đúng – nếu bạn kết nối màn hình này với máy tính xách tay của mình, nó sẽ có thể sạc với công suất lên tới 90W. Với Thunderbolt 3 Hiện nay là tiêu chuẩn trên nhiều thiết bị Mac và PC, tất cả những gì bạn phải làm là kết nối nguồn và một dây cáp, và bạn có mọi thứ hoạt động, bao gồm cả cổng USB chứa 4x USB 3.2 cổng và Thunderbolt thêm 3 cảng hạ lưu. Dưới đây, tôi trải nghiệm trải nghiệm của mình khi sử dụng màn hình này với iMac Pro. Nếu bạn muốn kết nối màn hình qua DisplayPort, bạn cũng có thể làm điều đó – màn hình hỗ trợ HDCP 2.2 tiêu chuẩn cho cả cổng đầu vào DP và HDMI.

Dell UP2720Q có đáp ứng được kỳ vọng và có thực sự là đối thủ của màn hình EIZO, HP và NEC cấp chuyên nghiệp không? Hãy cùng nhìn vào màn hình chi tiết hơn và xem.
Giám sát thiết lập, tổng quan và chất lượng xây dựng
Việc thiết lập màn hình rất dễ dàng – một khi bạn giải nén nó khỏi hộp lớn, trước tiên hãy lắp ráp chân đế (có hai phần), sau đó gắn màn hình vào mặt sau của chân đế. Kết nối cáp nguồn và đặt nó thông qua lỗ quản lý cáp trên tay dọc của chân đế. Nếu bạn đang sử dụng Thunderbolt 3 cổng, kết nối cáp với cổng ngược dòng 90W – điều này kích hoạt tất cả các cổng hạ lưu. Nếu bạn kết nối qua HDMI hoặc DisplayPort, hãy đảm bảo sử dụng cáp USB Type-C đến USB Type-B được cung cấp để kết nối cổng ngược dòng với máy tính của bạn để kích hoạt cổng USB.
 Cổng kết nối Dell UP2720Q
Cổng kết nối Dell UP2720QTôi đã kết nối màn hình với iMac Pro bằng Thunderbolt 3 cáp. Sau khi gắn vào, màn hình ngay lập tức nhận ra kết nối và bật. Thật tuyệt khi trung tâm tích hợp cung cấp một Thunderbolt khác 3 cảng hạ lưu. Bằng cách này, màn hình không ăn hết một cổng khác trên iMac và tôi vẫn có thể kết nối Thunderbolt khác 3 hoặc các thiết bị USB cho nó.
Nếu bạn có đèn trên cao hoặc đèn bên trong phòng, tốt nhất là bạn nên gắn mui xe che màn hình được cung cấp. Phần mui xe có một miếng duy nhất với các vạch cao su, giúp dễ dàng gắn vào các cạnh của màn hình thông qua nam châm. Không giống như một số mũ nhựa dẻo trên các màn hình khác, cái này sẽ chỉ hoạt động theo hướng ngang.
Xây dựng chất lượng của màn hình là tuyệt vời. Các kỹ sư của Dell đã làm rất tốt khi thiết kế màn hình, các nút điều hướng và màn hình hiển thị trên màn hình (OSD), rất trực quan để sử dụng. Các nút này là các nút ấn kiểu tiêu chuẩn, không phải là nút cảm ứng mà bạn có thể tìm thấy trên một số màn hình Dell. Màn hình có một lớp phủ mờ đẹp làm tốt công việc giảm phản xạ và chói.
Viền rất mỏng, nhưng màn hình không mở rộng hết ra viền (khoảng đen khoảng 3 mm từ bên trái, trên và bên phải và khoảng 6 mm từ dưới lên). Điều đó không làm phiền cá nhân tôi, nhưng đó là điều cần lưu ý khi sử dụng thiết lập màn hình kép. Chân đế rất chắc chắn và cứng cáp, cho phép màn hình được nâng lên tới 130mm. Bạn có thể đặt màn hình theo hướng dọc hoặc ngang. Màn hình nghiêng -5 đến 21, xoay -45 đến 45 và xoay -90 đến 90.
Ấn tượng ban đầu
Tôi đã chạy BenQ SW271 cùng với iMac Pro của tôi được một thời gian, vì vậy tôi đã biết những gì mong đợi từ một màn hình 4K tương tự. Tôi đã thay đổi tùy chọn Hiển thị trên iMac Pro thành Tùy chọn quy mô và chọn tùy chọn #2 từ bên trái, làm cho các phông chữ có cùng kích thước như trên màn hình chính. Nhấn nút Thông tin cho thấy độ phân giải 3840 × 2160 ở 60 Hz, là tốc độ làm mới riêng của màn hình.
Sau khi tôi thiết lập mọi thứ, tôi mở một tài liệu màu trắng trên màn hình để xem liệu có bất kỳ pixel chết nào không – có wer không. Với tính năng bù đồng nhất được bật, độ sáng của màn hình trông khá đồng đều và tôi không thấy bất kỳ vấn đề màu xanh lá cây / đỏ tươi nào mà tôi đã thấy trước đây trên các màn hình khác, bao gồm cả BenQ SW271. Sử dụng OSD, tôi điều hướng đến Bù đồng nhất và tắt nó đi, sau đó kiểm tra lại màn hình. Tôi thực sự không thể thấy nhiều sự khác biệt giữa hai loại này, đó là lý do tại sao việc chạy thử nghiệm tính đồng nhất của DisplayCAL có ý nghĩa hơn để thực sự thấy độ sáng của màn hình như thế nào (tiếp tục xuống bên dưới).
Hiệu chuẩn nhà máy
Mỗi Dell UP2720Q đi kèm với báo cáo hiệu chuẩn màu, hiển thị dữ liệu hiệu chuẩn cho sRGB, Adobe RGB, DCI-P3, Theo dõi tỷ lệ xám, Gamma, Độ đồng đều độ sáng và Độ đồng đều màu. Báo cáo của tôi cho thấy kết quả tuyệt vời cho cả sRGB và Adobe RGB (ít hơn 1 Delta) và DCI-P3 cũng tốt (ít hơn 2 Đồng bằng). Độ đồng đều độ sáng cho thấy độ đồng đều 98-100% ở 25 vùng được đo, trong khi độ đồng đều màu dao động từ 00,22 đến 1.27, với góc bên trái cực kỳ tệ nhất (tất cả các khu vực khác đều ít hơn 0.9 Đồng bằng).
Tuy nhiên, tôi quyết định nên kiểm tra độ chính xác của hiệu chuẩn nhà máy bằng cách sử dụng X-Rite i1Display Pro máy đo màu. Tôi đã kích hoạt DisplayCAL và đo Adobe RGB. Dưới đây là kết quả:
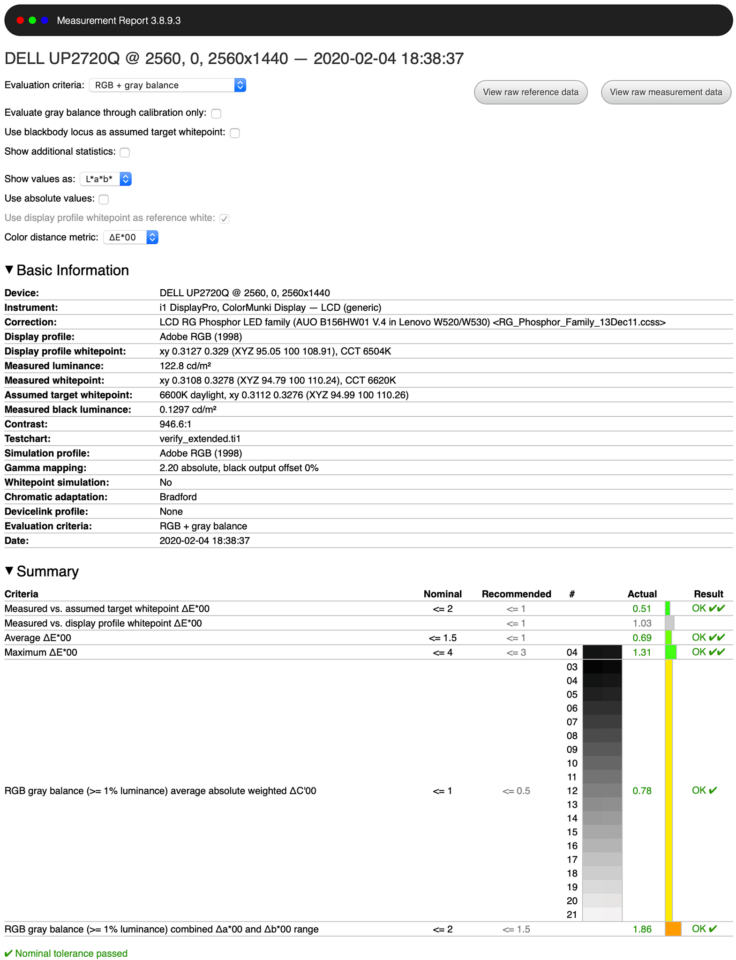
Đây là một kết quả tuyệt vời từ hiệu chuẩn nhà máy. Như đã hứa, Delta trung bình ít hơn 1 và Delta tối đa ít hơn 1.5. Tôi đã kiểm tra độ chính xác của sRGB và DCI-P3, cũng nằm trong định mức.
Hiệu chỉnh phần cứng thông qua Máy đo màu tích hợp
Từ đó, đã đến lúc kích hoạt hiệu chuẩn phần cứng bằng cách sử dụng máy đo màu tích hợp và xem nó hoạt động như thế nào khi so sánh với i1Display Pro. Đây là phần tôi hơi lo lắng, vì sự khác biệt về màu sắc đôi khi có thể tạo ra vấn đề khi đánh giá màu sắc.
Bắt đầu hiệu chỉnh phần cứng rất đơn giản – bạn có thể thực hiện trực tiếp từ OSD mà không phải chạy bất kỳ công cụ phần mềm nào. Khi bạn hiển thị menu, chỉ cần vào Hiệu chỉnh, chọn Mục tiêu hiệu chỉnh (Tôi đã chọn CAL1 làm mục tiêu cho DCI-P3, D65, G2.4, L120 và Bù đồng nhất được bật), đặt Tốc độ hiệu chỉnh thành toàn diện để có độ chính xác cao hơn, sau đó chọn Hiệu chỉnh ngay để bắt đầu quá trình (đảm bảo màn hình được bật ít nhất 20 phút trước khi bạn bắt đầu). Màn hình tắt nguồn cấp dữ liệu từ máy tính của bạn, chuyển sang chế độ hiệu chuẩn và một vòng tròn rơi xuống đáy màn hình. Từ đó, cánh cửa phía dưới mở ra và máy đo màu tăng theo chiều dọc để hiệu chỉnh màn hình:

Khi Hiệu chỉnh mở rộng được bật, máy đo màu dành khá nhiều thời gian cho màu xám, sau đó về phía cuối sẽ chạy tất cả các màu. Sau khi hoàn thành và vòng tròn đạt 100%, máy đo màu sẽ quay trở lại và bạn sẽ thấy một thông báo trên màn hình, hỏi bạn có muốn xem lại kết quả hiệu chuẩn không. Đó là điều đó, màn hình hiện đã được hiệu chỉnh phần cứng! Quá trình này rất đơn giản và dễ hiểu, và tốt nhất – nó hoạt động như một cơ duyên!
Sau khi hiệu chỉnh phần cứng xong, tôi quyết định kích hoạt DisplayCAL và xác minh hiệu chuẩn DCI-P3 D65 bằng máy đo màu i1Display Pro. Đây là kết quả:
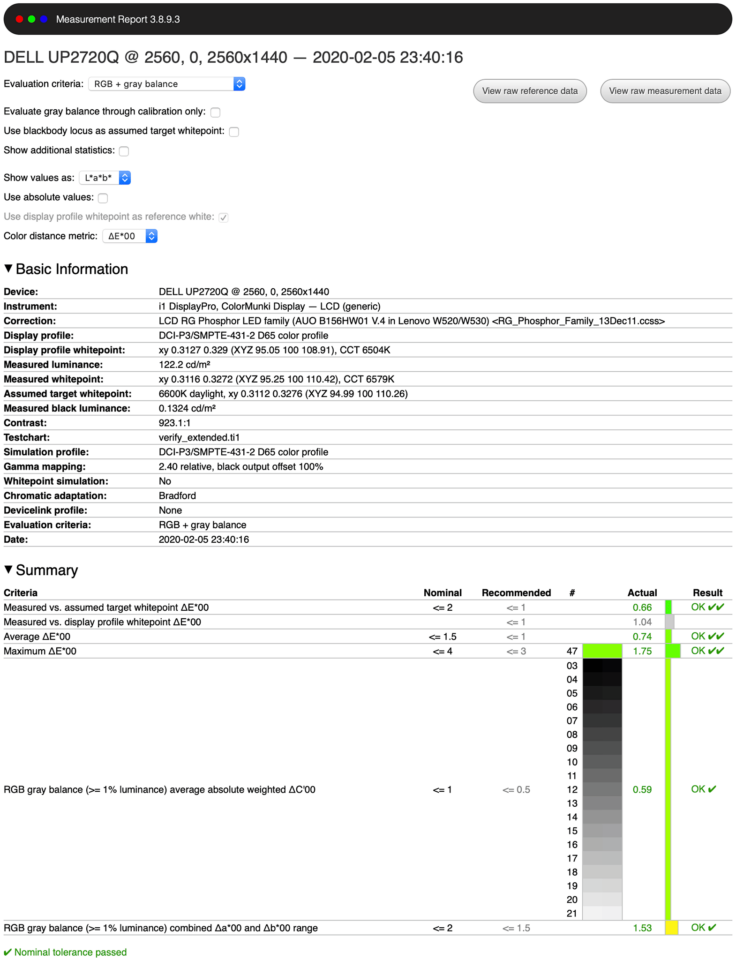
Ồ Có vẻ như máy đo màu phần cứng của Dell là tuyệt vời – hãy xem i1Display Pro hoạt động tốt như thế nào. Tôi đã nghi ngờ về máy đo màu phần cứng trên màn hình này, nhưng có vẻ như Dell đã làm rất tốt với nó, và nó phù hợp với máy đo màu tiêu dùng tốt nhất trên thị trường hiện nay!
Sau khi hoàn thành, tôi quyết định hiệu chỉnh mục tiêu CAL2 thứ hai thành sRGB, D65, G2.2, L120, với tính năng bù đồng nhất được bật. Tôi đã làm theo quy trình tương tự, hoạt động thực sự tốt, theo DisplayCAL.
Lần đầu tiên với Dell, tôi thực sự rất vui khi có thể làm tất cả những điều này mà không phải tải xuống và chạy DUCCS. Đã thấy tần suất DUCCS gặp sự cố và trình bày các vấn đề trước đây, tôi thà không xử lý phần mềm bổ sung nếu tôi không có. Tuy nhiên, tôi vẫn tiếp tục và tải xuống Trợ lý Hiệu chỉnh Dell, hoạt động khá tốt trên macOS Catalina 10.15.3. Công cụ phần mềm này không có nghĩa là để hiệu chỉnh bất cứ điều gì – nó có mặt để hỗ trợ thiết lập hiệu chuẩn và xác minh phần cứng. Ví dụ: bạn có thể nhấp vào không gian màu nào bạn muốn hiệu chỉnh và tần suất:
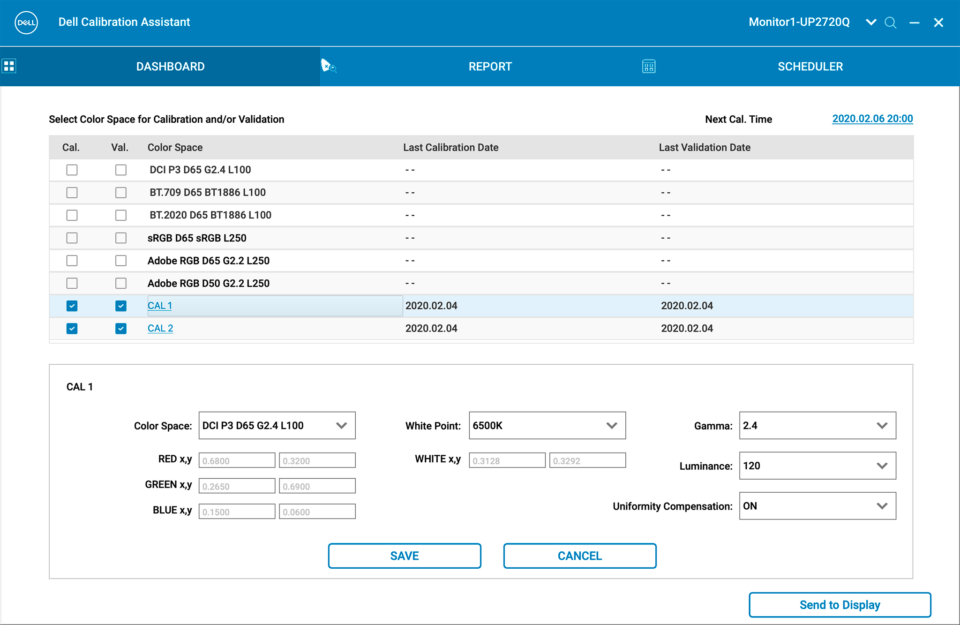
Tôi thiết lập của tôi để hiệu chỉnh cứ sau 200 giờ, nhưng bạn có thể lên lịch hiệu chuẩn để được chạy thường xuyên như mọi ngày.
Hiệu chỉnh phần mềm DisplayCAL
Để làm cho màn hình của tôi trông thậm chí tốt hơn và phù hợp hơn với iMac Pro, tôi đã quyết định hiệu chỉnh phần mềm bằng DisplayCAL. Mục tiêu là tạo hai cấu hình màu cho màn hình: DCI-P3 cho CAL1 và sRGB cho CAL2. Miễn là tôi không quên chuyển đổi giữa các tùy chọn này thông qua Tùy chọn hệ thống -> Hiển thị khi chuyển đổi giữa CAL1 và CAL2, nó sẽ hoạt động rất tốt. Để chỉnh sửa ảnh, mục tiêu của tôi là mặc định không gian màu DCI-P3 để hiệu chỉnh cả phần cứng và phần mềm.
Như mọi khi, hiệu chỉnh với DisplayCAL là một cách dễ dàng. Tôi đã chọn cùng một mục tiêu 6500K, 2.4 gamma và tốc độ hiệu chuẩn trung bình trong tab hiệu chuẩn, đồng thời để lại các mức độ trắng và đen.
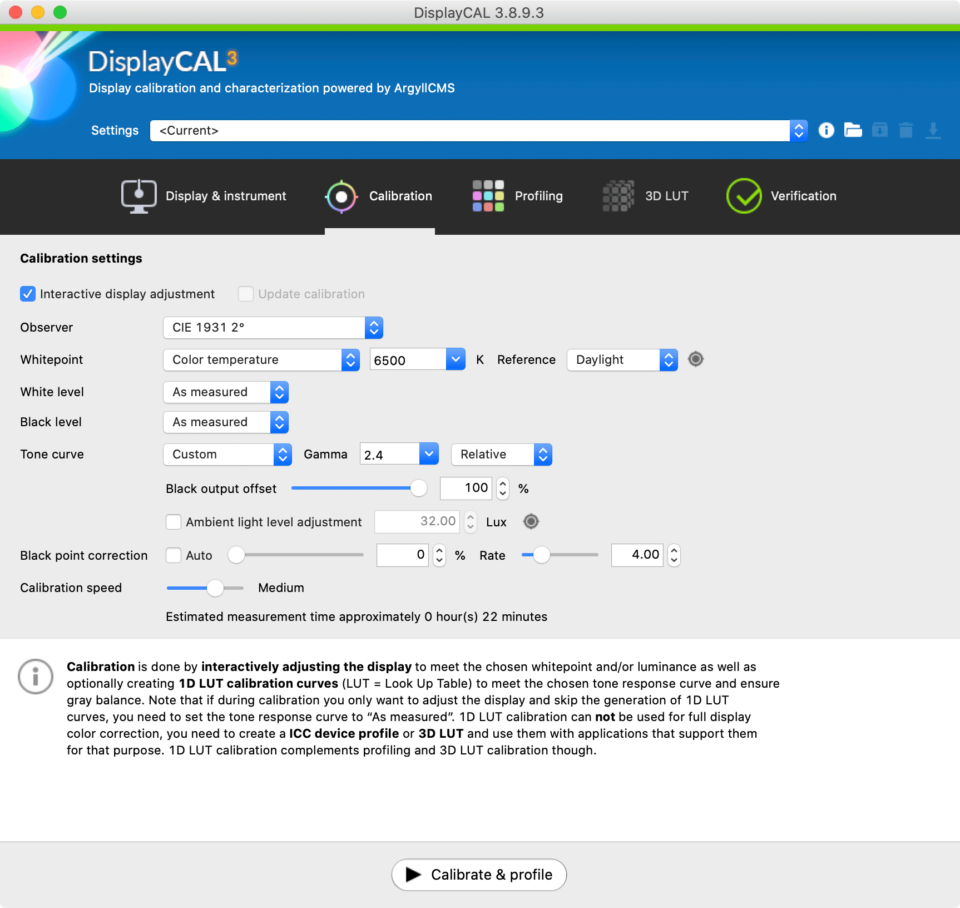
Trong tab Cấu hình, tôi đã chọn Đường cong đơn + ma trận và Bản thử nghiệm mở rộng cho các cấu hình LUT dẫn đến 175 mẫu màu, đủ tốt cho quá trình hiệu chỉnh lại của tôi. Tôi đã tiếp tục và nhấp vào Calibrate & hồ sơ cá nhân để bắt đầu quá trình. Hiệu chuẩn phần cứng của Dell đã làm rất tốt với việc điều chỉnh các kênh RGB và độ chói mục tiêu:
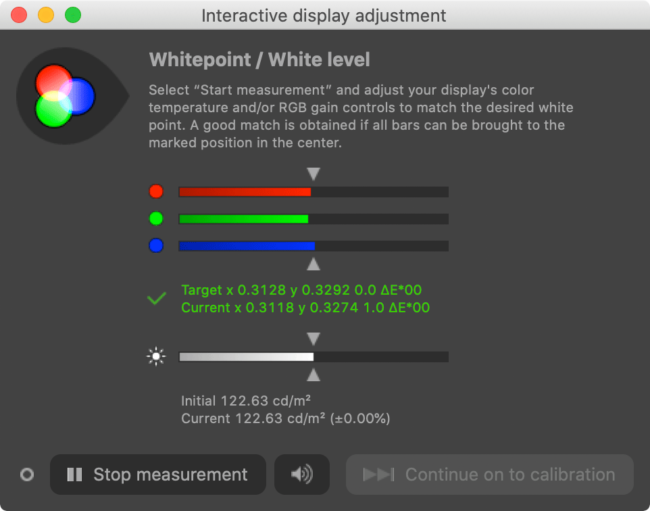
Tôi đã tiếp tục và nhấp vào Tiếp tục để hiệu chỉnh. Quá trình hiệu chuẩn mất khoảng 25 phút. Dưới đây là thông tin hồ sơ, hiển thị gam màu DCI-P3:
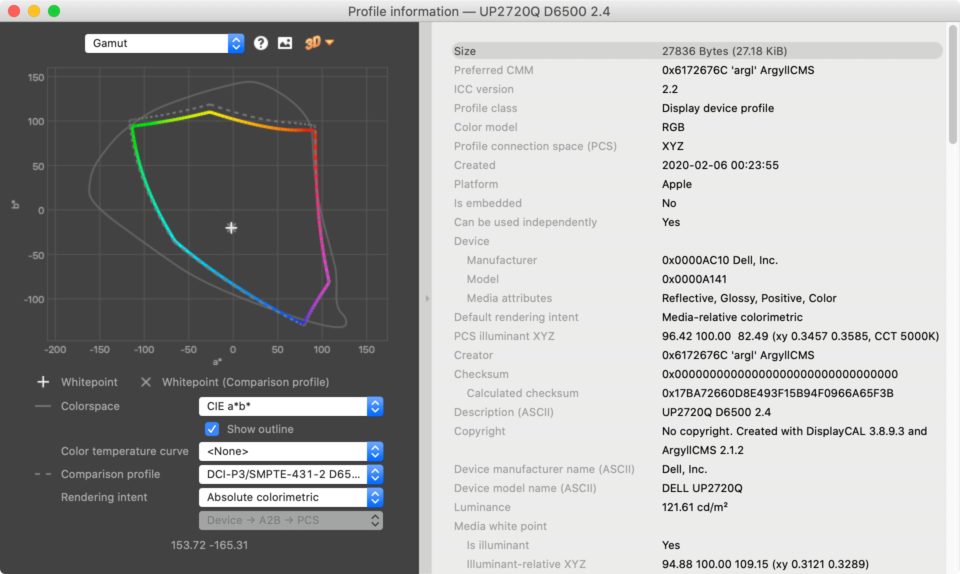
Và một đại diện trực quan của phạm vi bảo hiểm gamut DCI-P3 so với sRGB:
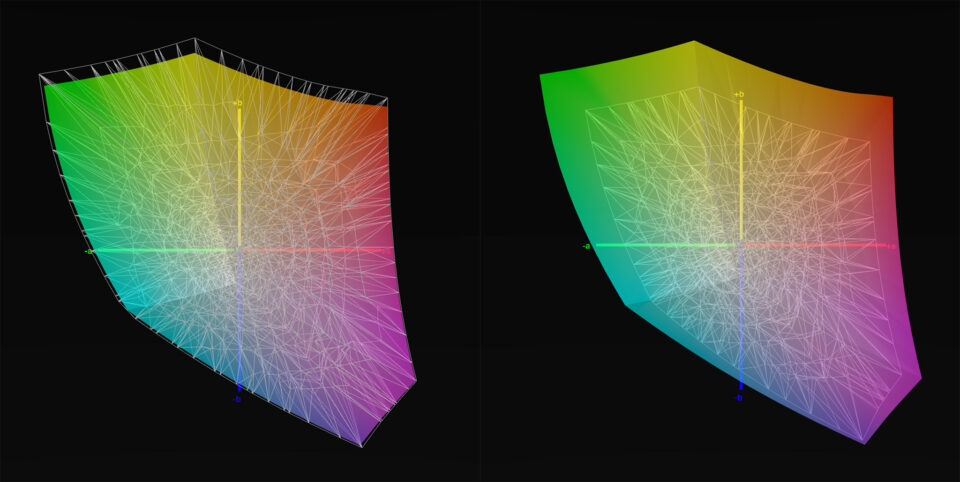
Đây là báo cáo đo lường cuối cùng sau khi hiệu chuẩn phần mềm:
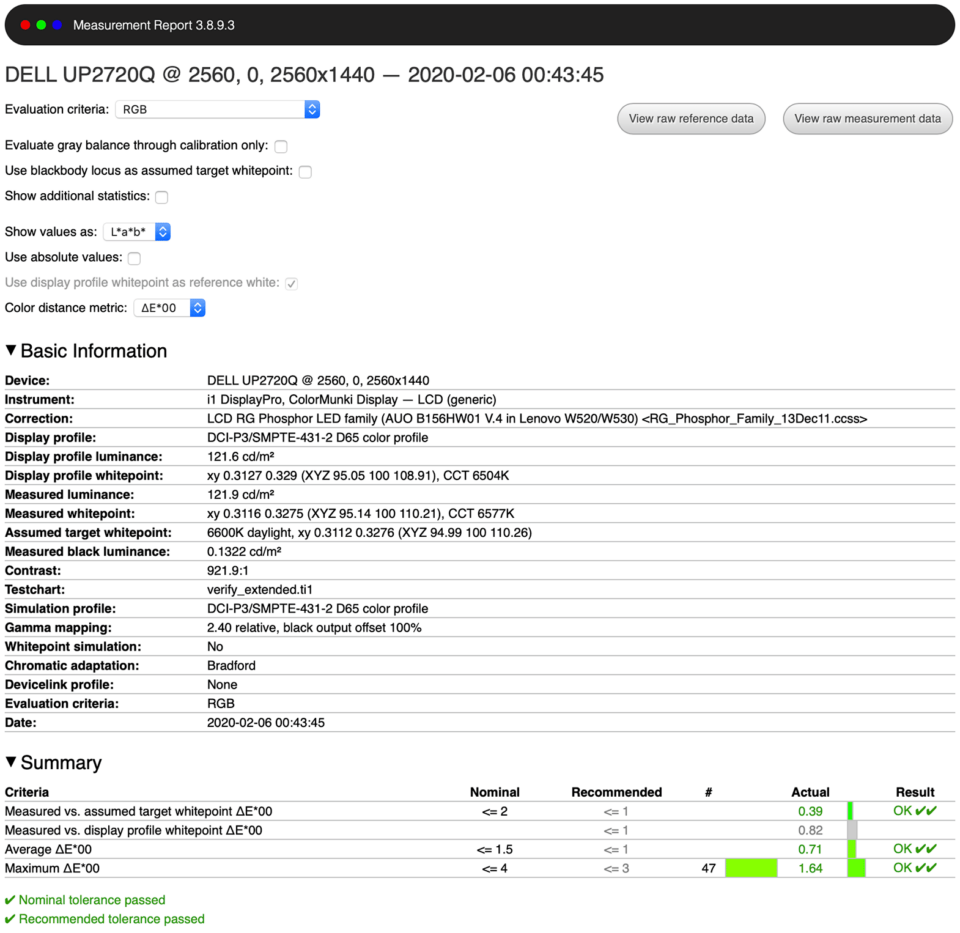
Điều đó tốt hơn một chút so với hiệu chuẩn phần cứng trước đó. Có vẻ như bước này không cần thiết đối với hầu hết các nhiếp ảnh gia ngoài kia – tự hiệu chỉnh phần cứng là đủ.
Đánh giá tính đồng nhất
Thật không may, máy đo màu tích hợp của Dell UP2720Q chỉ quét phần dưới cùng của màn hình và nó không thể đo được độ đồng đều của độ sáng, vì vậy chúng tôi phải dựa vào các công cụ khác để thực hiện công việc. Rất may, DisplayCAL là một công cụ tuyệt vời để thực hiện việc này kết hợp với máy đo màu bên ngoài như i1Display Pro.
Tôi đã chọn một 5×5 chia lưới và đo từng phần của hình vuông, đặt máy đo màu X-Rite i1Display Pro ở giữa mỗi hình vuông. Dưới đây là kết quả, hiển thị độ lệch DeltaC:
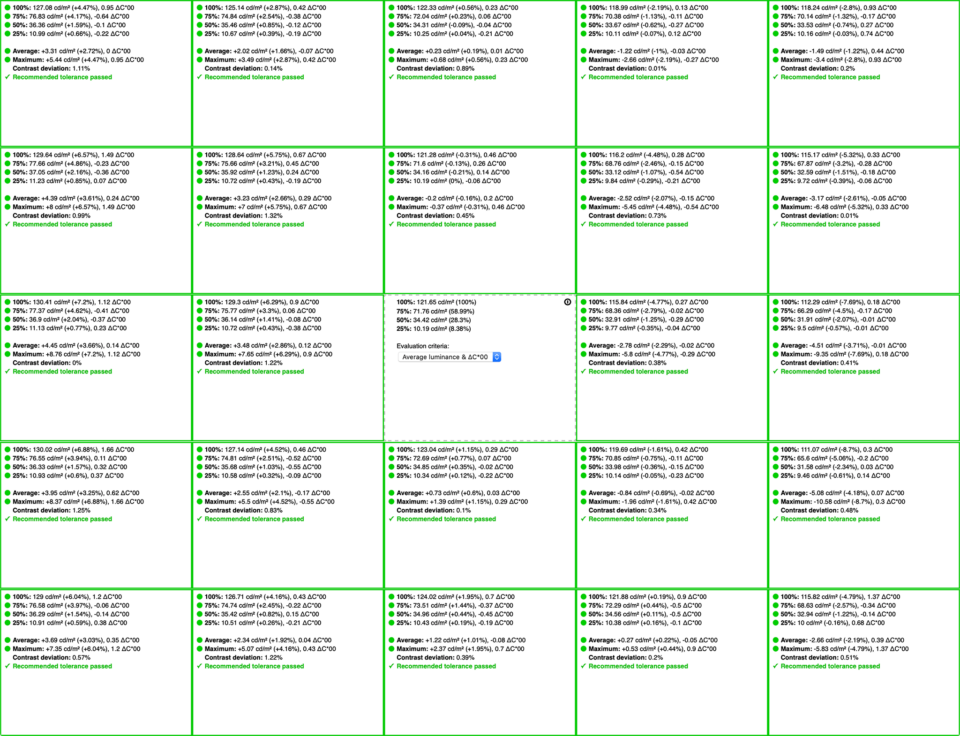
Như bạn có thể thấy, Dell đã làm một công việc tuyệt vời để giữ cho màn hình của UP2720Q sáng đồng đều – thử nghiệm tính đồng nhất của DisplayCAL vượt qua mọi ô vuông với dung sai được khuyến nghị, điều mà tôi chưa thấy từ màn hình Dell. Điều này phù hợp với kết quả từ màn hình EIZO và NEC cao cấp!
Tóm lược
Như bạn có thể thấy từ đánh giá này, UP2720Q là màn hình chuyên nghiệp thực sự đầu tiên của Dell mang lại kết quả tuyệt vời. Màn hình đi kèm với hiệu chuẩn nhà máy rất chính xác (mà tôi có thể xác minh bằng DisplayCAL) và máy đo màu phần cứng tích hợp hoạt động tốt như X-Rite tựa i1Display Pro để hiệu chỉnh màn hình, điều này khá đáng ngạc nhiên khi thấy. Máy đo màu tích hợp là một công cụ thay đổi cuộc chơi cho Dell và là sản phẩm đầu tiên thuộc dòng màn hình chuyên nghiệp của công ty. Mặc dù các không gian màu được cung cấp hoạt động khá tốt ngoài việc chỉnh sửa ảnh, tôi có thể hiệu chỉnh chính xác màn hình cho các không gian màu DCI-P3 và sRGB mà không gặp vấn đề gì. Sau khi được hiệu chỉnh đầy đủ, thật vui khi thấy màu sắc và tông màu của hình ảnh trông giống hệt nhau giữa iMac Pro của tôi và Dell UP2720Q, điều mà tôi đã rất khó đạt được với các màn hình khác trong quá khứ. Tính năng bù đồng nhất cũng hoạt động rất tốt, giữ cho toàn bộ màn hình sáng như nhau.
Kết hợp với độ phân giải 4K, Thunderbolt 3 Kết nối và vô số cổng đầu vào và đầu ra khác nhau, Dell UP2720Q được cho là một trong những màn hình giàu tính năng nhất trên thị trường hiện nay. Tôi hoan nghênh Dell đã tạo ra một công cụ tốt như vậy cho các chuyên gia. Thật tuyệt khi thấy một đối thủ xứng tầm với EIZO, HP và NEC.
Để biết thêm thông tin về màn hình này, vui lòng xem Trang Dell UP2720Q trên Dell.com.
Nơi để mua
Nếu bạn quan tâm đến màn hình này và muốn mua nó cho nhu cầu của bạn, vui lòng xem xét việc mua nó từ các liên kết liên kết của chúng tôi dưới đây để hỗ trợ những nỗ lực của chúng tôi.
