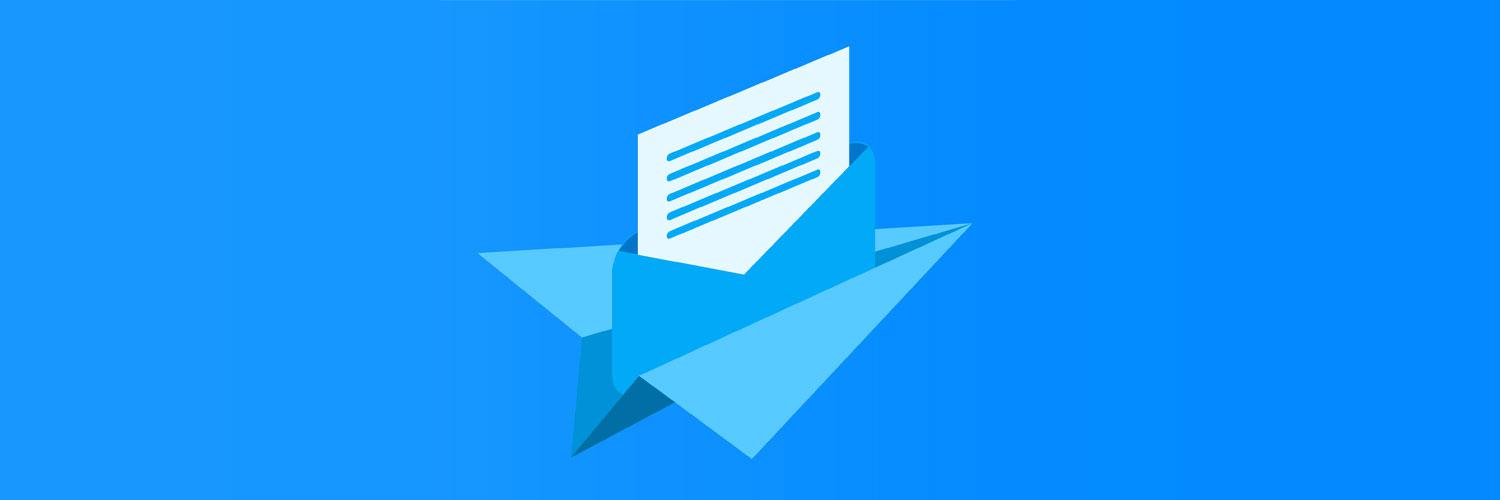
lần trước bạn sử dụng điện thoại nhưng nhận thấy nó đột ngột tắt và Điện thoại Android không bật? Một số người dùng báo cáo rằng điện thoại đang sạc nhưng nó không bật nguồn trong khi những người khác nói rằng điện thoại của họ đang sạc. Điện thoại Android không sạc hoặc bật tất cả. Thật là khó chịu vì ít nhất bạn muốn điện thoại của mình bật lên để có thể xem chuyện gì đang xảy ra.
Phải làm gì khi điện thoại Android không bật?
Thực tế là với việc điện thoại không bật, việc khắc phục sự cố của bạn rất hạn chế vì bạn không có màn hình để làm việc. Tuy nhiên, có một số điều cơ bản vẫn có thể thực hiện được.
Kiểm tra vấn đề sạc của nó
Điều đầu tiên bạn nên làm là để điện thoại sạc trong 20-30 phút, rồi thử bật nó lên. Nếu điện thoại của bạn bật nguồn thì vấn đề là pin điện thoại Android không sạc được
Cáp sạc bị lỗi
Cá nhân tôi đôi khi thấy chỉ sạc điện thoại mà không cải thiện được tỷ lệ phần trăm sạc và Cáp bị hư hỏng có thể là nguyên nhân khiến điện thoại của bạn không sạc được và nếu điện thoại hết pin thì điện thoại sẽ không bật.
Vì vậy, nên thử một bộ sạc khác nhauhoặc thử sử dụng cáp USB và kết nối thiết bị của bạn với máy tính. Đồng thời Nếu bạn đang sử dụng máy tính để sạc điện thoại thì chuyển sang bộ sạc tường để kiểm tra xem nó có hoạt động không
Thực hiện một chu kỳ điện
Nếu bạn có một thiết bị có pin rời. Vì thiết bị Android của bạn đã tắt nguồn, hãy tháo pin ra, sau đó nhấn và giữ nút Nguồn trong vài giây để toàn bộ năng lượng được rút hết từ bên trong các mạch của điện thoại. Bây giờ hãy lắp lại pin và thử bật nguồn điện thoại của bạn. Nếu điện thoại bật thì đây có thể là sự cố xảy ra một lần với điện thoại đã được giải quyết.
Ngoài ra nếu bạn có một pin phụ mang theo bên mình, hãy sử dụng nó và kiểm tra xem điện thoại có bật nguồn khi bạn thay pin hay không.
Kiểm tra nút Nguồn có hoạt động tốt không
Sau khi sạc điện thoại, hãy nhấn nút Nguồn vài lần để đảm bảo rằng chắc chắn có vấn đề khi bật nguồn điện thoại. Nếu nó bật nguồn thì hãy kiểm tra xem Nút nguồn đang hoạt động bình thường. Có thể có sự cố trong cách nối dây nút Nguồn và có thể một số thành phần lỏng lẻo đang gây ra sự cố. Mang điện thoại đến kỹ thuật viên để kiểm tra hệ thống dây điện bên trong điện thoại nếu nút Nguồn không hoạt động bình thường.
Khởi động lại điện thoại của bạn vào Chế độ an toàn
Đôi khi, sự cố trong điện thoại của bạn phát sinh do ứng dụng của bên thứ ba có thể bị hỏng. Điều này có thể được kiểm tra bằng cách thử khởi động điện thoại của bạn vào Chế độ an toàn nơi các ứng dụng của bên thứ ba sẽ không chạy. Chỉ những ứng dụng được tải sẵn mới chạy trên điện thoại khi ở Chế độ an toàn. Điều này sẽ giúp bạn thu hẹp vấn đề. Nếu điện thoại của bạn hoạt động ở Chế độ an toàn, bạn biết rằng sự cố nằm ở một trong các ứng dụng của bên thứ ba. Trước tiên chúng ta hãy xem các bước sẽ giúp bạn khởi động lại điện thoại của mình vào Chế độ an toàn.
- Cố gắng bật nguồn điện thoại của bạn bằng cách nhấn và giữ phím nguồn và phím giảm âm lượng
- Khi nhìn thấy màn hình Samsung, bạn có thể nhả phím Nguồn nhưng tiếp tục giữ phím giảm âm lượng cho đến khi màn hình chính xuất hiện và bạn có thể thấy Chế độ an toàn được ghi ở góc dưới bên trái của màn hình điện thoại.
Nếu bạn có thể khởi động điện thoại ở chế độ An toàn thì bạn đang gặp sự cố với một trong các ứng dụng của bên thứ ba được cài đặt trên điện thoại của bạn. Để giải quyết vấn đề này, bạn có thể đặt lại điện thoại của mình về cài đặt gốc hoặc bạn có thể gỡ cài đặt ứng dụng của bên thứ ba và thử khởi động lại điện thoại ở chế độ bình thường.
Để thoát khỏi chế độ An toàn và trở về chế độ bình thường, bạn chỉ cần khởi động lại điện thoại theo cách thông thường – Bằng cách xuất hiện các tùy chọn Nguồn bằng cách nhấn và giữ nút Nguồn rồi chọn Khởi động lại.
Xóa phân vùng bộ đệm
Nhấn và giữ nút Nguồn, nút Giảm âm lượng và nút Home cùng lúc. Khi bạn thấy biểu tượng Android, hãy nhả nút Nguồn nhưng tiếp tục nhấn và giữ hai nút còn lại cho đến khi bạn thấy màn hình Khôi phục hệ thống.
Bạn sẽ thấy một menu có nhiều lựa chọn. Sử dụng phím Giảm âm lượng để đánh dấu tùy chọn có nội dung ‘Xóa phân vùng bộ đệm’. Chọn tùy chọn bằng cách sử dụng phím Nguồn và quá trình xóa phân vùng bộ đệm sẽ bắt đầu.
Sau khi hoàn tất, điện thoại của bạn sẽ tự động khởi động lại và các tệp bộ nhớ đệm mới sẽ được điện thoại của bạn tạo. Nếu bạn có thể thực hiện thành công toàn bộ quá trình và điện thoại của bạn bật thì sự cố của bạn đã được khắc phục.
Đặt lại điện thoại về cài đặt gốc
Nếu bạn không thể đạt được bất kỳ thành công nào với bất kỳ giải pháp nào ở trên, thì hãy thử đặt lại thiết bị hoặc máy tính bảng Android bất kể bạn đang sử dụng về cài đặt ban đầu vì nó sẽ giúp điện thoại của bạn loại bỏ tất cả các tệp có thể gây ra sự cố .
Note: Khôi phục cài đặt gốc sẽ xóa tất cả dữ liệu trên điện thoại, do đó, bạn sẽ mất vĩnh viễn dữ liệu và ứng dụng mà bạn có thể đã cài đặt trên điện thoại. Nếu bạn không muốn mất bất kỳ dữ liệu nào trên điện thoại của mình thì bạn nên mang điện thoại đến kỹ thuật viên để họ có thể kiểm tra các cách thay thế để sửa điện thoại của bạn.
- Nhấn và giữ nút Giảm âm lượng, Trang chủ và Nguồn.
- Khi bạn thấy biểu tượng Android, hãy nhả nút Nguồn và tiếp tục nhấn và giữ hai nút còn lại cho đến khi bạn thấy màn hình Chế độ khôi phục.
- Khi bạn nhận được menu ở Chế độ khôi phục, hãy đánh dấu tùy chọn “Khôi phục cài đặt gốc” bằng cách sử dụng phím giảm âm lượng.
- Chọn tùy chọn bằng phím Nguồn và để quá trình khôi phục cài đặt gốc hoàn tất, sau đó điện thoại của bạn sẽ tự khởi động lại.
- Sau khi điện thoại khởi động lại, bạn có thể bắt đầu sử dụng điện thoại và sẽ có một khởi đầu mới nhưng tất cả dữ liệu sẽ bị mất.
Những giải pháp này có giúp ích gì cho Bật thiết bị Android của bạn? hãy cho chúng tôi biết ở phần bình luận bên dưới. Ngoài ra, hãy đọc
