
Apple gọi các chức năng kết nối giữa macOS và iOS là "Hệ thống liên tục". Continuity là tên phổ biến cho nhiều kết nối không dây nhỏ giữa máy Mac và iPhone của bạn. Các tính năng liên tục cho phép bạn liên tục tạo và chuyển phương tiện giữa các thiết bị của mình, trong các hình dạng và bối cảnh cụ thể.
Để sử dụng hầu hết các tính năng Liên tục như AirDrop và Handoff, các thiết bị phải nằm trên cùng một mạng Wi-Fi hỗ trợ Bluetooth. Phạm vi dịch vụ tối đa phụ thuộc vào chất lượng của kết nối Bluetooth. Closer nói chung là tốt hơn. Tất cả các chức năng (trừ AirDrop) cũng yêu cầu cả hai thiết bị phải được kết nối với cùng Apple.
Bạn cũng sẽ cần một máy Mac tương đối gần đây – kiểm tra xem thiết bị của bạn có hỗ trợ Continuity không. Xin lưu ý rằng các tính năng khác nhau có các yêu cầu tối thiểu khác nhau, cả về phần mềm và phần cứng. Để truy cập tất cả các tính năng, đảm bảo các thiết bị Mac và iOS của bạn được cập nhật lên phiên bản mới nhất của hệ điều hành.
1. AirDrop
AirDrop cho phép bạn truyền phương tiện không dây giữa hai thiết bị Apple đóng. Người nhận phải chấp nhận chia sẻ về phần của họ và họ sẽ thấy bản xem trước của nội dung được chia sẻ. Sau khi được chấp nhận, phương tiện được chia sẻ sẽ mở trong ứng dụng tương ứng ngay lập tức. Đó là một cách tuyệt vời để nhanh chóng chia sẻ ghi chú hoặc hình ảnh với máy Mac của bạn hoặc với những người dùng khác trên Apple.
Nếu bạn gặp sự cố khiến AirDrop hoạt động, hãy đảm bảo cả hai thiết bị đều nằm trên cùng một mạng Wi-Fi và trong phạm vi Bluetooth. Nó cũng đáng tin cậy hơn khi khám phá AirDrop không giới hạn ở danh bạ. Nếu bạn gặp khó khăn khi tìm người nhận mà bạn biết bạn sẽ thấy, hãy đảm bảo rằng khám phá AirDrop trên thiết bị của người nhận được đặt thành "Mọi người" thay vì "Chỉ liên hệ".
Bảng tạm phổ quát
Với Universal Clipboard, sao chép văn bản của bạn sang một thiết bị và sau đó dán nó vào một thiết bị khác. Đây là một tính năng tự động không có giao diện. Không có cách nào để người dùng kích hoạt Universal Clipboard theo cách thủ công.

- Trên thiết bị nguồn, sao chép nội dung bình thường.
- Nội dung được sao chép sẽ tự động được thêm vào bảng tạm của thiết bị gần đó. Sao chép một cái gì đó khác vào thiết bị nguồn hoặc đích sẽ ghi đè lên bộ đệm Universal Clipboard.
- Trên thiết bị đích, dán nội dung bình thường.
Buồng liên tục
Với Camera liên tục, bạn có thể sử dụng máy ảnh của thiết bị iOS của mình để chụp ảnh trực tiếp vào máy Mac bằng macOS Catalina trở lên hoặc nhập trực tiếp chúng vào các ứng dụng tương thích.
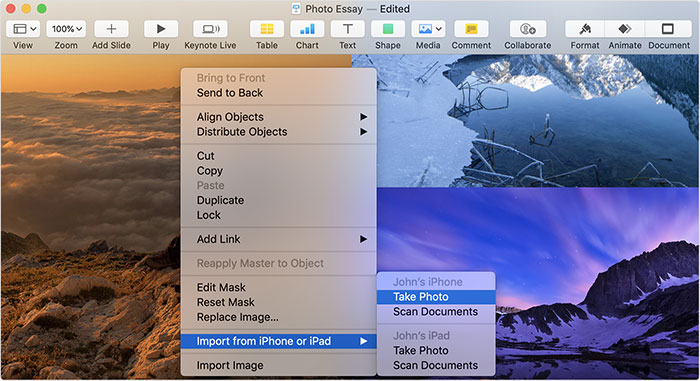
Khi một trong những ứng dụng đó mở, bấm chuột phải vào tài liệu hoặc cửa sổ nơi bạn muốn ảnh xuất hiện. Trong menu ngữ cảnh, chọn "Nhập hoặc chèn từ iPhone hoặc iPad -> Chụp ảnh", mở ứng dụng camera trên iPhone hoặc iPad của bạn. Bạn cũng có thể chọn "Quét tài liệu" để sử dụng chức năng quét tài liệu iOS.
Nếu bạn chỉ muốn lưu hình ảnh vào máy Mac, nhấp chuột phải vào màn hình và chọn "Nhập hoặc Chèn từ iPhone hoặc iPad -> Chụp ảnh".
Phác thảo liên tục / Đánh dấu
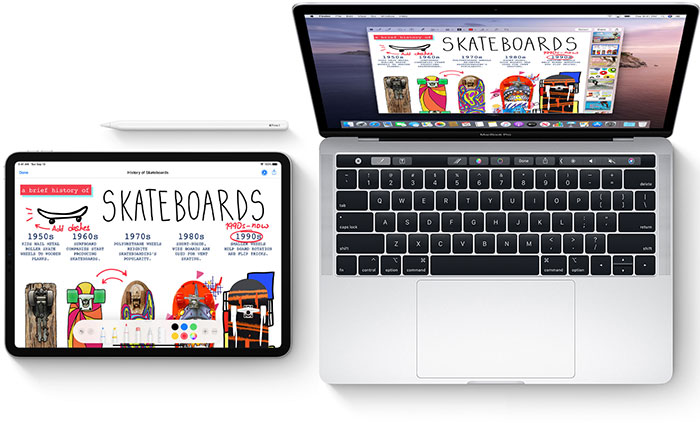
Continuity Sketch cho phép bạn tạo một bản phác thảo trên thiết bị iOS của mình và chuyển các bản phác thảo đó sang máy Mac bằng macOS Catalina trở lên. Để thêm một bản phác thảo, hãy chọn Tệp Tệp -> Chèn Từ (Thiết bị) -> Thêm Phác thảo hoặc nhấp chuột phải và chọn Thêm Thêm Phác thảo từ menu ngữ cảnh. Thao tác này sẽ mở một cửa sổ phác thảo trên thiết bị iOS của bạn và bản phác thảo sẽ chuyển sang máy Mac của bạn sau khi bạn nhấn "Xong".
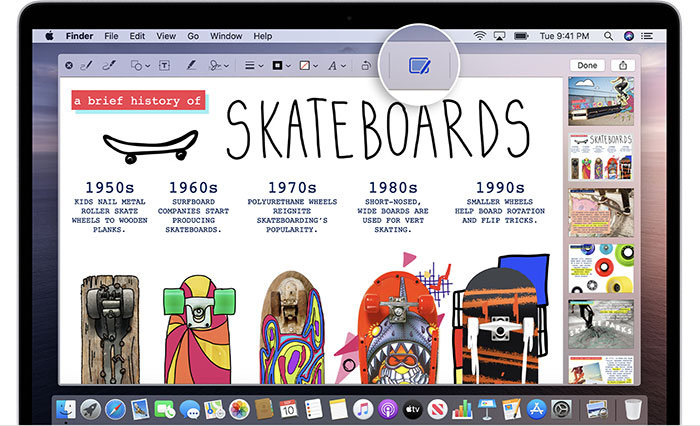
Đánh dấu liên tục là tương tự nhưng đã được đưa ra khác nhau. Mở tệp trong Xem nhanh hoặc Xem trước và nhấp vào nút Chú thích trên thanh menu như hình trên. Điều này sẽ mở tệp trên thiết bị iOS của bạn và những thay đổi sẽ được chuyển sang máy Mac của bạn ngay lập tức.
cuộc gọi di động iPhone
Bạn có thể thực hiện cuộc gọi bằng kết nối di động của iPhone, ngay cả khi điện thoại được lưu trữ ở dưới cùng của ba lô. Miễn là điện thoại của bạn có thể nhận tín hiệu Bluetooth từ thiết bị của bạn, bạn có thể thực hiện cuộc gọi bằng kết nối di động của iPhone nhưng loa và micrô của Mac. Điều này sử dụng ứng dụng FaceTime để "chuyển" cuộc gọi qua điện thoại di động, nhưng chuyển tiếp tất cả tương tác với máy Mac của bạn. Để biết hướng dẫn chi tiết về cách thiết lập quy trình này, hãy tìm hiểu cách thiết lập máy Mac của bạn để thực hiện cuộc gọi điện thoại qua iPhone.
Điểm truy cập tức thì
Hotspot tức thì cung cấp cách chia sẻ kết nối dữ liệu điện thoại di động của bạn với các thiết bị khác. Gửi kết nối dữ liệu không dây của iPhone của bạn (thường là 4G LTE ở hầu hết các khu vực) thông qua điểm truy cập Wi-Fi. Hầu hết các thiết bị cần nhập mật khẩu để sử dụng điểm truy cập.
Tuy nhiên, nếu máy Mac và iPhone của bạn được kết nối giống nhau Apple, thiết bị của bạn có thể chia sẻ Internet với máy Mac mà không cần mật khẩu. Để sử dụng điểm truy cập tức thì, hãy bật điểm truy cập cá nhân trên thiết bị iOS của bạn bằng kết nối di động. Sau đó chọn tên thiết bị từ danh sách các mạng không dây trên máy Mac của bạn. Sau khi được kết nối, biểu tượng Wi-Fi trên thanh menu sẽ hiển thị một tập hợp các liên kết chuỗi để cho biết kết nối điểm truy cập tức thời được trung gian bởi ID của bạn Apple.
Miễn phí
Hình thức thô sơ nhất của kết nối không dây, Handover cho phép bạn mở phương tiện hoặc liên kết trên iPhone, sau đó chuyển chúng sang máy Mac của bạn. sistema tự động, và không có cách nào người dùng có thể chủ động kích hoạt nó. Nếu một tình huống đủ điều kiện bàn giao được phát hiện, các yếu tố giao diện người dùng thích hợp sẽ xuất hiện. Việc chuyển tiền yêu cầu các điều kiện sau:
- Nội dung đủ điều kiện tập trung vào iPhone của bạn
- iPhone đã thức và được mở khóa
- Mac đã thức và đăng nhập vào người dùng thích hợp
- Mac có một ứng dụng có thể đọc phương tiện truyền thông đủ điều kiện
- Các yêu cầu liên tục cơ bản được đáp ứng (Wi-Fi, Bluetooth, cùng một ID của Apple)
- Kết nối mạnh mẽ giữa các thiết bị (phần lớn nằm ngoài sự kiểm soát của người dùng)
Nếu tất cả các điều kiện đó được đáp ứng, bạn sẽ thấy biểu tượng Handoff ở bên trái Dock của Mac (hoặc ở trên cùng, nếu bạn định vị Dock theo chiều dọc). Nhấp vào biểu tượng Chuyển và phương tiện sẽ mở trong ứng dụng được liên kết.
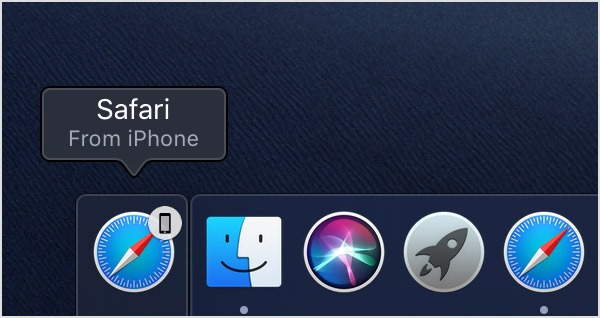
Cũng có thể lấy nội dung từ máy Mac của bạn trên iPhone. Vuốt lên từ dưới lên giữa màn hình và giữ cho đến khi bạn thấy Trình chuyển đổi ứng dụng. Ở phía dưới, bạn sẽ thấy các liên kết Handoff.
Sidecar

Sử dụng iPad của bạn như một màn hình bổ sung với Sidecar. Với macOS Catalina và iOS 13, người dùng có thể kết nối iPad với máy Mac của mình dưới dạng màn hình bổ sung. Nếu thiết bị của bạn đủ điều kiện, bạn có thể chọn iPad làm màn hình phụ dưới biểu tượng thanh menu Airplay hoặc sử dụng tùy chọn Sidecar để kết nối.
