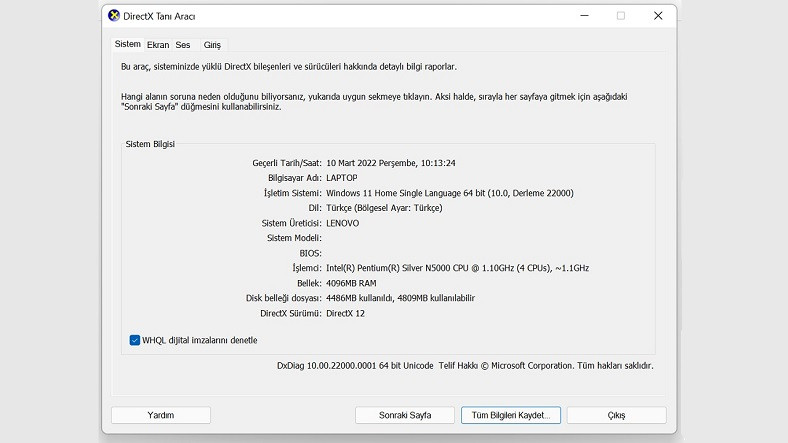
Mặc dù nghe có vẻ giống như một ứng dụng bên thứ ba khá thú vị, nhưng bản thân DxDiag Windows Nó là một công cụ thông tin hệ thống nội bộ được phát triển và cung cấp cho người dùng bởi Hơn nữa, có thể nhanh chóng chuyển đổi thông tin bạn nhận được với DxDiag thành tài liệu văn bản. Chúng ta hãy xem DxDiag là gì, nó làm gì, cách mở nó chi tiết.
Windows Hệ điều hành cung cấp cho người dùng nhiều công cụ và ứng dụng khác nhau trong nội bộ. Một số người trong số họ được mọi người biết đến, trong khi những người khác không được biết đến nhiều. Công cụ DxDiag là một trong số đó. DxDiag, được ví như một ứng dụng của bên thứ ba và thậm chí là một loại virus đáng ngờ đối với những người lần đầu tiên nhìn thấy nó, thực sự là Windows Nó là một công cụ thông tin hệ thống được cung cấp nội bộ cho người dùng bởi
Tính năng quan trọng nhất giúp phân biệt công cụ DxDiag với các công cụ thông tin nội bộ khác trong hệ thống là nó cung cấp phân tích chi tiết đến thông tin trình điều khiển. Đồng thời, bạn có thể nhanh chóng chuyển đổi thông tin này thành tài liệu văn bản thông qua cùng một công cụ và khi cần thiết. Windows Bạn có thể sử dụng một văn bản thông tin đã được phê duyệt. Vị hôn thê DxDiag là gì, nó làm gì, làm thế nào để mở nó Hãy xem chi tiết các câu hỏi thường gặp nhất.
DxDiag là gì?
DxDiag, là từ viết tắt của DirectX Diagnostic, Windows được tích hợp vào hệ điều hành Nó là một công cụ chẩn đoán và thông tin hệ thống. Tất cả các Windows Với DxDiag, bạn có thể tìm thấy thông tin này trong các phiên bản hệ điều hành, bạn có thể lấy thông tin này dưới dạng tệp văn bản bằng cách xem các tính năng chung của máy tính, tính năng cạc video, tính năng cạc âm thanh và các tính năng của phần cứng đầu vào bổ sung khác.
DxDiag làm gì?
Khi chúng ta nhìn vào công cụ DxDiag, có vẻ như nó không có một chức năng quan trọng nào, nhưng nó nằm trên máy tính hoặc trình điều khiển của bạn. khi có vấn đề Bạn sẽ cần tất cả thông tin chi tiết này. Thay vì đưa ra một vài định nghĩa đơn giản với phương tiện của riêng bạn, bạn có thể hiển thị văn bản bạn nhận được từ công cụ DxDiag cho một chuyên gia để vấn đề có thể hiểu dễ dàng hơn nhiều.
Từ quan điểm này, chúng ta có thể nói rằng DxDiag thực sự làm được nhiều việc hơn là một công cụ chẩn đoán hoặc thông tin hệ thống. Có thể là một người dùng không phải chuyên gia Nó cho phép bạn tiếp cận tất cả thông tin về hệ thống và trình điều khiển, sẽ có được rất nhiều nỗ lực, chỉ với một cú nhấp chuột và có được tất cả thông tin này dưới dạng tài liệu văn bản rất chi tiết.
Làm thế nào để mở DxDiag? Xem xét thông số kỹ thuật máy tính với DxDiag:
- Tên của tôi #1: Mở màn hình bằng tổ hợp phím.
- Tên của tôi #2: Gõ DxDiag và nhấn hoặc nhấp vào nút.
- Tên của tôi #3: Công cụ DxDiag sẽ mở ra.
- Tên của tôi #4: Chờ thanh tải màu xanh lá cây ở góc dưới bên trái hoàn tất.
- Tên của tôi #5: Bạn có thể xem tất cả thông tin hệ thống bằng cách nhấp vào các tab.
- Để lấy thông tin hệ thống dưới dạng văn bản;
- Tên của tôi #6: Nhấp vào nút trên màn hình DxDiag.
- Tên của tôi #7: Chỉ định tên tệp.
- Tên của tôi #8: Chọn thư mục đích nơi tệp sẽ được lưu.
- Tên của tôi #9: Nhấp vào nút Lưu.
- Bước # 10: Tệp văn bản chứa thông tin hệ thống của bạn sẽ được lưu trong thư mục đích mà bạn đã chọn.
Để xem thông tin hệ thống và nhận thông tin hệ thống dưới dạng tệp văn bản bằng công cụ DxDiag, chỉ cần làm theo các bước ở trên. Tệp văn bản với thông tin hệ thống của bạn Định dạng tệp TXT. Bạn có thể mở tệp văn bản được đề cập bằng Notepad hoặc một ứng dụng tương tự.
Trên tab Hệ thống, là màn hình đầu tiên xuất hiện khi bạn mở công cụ DxDiag, Nói chung, bạn xem tất cả thông tin hệ thống. Trên tab Hiển thị, bạn xem thông tin về trình điều khiển cạc video của mình. Trên tab Âm thanh, bạn xem thông tin về trình điều khiển cạc âm thanh của mình. Trên tab Trang đầu, bạn xem thông tin về trình điều khiển phần cứng mà bạn đã thêm bên ngoài vào máy tính của mình.
DxDiag hiển thị thông số kỹ thuật máy tính nào?
- Trong tab Hệ thống;
- Ngày và giờ hiện tại
- tên máy tính
- Hệ điều hành
- Lưỡi
- Nhà sản xuất hệ thống
- Mô hình hệ thống
- Bộ xử lý
- Kỉ niệm
- lật các ổ dữ liệu
- Phiên bản DirectX
- Trong tab Hiển thị;
- Tên
- Người sản xuất
- Loại chip
- Loại DAC
- Loại thiết bị
- Tổng bộ nhớ gần đúng
- Bộ nhớ hình ảnh
- bộ nhớ được chia sẻ
- Sự kiện tăng tốc DirectDraw
- Sự kiện tăng tốc Direct3D
- Hiệu quả tăng tốc mô AGP
- Sự kiện DirectX 12 Ultimate
- trình điều khiển chính
- phiên bản
- Lịch sử
- Thông tin logo WHQL
- Direct3D DDI
- Đặc trưng
- Mô hình trình điều khiển
- Trong tab âm thanh;
- Tên
- Phần cứng chứa đựng tên đăng nhập
- ID nhà sản xuất
- ID sản phẩm
- Loại hình
- Thông tin thiết bị mặc định
- Tên tài xế
- phiên bản
- Lịch sử
- Thông tin logo WHQL
- Thông tin nhà cung cấp
- Trong tab Trang chủ;
- Thông tin thiết bị DirectInput
- Đăng nhập thông tin thiết bị liên quan
- Ghi chú
DxDiag Windows Thông tin bạn có thể truy cập bằng công cụ chẩn đoán thường như thế này. phiên bản hệ điều hành của bạn, số lượng thẻ video và trình điều khiển thẻ âm thanh của bạn và tùy thuộc vào phần cứng bên ngoài của bạn, có thể gặp nhiều thông tin chi tiết và khác nhau trong công cụ DxDiag. Bạn có thể lấy tất cả thông tin này dưới dạng tệp văn bản.
Windows Bạn có thể có thông tin hệ thống và trình điều khiển của mình dưới dạng tệp văn bản bằng cách truy cập vào tất cả các chi tiết. DxDiag là gì, nó làm gì, làm thế nào để mở nó Chúng tôi đã trả lời những câu hỏi tò mò như và nói về những chi tiết bạn cần biết về ứng dụng thông tin hệ thống, công cụ chẩn đoán này.
