Khi bạn đến lớp, có rất nhiều thông tin mà bạn phải nhớ. Sẽ không thể nhớ được mọi chi tiết nếu bạn không cố gắng ghi lại những gì giáo viên nói.
Một ứng dụng sẽ giúp bạn ghi lại các bài học của mình là Easy Voice Recorder Pro. Ứng dụng này cũng có phiên bản miễn phí nhưng với phiên bản trả phí ($ 3.99), bạn có thể tận hưởng nhiều tính năng hữu ích khác.
Cách ghi âm
Tạo âm thanh đầu tiên của bạn thật dễ dàng. Đảm bảo rằng bạn đang ở trên tab Đăng ký. Ở phía dưới, bạn sẽ thấy một vòng tròn màu đỏ với một micrô màu trắng ở giữa. Chạm vào nó và quá trình ghi sẽ bắt đầu.

Để tạm dừng nhưng không dừng ghi, hãy nhấn vào nút tạm dừng màu đỏ. Khi bạn đã sẵn sàng lưu bản ghi của mình, hãy nhấn vào dấu kiểm màu trắng.
Cách nghe bản ghi âm của bạn
Khi bạn đã ghi xong, hãy chuyển đến tab Nghe. Đây là nơi bạn có thể tìm thấy tất cả các bản ghi âm của mình. Họ sẽ có ngày và giờ đăng ký và cả thời hạn.
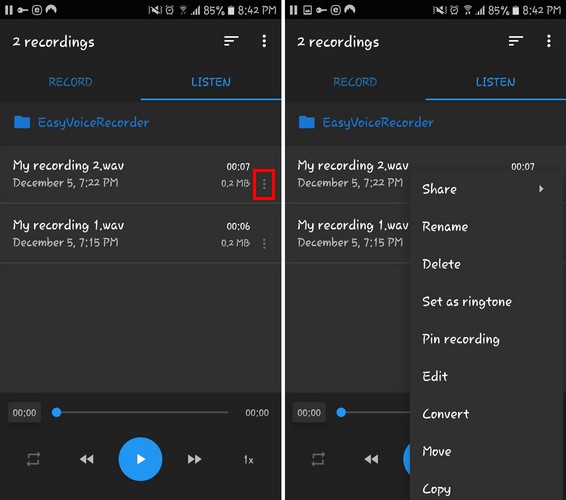
Nếu bạn nhấn vào ba dấu chấm ở bên phải, bạn sẽ nhận được các tùy chọn để:
- Tiếp tục ghi âm
- Chia sẻ
- Đổi tên
- Loại bỏ
- Đặt làm nhạc chuông
- Mã PIN đăng ký
- biến đổi
- Chuyển thành
- Di chuyển
- Sao chép
Lặp lại và thay đổi tốc độ ghi
Đối với những lúc bạn cần lấy một số ghi chú ra khỏi âm thanh, lặp lại có thể rất hữu ích. Để lặp lại âm thanh:
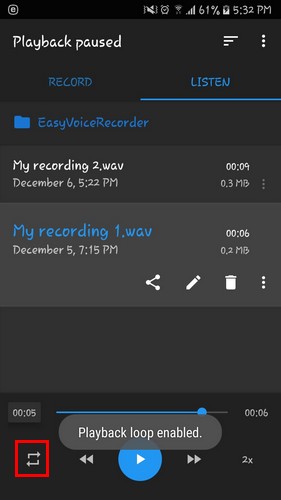
- Chuyển đến tab Nghe
- Chọn âm thanh
- Nhấn vào hai mũi tên tạo thành một hộp để bật vòng lặp.
- Nhấn vào các mũi tên một lần nữa để hủy kích hoạt vòng lặp.
Nếu bạn muốn giải trí và tăng tốc độ phát lại âm thanh, hãy chạm vào 0.5x sang phải. Đặt càng cao, âm thanh sẽ phát càng nhanh.
Để thực sự tăng tốc mọi thứ, hãy nhấn vào các mũi tên trỏ sang trái hoặc phải. Nhấn một lần sẽ đưa bạn đến trung tâm của hồ sơ. Khi bạn nhấn hai lần, nó sẽ đưa bạn đến cuối bản ghi.
Cách đổi tên bản ghi âm
Bạn có phiền đặt tên tệp âm thanh đó là “Ghi âm” không? Nếu bạn muốn đặt tên tệp tốt hơn:

- Chuyển đến tab Nghe
- Nhấn vào tệp có tên bạn muốn đổi tên
- Nhấn vào biểu tượng bút chì
Một cách khác để đổi tên tệp là chạm vào ba dấu chấm và chọn Đổi tên.
Làm thế nào để đặt hàng ghi âm như bạn muốn
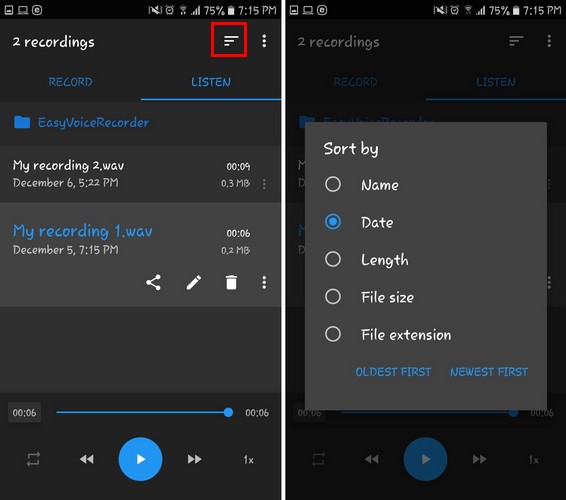
Bạn có thể sắp xếp thứ tự của các bản ghi theo nhiều cách khác nhau. Ví dụ: bạn có thể thay đổi thứ tự của các tệp để chúng được sắp xếp theo:
- Họ
- Ngày
- Chiều dài
- Kích thước tập tin
- phần mở rộng tệp
- lâu đời nhất đầu tiên
Để kết hợp mọi thứ, chỉ cần chạm vào các đường răng cưa ở trên cùng và chọn.
Cách tải các bản ghi của bạn lên đám mây
Tai nạn xảy ra, vì vậy bạn phải luôn có một bản sao lưu tất cả âm thanh của mình, đề phòng trường hợp. Ứng dụng cho phép bạn sao lưu âm thanh của mình vào Dropbox hoặc Google Drive. Để tải lên tệp của bạn:

- Chuyển đến tab Nghe
- Nhấn vào dấu ba chấm của tệp bạn muốn tải lên.
- Chọn Tải lên đám mây
Bạn sẽ cần đồng bộ hóa tài khoản Goggle của mình với ứng dụng, giúp việc tải lên các tệp trong tương lai dễ dàng hơn.
Sau khi nhấn vào tùy chọn tải tệp lên, bạn sẽ thấy một đám mây màu xanh trên tệp. Điều này có nghĩa là tệp đang được tải lên. Khi đám mây chuyển sang màu xám, điều đó có nghĩa là quá trình tải lên đã hoàn tất.
Điều chỉnh cách ghi âm thanh
Bạn có thể làm những việc khác để bản ghi âm của bạn chính xác. Ví dụ, chạm vào biểu tượng trông giống như một cây đũa thần và bạn có thể điều chỉnh mọi thứ.
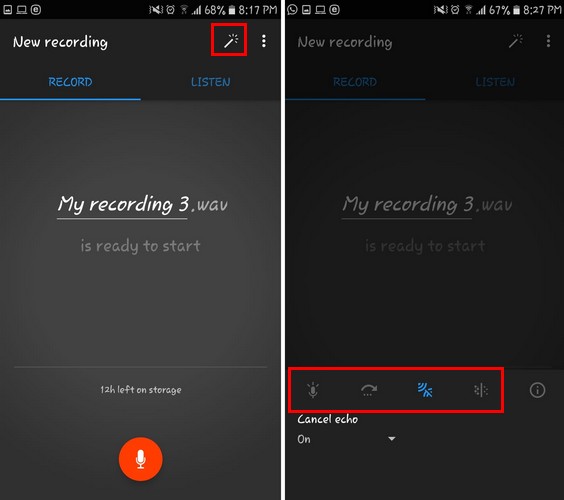
Bạn sẽ thấy các tùy chọn để tăng âm lượng (biểu tượng micrô) và bỏ qua các phần im lặng (mũi tên chuyển tiếp). Các tùy chọn khác bao gồm loại bỏ tiếng vang (biểu tượng sóng âm thanh) và giảm tiếng ồn (dấu chấm).
phần kết luận
Easy Voice Recorder Pro cung cấp nhiều tùy chọn tuyệt vời, nhưng không đủ để làm bạn bối rối. Nó là một ứng dụng hoạt động tốt và hoàn thành công việc. Bạn nghĩ gì về ứng dụng này? Chia sẻ ý kiến của bạn trong phần bên dưới.
