
Là một chương trình bảng tính, Excel là một máy tính lớn cũng hiển thị dữ liệu số trong bảng và biểu đồ. Phần lớn người dùng Excel sẽ cần sử dụng hàm SUM (hoặc công thức) của ứng dụng. Do hàm SUM thêm số, nên đây có thể là công thức Excel được sử dụng rộng rãi nhất.
Hàm SUM sẽ không bao giờ tính toán lỗi. Nhưng các ô trong hàm SUM không phải lúc nào cũng hiển thị kết quả mong đợi.
Đôi khi chúng có thể hiển thị thông báo lỗi thay vì giá trị số. Trong các trường hợp khác, các ô công thức SUM chỉ có thể trả về giá trị bằng 0. Dưới đây là một số cách bạn có thể sửa bảng tính Excel không thêm chính xác.
Làm cách nào tôi có thể sửa các hàm Excel-SUM không thêm?
1. Xác minh cú pháp hàm SUM
Trước tiên, hãy đảm bảo rằng bạn đã nhập hàm SUM trong trường công thức với cú pháp đúng.
Cú pháp của hàm SUM là:
= SUM (số 1 con số 2)
nhân vật 1 và số 2 Nó có thể là một phạm vi ô, do đó, hàm SUM thêm 10 ô đầu tiên trong cột A sẽ trông như thế này: = SUM (A1: A10). Đảm bảo không có lỗi chính tả cho bất kỳ mô tả nào trong hàm khiến cho ô của bạn hiển thị #name? như được hiển thị trực tiếp dưới đây.
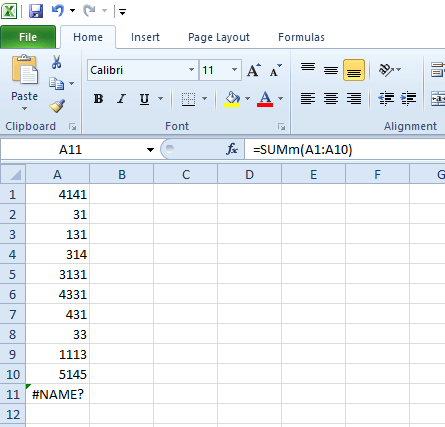
2. Xóa khoảng trắng khỏi hàm SUM
Hàm SUM không thêm bất kỳ giá trị nào khi có khoảng trắng trong công thức. Thay vào đó, nó sẽ hiển thị công thức trong ô của nó.
Để sửa nó, chọn ô công thức; và sau đó bấm vào phía bên trái của thanh tác vụ. Nhấn phím xóa lùi để xóa bất kỳ khoảng trắng nào trước "=" ở đầu hàm. Hãy chắc chắn rằng không có khoảng trắng ở nơi khác trong công thức.
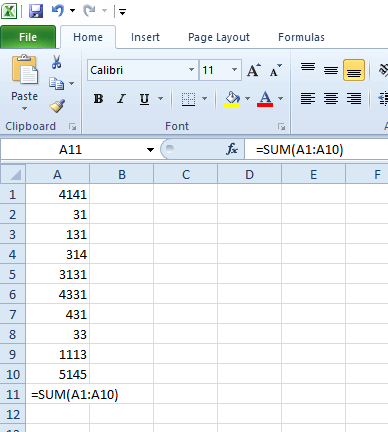
3. Mở rộng cột công thức
Nếu ô công thức SUM hiển thị #######, giá trị có thể không vừa trong ô. Do đó, bạn có thể cần mở rộng cột trong ô để đảm bảo rằng số nguyên phù hợp.
Để làm như vậy, di chuyển con trỏ sang bên trái hoặc bên phải của hộp tham chiếu cột ô di động SUM để con trỏ thay đổi thành mũi tên kép như trong ảnh chụp nhanh bên dưới. Sau đó giữ nút chuột trái và kéo cột sang trái hoặc phải để mở rộng nó.
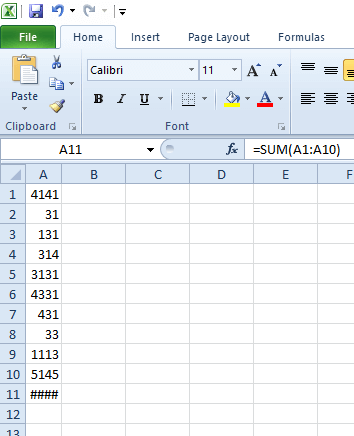
4. Xóa định dạng văn bản khỏi các ô
Hàm SUM trong Excel không thêm bất kỳ giá trị nào tồn tại trong các ô ở định dạng văn bản, hiển thị số văn bản ở bên trái của ô thay vì bên phải. Để đảm bảo rằng tất cả các ô trong phạm vi ô của công thức SUM đều ở định dạng chung. Thực hiện theo các bước sau để khắc phục điều này.
- Chọn tất cả các ô trong phạm vi của bạn. Sau đó nhấp chuột phải và chọn định dạng ô để mở cửa sổ xuất hiện ngay bên dưới
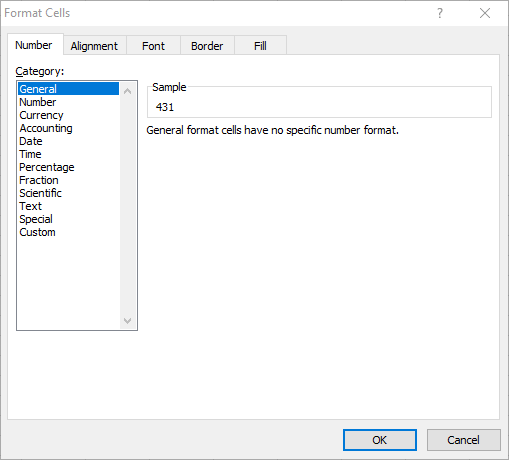 Trong hộp Danh mục, chọn Chung. Bấm vào đồng ý nút. Số lượng tế bào tiếp tục ở định dạng văn bản. Bạn phải bấm đúp vào từng ô trong vùng chức năng SUM và nhấn phím Enter để thay đổi số của nó thành định dạng chung đã chọn.
Trong hộp Danh mục, chọn Chung. Bấm vào đồng ý nút. Số lượng tế bào tiếp tục ở định dạng văn bản. Bạn phải bấm đúp vào từng ô trong vùng chức năng SUM và nhấn phím Enter để thay đổi số của nó thành định dạng chung đã chọn.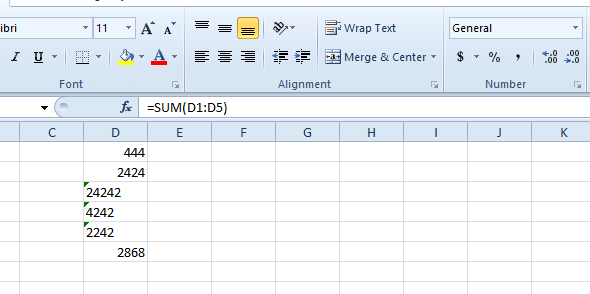 Lặp lại các bước trước cho ô công thức nếu ô đó hiển thị hàm thay vì giá trị.
Lặp lại các bước trước cho ô công thức nếu ô đó hiển thị hàm thay vì giá trị.5. Chọn tùy chọn Thêm và dán giá trị đặc biệt
Ngoài ra, bạn có thể thêm giá trị vào các ô ở định dạng văn bản mà không phải chuyển đổi chúng thành tướng với thủ thuật này.
- Nhấp chuột phải vào một ô trống và chọn bản sao. Chọn tất cả các ô văn bản với phạm vi ô chức năng. Bấm vào Dán nút. Lựa chọn Dán đặc biệt để mở cửa sổ xuất hiện ngay bên dưới.
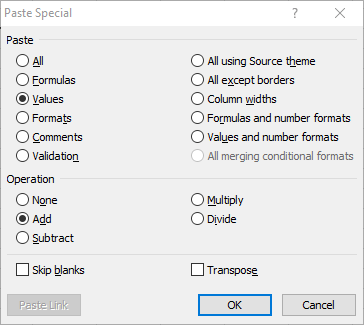 Lựa chọn giá trị và Thêm lựa chọn thay thế ở đó. Bấm vào đồng ý nút. Hàm sau đó sẽ thêm các số vào các ô văn bản.
Lựa chọn giá trị và Thêm lựa chọn thay thế ở đó. Bấm vào đồng ý nút. Hàm sau đó sẽ thêm các số vào các ô văn bản.Dưới đây là một số cách tốt nhất để sửa các công thức bảng tính Excel không thêm chính xác. Trong hầu hết các trường hợp, hàm SUM không được thêm vào vì nó không được nhập chính xác hoặc do tham chiếu ô của nó chứa các ô văn bản.
Nếu bạn biết bất kỳ cách nào khác để giải quyết vấn đề liên quan đến Excel này, vui lòng để lại tin nhắn trong phần bình luận bên dưới để những người dùng khác có thể dùng thử.
BÀI VIẾT ĐỂ XEM:
