
Như bạn có thể biết, Microsoft tưởng tượng Windows 10 như một dịch vụ. Điều đó có nghĩa là nó chỉ có một sistema operativo, với các cập nhật thường xuyên cải thiện và cải thiện nó. Với suy nghĩ này, người dùng phải cài đặt các bản cập nhật quan trọng để Windows 10, để có được trải nghiệm tốt nhất và hiệu suất ngay bây giờ.
Windows 10 được biết là gây ra các lỗi cập nhật khác nhau cho người dùng, nhưng trong bài viết này, chúng tôi sẽ nói về một vấn đề cụ thể: mã lỗi 0xc1900107. Vấn đề này thường xảy ra khi bạn cố gắng cài đặt một bản cập nhật lớn hơn Windows 10 (cập nhật kỷ niệm hoặc cập nhật người tạo). Do đó, cần được giải quyết càng sớm càng tốt. Và chúng tôi sẽ cho bạn thấy làm thế nào trong bài viết này.
Cách xử lý mã lỗi 0xc1900107 trong Windows 10
Lỗi 0xc1900107 có thể ngăn bạn cài đặt một số bản cập nhật và do đó bảo mật của bạn sistema có thể bị ảnh hưởng Nói về lỗi này, đây là một số vấn đề tương tự được báo cáo bởi người dùng:
Windows Bản cập nhật 10 không thể cài đặt – Sự cố này có thể xảy ra do các ứng dụng của bên thứ ba trên máy tính của bạn. Nếu bạn gặp vấn đề này, hãy thử cập nhật trình điều khiển và vô hiệu hóa phần mềm chống vi-rút của bạn. Mã lỗi 0xc1900107 Cập nhật trình tạo – Vấn đề này đã được báo cáo trong quá trình cài đặt Creators Update, nhưng có thể thấy được với hầu hết các bản cập nhật. Nếu bạn gặp vấn đề này, hãy rút phích cắm các thiết bị USB và xem liệu nó có giải quyết được vấn đề không. Windows 10 vòng cập nhật thất bại – Đôi khi bạn có thể bị kẹt trong một vòng lặp khi cố gắng cài đặt Windows Cập nhật Nếu điều này xảy ra, vui lòng khởi động lại Windows Cập nhật các thành phần hoặc cố gắng tải xuống và cài đặt bản cập nhật thủ công.
dung dịch 1 – Kiểm tra phần mềm chống vi-rút của bạn
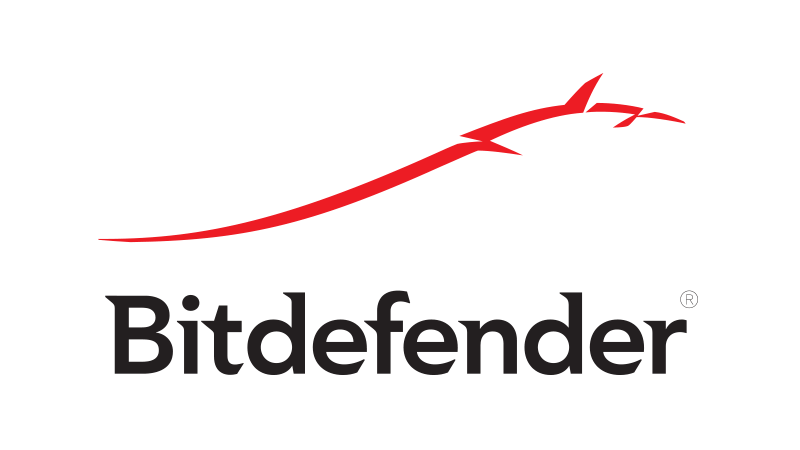
Nếu bạn nhận được lỗi 0xc1900107 khi bạn cố cập nhật, sự cố có thể liên quan đến phần mềm chống vi-rút của bạn. Mặc dù phần mềm chống vi-rút sẽ bảo vệ bạn khỏi các mối đe dọa trực tuyến, bạn cũng nên biết rằng phần mềm chống vi-rút có thể can thiệp vào sistema và gây ra lỗi này và các lỗi khác.
Nếu bạn nghi ngờ rằng vấn đề chống vi-rút của bạn là vấn đề, hãy thử vô hiệu hóa một số tính năng chống vi-rút và xem nó có giúp ích không. Nếu điều đó không hiệu quả, bạn có thể thử vô hiệu hóa hoàn toàn phần mềm chống vi-rút của mình. Trong trường hợp xấu nhất, bạn có thể cần phải loại bỏ hoàn toàn phần mềm chống vi-rút của mình để khắc phục sự cố.
Nếu bạn xóa phần mềm chống vi-rút giải quyết vấn đề, bạn có thể muốn xem xét chuyển sang một giải pháp chống vi-rút khác. Có nhiều công cụ chống vi-rút tuyệt vời trên thị trường và nếu bạn đang tìm kiếm một chương trình chống vi-rút mới, chúng tôi khuyên bạn nên cân nhắc Bitdefender vì nó cung cấp sự bảo vệ tuyệt vời và không can thiệp vào của bạn sistema không có cách nào
dung dịch 2 – Cập nhật trình điều khiển của bạn
Đôi khi mã lỗi 0xc1900107 có thể xuất hiện nếu trình điều khiển của bạn đã hết hạn. Trình điều khiển của nó khá quan trọng vì chúng cho phép máy tính của bạn giao tiếp đúng với phần cứng của bạn. Nhưng nếu một trình điều khiển cụ thể đã hết hạn, bạn có thể gặp vấn đề.
Để giải quyết vấn đề này, bạn nên cập nhật trình điều khiển cho tất cả các thành phần chính như card đồ họa, card âm thanh, card mạng, chipset, v.v. Bạn có thể thực hiện thủ công bằng cách tải xuống trình điều khiển mới nhất từ nhà sản xuất.
Mặt khác, nếu bạn muốn cập nhật tất cả các trình điều khiển của mình chỉ bằng vài cú nhấp chuột, có một giải pháp tự động sẽ tải xuống và cài đặt các trình điều khiển cần thiết cho bạn.
dung dịch 3 – Chạy trình gỡ lỗi cho bản cập nhật
Điều đầu tiên chúng ta nên thử là lái xe Windows Cập nhật trình khắc phục sự cố. Đây là công cụ riêng của Microsoft được thiết kế đặc biệt để giải quyết các vấn đề nghiêm trọng hơn hoặc ít hơn liên quan đến các bản cập nhật trong Windows. Để chạy trình gỡ lỗi nâng cấp, hãy làm theo các hướng dẫn sau:
- Tải xuống Windows Cập nhật trình khắc phục sự cố Từ Microsoft Khởi chạy công cụ> làm theo các hướng dẫn trên màn hình. Hãy thử cài đặt bản cập nhật một lần nữa.
dung dịch 4 – Xóa $ WINDOWS. ~ Thư mục BT
nhiều Windows 10 người dùng đã gặp phải sự cố này trước khi đề xuất xóa $ WINDOWS. ~ BT Thư mục giải quyết vấn đề. Nếu bạn không biết thư mục này, nó sẽ lưu một số dữ liệu người dùng của bạn từ phiên bản trước của sistema. Tuy nhiên, trong một số trường hợp, dữ liệu đó có thể gây ra sự cố nâng cấp. Để xóa thư mục này:
- Mở File Explorer và đi đến Máy tính này > Đĩa cục bộ (C
 (hoặc ổ cứng của bạn sistema). Bấm vào bây giờ quang cảnh và đánh dấu vào ô nơi nó nói Các tập tin ẩn.
(hoặc ổ cứng của bạn sistema). Bấm vào bây giờ quang cảnh và đánh dấu vào ô nơi nó nói Các tập tin ẩn. Tìm thư mục có tên $ WINDOWS. ~ BT. Đổi tên hoặc xóa nó.
Tìm thư mục có tên $ WINDOWS. ~ BT. Đổi tên hoặc xóa nó.Sau đó thử cập nhật của bạn sistema thêm một lần nữa Nếu vấn đề vẫn còn, đi đến một giải pháp khác.
dung dịch 5 – Thực hiện quét SFC
Và cuối cùng, nếu không có giải pháp nào ở trên phù hợp với bạn, hãy thử chạy quét SFC. Đây là nó WindowsCông cụ tích hợp, có mục đích là giải quyết các vấn đề khác nhau với sistema, bao gồm các lỗi cập nhật. Để chạy quét SFC, hãy làm như sau:
- áp lực Windows Phím + X và chọn Biểu tượng của sistema (Quản trị viên). Về biểu tượng của sistema không có sẵn, bạn cũng có thể sử dụng Powershell (quản trị viên).
 Đối với loại dòng lệnh sfc / scannow.
Đối với loại dòng lệnh sfc / scannow.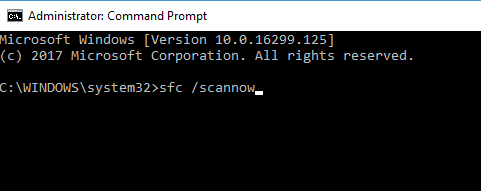 Quá trình sẽ mất một vài phút. Khi điều này được thực hiện, bạn đóng sistema
Quá trình sẽ mất một vài phút. Khi điều này được thực hiện, bạn đóng sistemaNếu quét SFC không thể giải quyết vấn đề của bạn, hãy xem xét sử dụng quét DISM. Để làm điều đó, tất cả những gì bạn phải làm là:
- mở Biểu tượng của sistema như một đăng nhập quản trị viên DISM / Trực tuyến / Làm sạch hình ảnh / Khôi phục sức khỏe và nhấn Đăng nhập để chạy nó
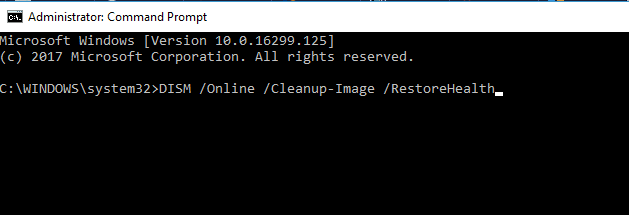 Quét DISM bây giờ bắt đầu. Quá trình quét có thể mất khoảng 20 phút trở lên, vì vậy đừng làm gián đoạn quá trình quét.
Quét DISM bây giờ bắt đầu. Quá trình quét có thể mất khoảng 20 phút trở lên, vì vậy đừng làm gián đoạn quá trình quét.Khi quét xong, kiểm tra xem sự cố đã được giải quyết chưa. Nếu sự cố vẫn còn hoặc nếu bạn không thể chạy quét SFC trước đó, hãy chắc chắn lặp lại nó. Sau khi chạy cả hai lần quét, vấn đề cần được giải quyết.
dung dịch 6 – Ngắt kết nối thiết bị USB
Đôi khi lỗi 0xc1900107 có thể do một số thiết bị USB gây ra. Một số người dùng đã báo cáo rằng bộ điều hợp USB không dây có thể khiến vấn đề này xuất hiện, vì vậy nếu bạn có bộ điều hợp USB, hãy nhớ rút phích cắm.
Các thiết bị USB khác cũng có thể khiến sự cố này xuất hiện và để khắc phục, bạn nên ngắt kết nối tất cả các thiết bị USB không cần thiết khỏi PC. Điều này bao gồm máy in, gamepad, ổ cứng ngoài, ổ flash, v.v … Về cơ bản, bạn cần rút phích cắm tất cả các thiết bị ngoại trừ bàn phím và chuột.
Khi bạn ngắt kết nối các thiết bị USB không cần thiết, bạn có thể thử cập nhật lại máy tính của mình.
dung dịch 7 – khởi động lại Windows Cập nhật các thành phần
Theo người dùng, nếu bạn tiếp tục nhận được lỗi 0xc1900107 trong quá trình nâng cấp, sự cố có thể là do Windows Cập nhật linh kiện. Tuy nhiên, bạn chỉ có thể khắc phục sự cố bằng cách khôi phục các thành phần cần thiết.
Điều này tương đối đơn giản và để làm như vậy, bạn chỉ cần chạy một số lệnh từ dấu nhắc lệnh. sistema. Đây là cách thực hiện:
- mở Biểu tượng của sistema với tư cách quản trị viên Chạy từng lệnh sau: netstoppbitar wuauserv appstvc netstopp cryptsvc netstop Làm sạch% systemroot% Software Phần mềm phân phối Phần mềm phân phối.bak Làm sạch% systemroot% system32 catroot2 catroot2.bak bit khởi động mạng wuauserv appstvc netstart ra mắt mạng lưới cryptsvc
Sau khi bạn chạy tất cả các lệnh này, hãy khởi động lại máy tính của bạn và kiểm tra xem sự cố đã được giải quyết chưa. Nếu bạn không muốn chạy các lệnh này một cách thủ công, bạn cũng có thể tạo một tập lệnh chạy chúng tự động. Chúng tôi chỉ cho bạn cách tạo Windows Cập nhật tập lệnh thiết lập lại trong một trong những bài viết trước của chúng tôi, vì vậy hãy chắc chắn kiểm tra nó để được hướng dẫn thêm.
dung dịch 8 – Tải xuống thủ công các bản cập nhật cần thiết
Nếu bạn không thể cài đặt một bản cập nhật cụ thể do lỗi 0xc1900107, bạn luôn có thể tải xuống bản cập nhật từ Danh mục Microsoft Update. Để làm như vậy, trước tiên bạn phải biết mã cập nhật.
Cách dễ nhất để tìm thấy nó là đi đến Windows Cập nhật và kiểm tra số bên cạnh bản cập nhật. Mã cập nhật trông giống như KBXXXXXXX. Khi bạn nhận được mã, hãy làm như sau:
- đi Thư mục cập nhật Microsoft website. Nhập mã cập nhật cho bản cập nhật bạn đang cố cài đặt trong trường tìm kiếm. Danh sách các cập nhật phù hợp được hiển thị. Tìm bản cập nhật mong muốn và nhấp vào nó tải về để tải về nó. Lưu ý rằng sẽ có các phiên bản được liệt kê cho phiên bản Windows 32 bit và 64 bit, vì vậy hãy đảm bảo bạn chọn phiên bản phù hợp với kiến trúc của bạn sistema.

Khi bạn tải xuống bản cập nhật, bạn sẽ có thể cài đặt nó mà không gặp quá nhiều khó khăn.
Nếu bạn có bất kỳ ý kiến, câu hỏi hoặc đề xuất, xin vui lòng cho chúng tôi biết trong các ý kiến dưới đây. Để biết thêm Windows Cập nhật giải pháp và thông tin thêm, xem chúng tôi Windows Trung tâm cập nhật.
Từ biên tập viên Note: Bài đăng này ban đầu được xuất bản vào tháng 3 năm 2017 và từ đó đã được cập nhật và cập nhật hoàn toàn để mang đến sự mới mẻ, chính xác và toàn diện.
CÂU CHUYỆN LIÊN QUAN BẠN PHẢI XEM
