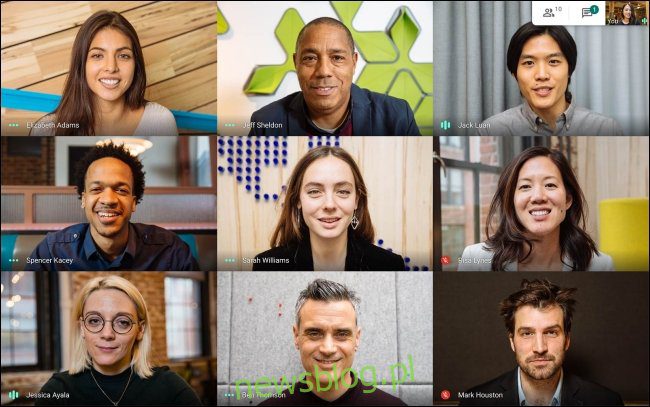
Đầu tiên là Hangouts, Duo và Chat, giờ thì Google đã ra mắt Google Meet. Vậy chính xác thì dịch vụ hội nghị truyền hình mới này hoạt động như thế nào và nó so sánh với một thứ như Zoom như thế nào?
Google Meet dành cho các cuộc gọi điện video lớn hoặc nhỏ
Cho đến tháng 4 năm 2020, bạn phải mua gói G Suite để sử dụng Google Meet. Tuy nhiên, giờ đây, Google đã phát hành phiên bản miễn phí và nó có sẵn cho bất kỳ ai có tài khoản Google hoặc Gmail.
Bạn có thể tạo hoặc tham gia Google Meet và thêm tối đa 100 người tham gia vào cuộc gọi điện video. Tại thời điểm viết bài, không có giới hạn thời gian cho các cuộc gọi, nhưng từ ngày 30 tháng 9, các cuộc gọi sẽ bị giới hạn ở 60 phút. Tuy nhiên, điều này hoàn toàn trái ngược với Zoom, giới hạn hội nghị truyền hình miễn phí chỉ trong 40 phút.
Google Hangouts vẫn tồn tại và bạn có thể sử dụng nó để trò chuyện hoặc thực hiện cuộc gọi điện video với tối đa 25 người tham gia. Google Duo là ứng dụng trò chuyện video di động của công ty. Nó tiếp tục sống và phát triển và bây giờ bạn có thể thêm tối đa 12 người tham gia.
Google Meet được thiết kế riêng cho hội nghị truyền hình quy mô lớn có thể được kết nối thông qua liên kết hoặc mã. Giống như Zoom, các công ty và tổ chức là đối tượng nhân khẩu học mục tiêu.
Bạn có thể bắt đầu cuộc gọi điện video rồi chia sẻ liên kết hoặc mã hoặc mời mọi người qua email. Sau đó chỉ cần nói chuyện. Bạn có thể chia sẻ màn hình của mình, chuyển sang chế độ xem ô xếp, bật chú thích trực tiếp hoặc gửi tin nhắn văn bản. Nhưng đó là tất cả.
Google Meet hoạt động trên hầu hết các trình duyệt nhưng vì là sản phẩm của Google nên nó hoạt động tốt nhất trong Chrome. Không giống như Zoom, không có ứng dụng dành cho máy tính để bàn, nhưng có các ứng dụng dành cho iPhone, iPad và Android. Các ứng dụng cung cấp chức năng giống như một trang web.
Google Meet là đối thủ cạnh tranh với Bare-Bones Zoom
Bạn có thể coi Google Meet là phiên bản cơ bản của Zoom. Tuy nhiên, không giống như Zoom, Google Meet cung cấp mã hóa đầu cuối cho tất cả các kết nối.
Với các cuộc gọi miễn phí không giới hạn có sẵn cho đến ngày 30 tháng 9 năm 2020, Google Meet là một thỏa thuận tốt hơn nhiều so với Zoom nếu bạn không cần bất kỳ tính năng nâng cao nào.
Tuy nhiên, khi nói đến số lượng tính năng tuyệt đối, Google Meet không phù hợp với Zoom. Ví dụ: gói Google Meet miễn phí không bao gồm ghi âm. Bạn cũng cần có tài khoản Google để sử dụng Google Meet, nhưng Zoom cho phép bất kỳ ai có liên kết tham gia cuộc gọi điện video. Tuy nhiên, đây là một điểm cộng cho Google Meet khi nói đến bảo mật.

Google Meet cũng không có nền ảo, phản ứng hoặc điều khiển người tham gia nâng cao.
Phiên bản trả phí cung cấp cho bạn khả năng ghi lại các cuộc họp. Nó cũng tăng số lượng người tham gia lên 250 và bao gồm chức năng phát sóng trực tiếp cho tối đa 100.000 người xem. Tuy nhiên, tất cả những điều này đều yêu cầu đăng ký G Suite và những điều này bắt đầu bằng 6 đô la Mỹ mỗi tháng.
Đó không phải là một sự so sánh công bằng, vì G Suite cũng cung cấp cho bạn quyền truy cập vào nhiều công cụ cấp doanh nghiệp của Google, nhưng so với gói Zoom Pro 15 đô la/tháng, thì nó khá đắt.
Nhưng nếu bạn đang sử dụng Zoom Pro cho các cuộc họp, để tránh giới hạn thời gian 40 phút, ít nhất bạn nên dùng thử Google Meet. Nếu tất cả những gì bạn cần là một dịch vụ hội nghị truyền hình đơn giản phù hợp với tất cả các thành viên trong nhóm của bạn, thì đăng ký Google Meet miễn phí có thể đủ cho bạn.
Cách sử dụng Google Meet
Khi bạn đã sẵn sàng cho hội nghị truyền hình, chỉ cần truy cập Google Meet và nhấp vào “Bắt đầu cuộc họp”.
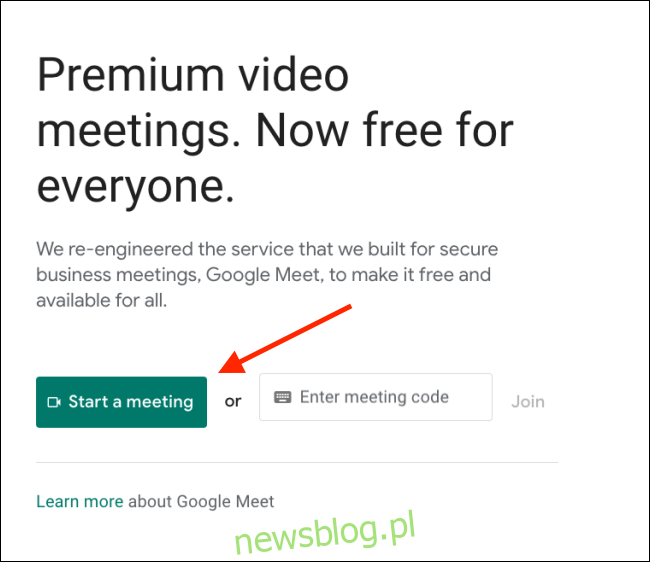
Xem cài đặt micrô và máy ảnh của bạn, sau đó nhấp vào “Tham gia ngay”.
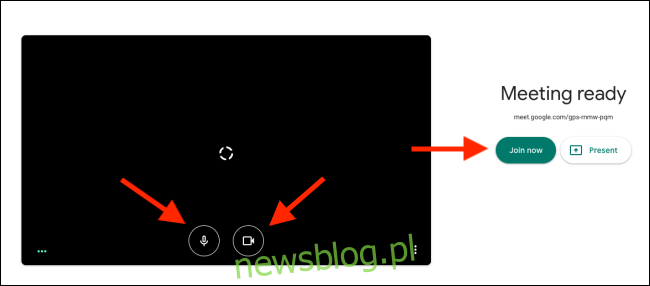
Google Meet sẽ ngay lập tức bắt đầu cuộc gọi điện video. Cửa sổ bật lên chứa thông tin chia sẻ. Từ đó, bạn có thể sao chép liên kết hoặc mời mọi người qua email. Chia sẻ liên kết với những người tham dự mà bạn muốn thêm.
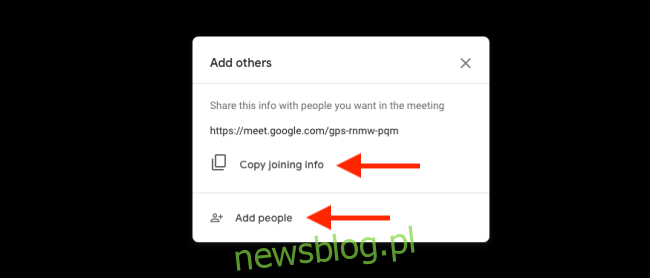
Sau khi nhận và mở liên kết, họ sẽ có thể định cấu hình cài đặt video và micrô. Họ cũng có thể vô hiệu hóa cả hai nếu muốn.
Họ cũng có thể chuyển sang một Tài khoản Google khác trước khi tham gia cuộc gọi. Khi đã sẵn sàng, họ chỉ cần nhấp vào “Yêu cầu tham gia”.
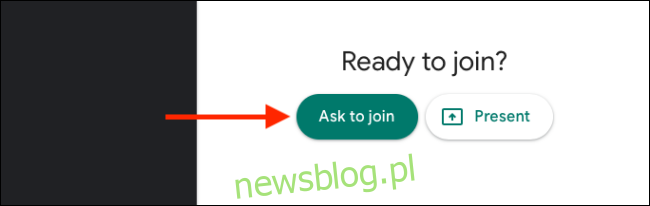
Chủ nhà (bạn) sẽ được thông báo rằng ai đó muốn tham gia cuộc họp.
Bạn sẽ thấy tên được liên kết với Tài khoản Google của họ. Khi bạn chắc chắn đó là người phù hợp, hãy nhấp vào “Nhận” để thêm người đó vào cuộc họp. Bạn sẽ cần phải làm điều này cho từng người được mời.
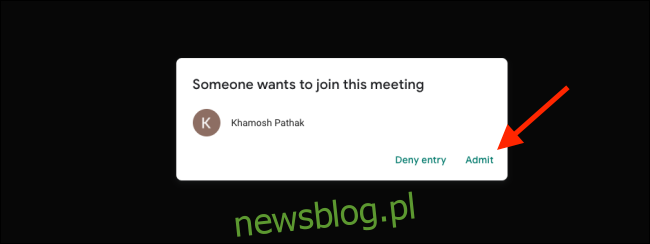
Sau khi cuộc gọi bắt đầu, bạn có thể sử dụng các nút Micrô và Video để bật hoặc tắt micrô và camera tương ứng.
Bạn có thể nhấp vào “Bật phụ đề” để bật phiên âm trực tiếp. Vì là một dịch vụ của Google nên Meet thực sự giỏi trong việc chép lại giọng nói trực tiếp của bạn (bao gồm cả việc kiểm duyệt những từ tục tĩu).
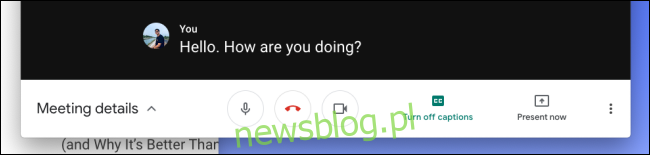
Bạn có thể nhấp vào “Hiển thị ngay” nếu bạn muốn chia sẻ màn hình của mình.
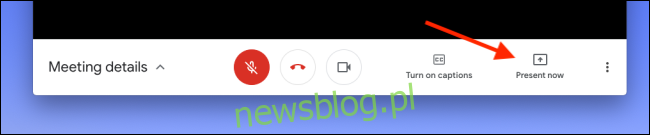
Từ đây, bạn có thể chia sẻ toàn bộ màn hình, cửa sổ hoặc chỉ một tab Chrome.
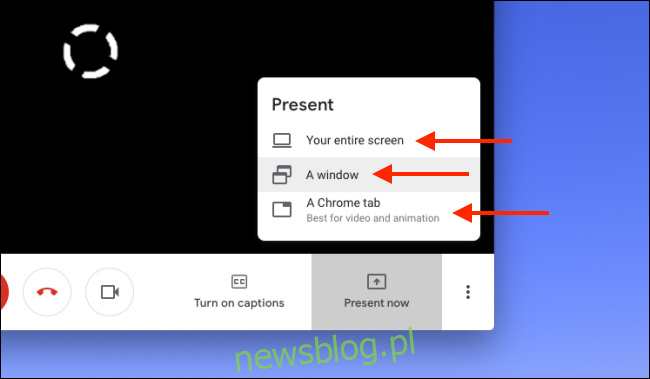
Khi bạn hoàn tất, hãy nhấp vào “Bạn đang trình bày.” Khi bạn muốn dừng chia sẻ, chỉ cần nhấp vào “Dừng trình bày”.
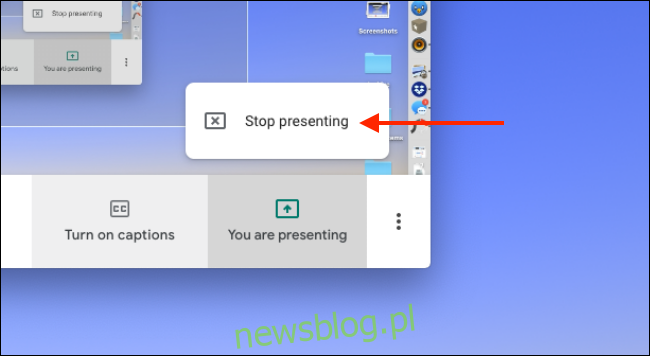
Để thay đổi cài đặt, nhấp vào nút Menu trên thanh công cụ dưới cùng.

Nhấp vào “Toàn màn hình” nếu bạn muốn phóng to cửa sổ để lấp đầy toàn bộ màn hình. Bạn cũng có thể nhấp vào “Thay đổi bố cục” để chuyển sang định dạng khác.
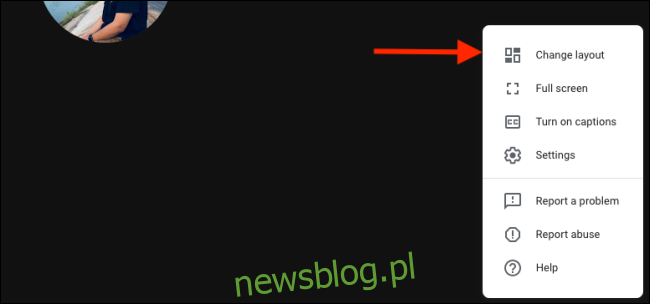
Bạn có thể chọn “Các ô” để có chế độ xem thư viện kiểu thu phóng cho phép bạn xem tất cả những người tham gia (tuy nhiên, chỉ 16 người sẽ phù hợp trên một màn hình).
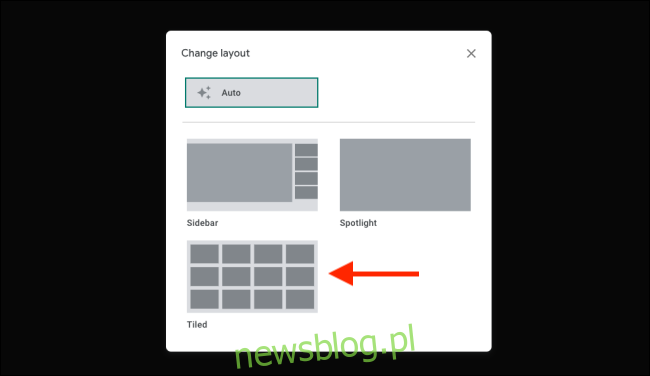
Nếu bạn muốn thay đổi thiết bị âm thanh hoặc video hoặc chuyển đổi độ phân giải video giữa 360p và 720p, hãy nhấp vào Cài đặt.
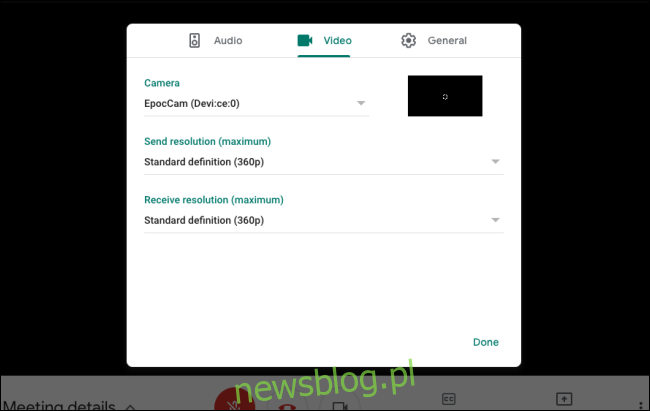
Bạn có thể nhấp vào “Trò chuyện” ở trên cùng nếu muốn gửi tin nhắn cho tất cả những người tham gia cuộc gọi.
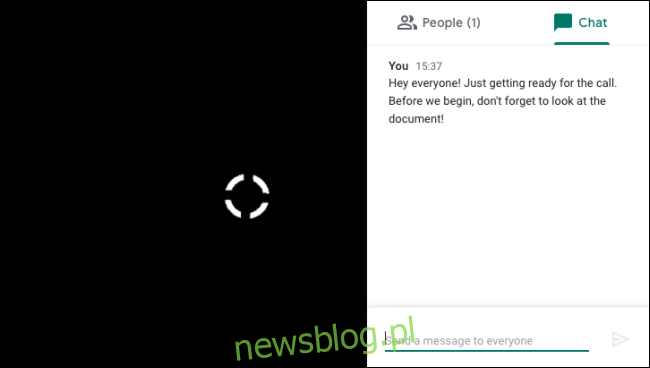
Bạn cũng có thể nhấp vào “Mọi người” ở trên cùng để xem tất cả những người tham dự. Sau đó, bạn có thể chọn một người tham gia để xem thêm các tùy chọn. Nhấn vào biểu tượng Pin để ghim người đó vào màn hình trò chuyện.
Nút Tắt tiếng sẽ tắt tiếng người tham gia đó đối với tất cả người gọi và chỉ người tham gia đó mới có thể bật tiếng. Nếu bạn muốn loại ai đó ra khỏi cuộc trò chuyện, chỉ cần nhấp vào nút Xóa.
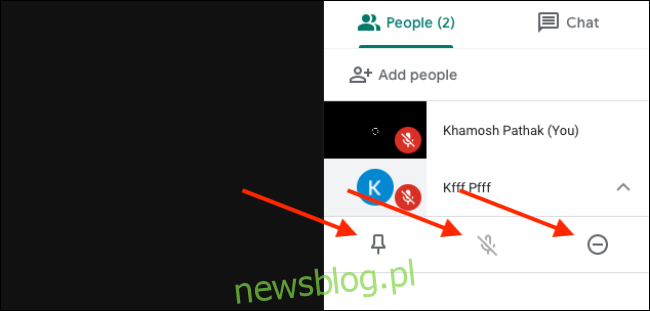
Khi cuộc gọi kết thúc, chỉ cần nhấp vào nút Kết thúc cuộc gọi màu đỏ.

Nếu bạn không thích Google Meet hoặc Zoom, hãy xem các lựa chọn thay thế có sẵn ở đó.
