Để bắt đầu, Địa chỉ MAC là viết tắt của Địa chỉ Điều khiển Truy cập Phương tiện. Nó được sử dụng làm định danh duy nhất cho thiết bị của bạn trên các giao diện mạng như mạng không dây (Wi-Fi) và kết nối Ethernet. Để phân tích thêm: bạn biết cách các nhà cung cấp mạng sử dụng số IMEI điện thoại của bạn để xác định thiết bị của bạn trên mạng của họ, địa chỉ MAC thực hiện cùng chức năng nhưng đối với tất cả những thứ liên quan đến internet.
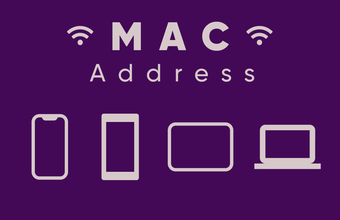
Các địa chỉ MAC này là các địa chỉ tích hợp hoặc ghi sẵn, và giống như số IMEI, không có hai thiết bị nào có cùng địa chỉ MAC. Đó là lý do tại sao chúng là một phương tiện rất hiệu quả để xác định các thiết bị trên giao diện mạng. Cấu trúc của chúng có thể gây nhầm lẫn.
Trong bài viết này, chúng tôi sẽ hướng dẫn bạn một số cách sử dụng địa chỉ MAC để kết nối mạng không dây và cách bạn có thể tìm thấy địa chỉ MAC của thiết bị của mình – di động và PC.
Sử dụng địa chỉ MAC
Chủ yếu, địa chỉ MAC được sử dụng để xác định các thiết bị được kết nối với mạng gia đình hoặc văn phòng của bạn. Mặc dù bạn có thể sử dụng tên thiết bị để xác định các thiết bị được kết nối với mạng của mình, địa chỉ MAC là một định danh chính xác hơn.
Giả sử bạn có hai người bạn ở chỗ của bạn và họ smartphones (iPhone X và OnePlus 7) được kết nối với internet nhà bạn. Việc chặn một trong hai có thể khó khăn vì cả hai thiết bị sẽ không xuất hiện dưới dạng iPhone X và OnePlus 7 trên bảng quản trị bộ định tuyến của bạn. Thay vào đó, chúng sẽ được xác định bằng một tổ hợp trông kỳ lạ gồm 12 ký tự chữ và số được nhóm trong twos bởi dấu hai chấm hoặc dấu gạch nối.
Vì vậy, thay vì nhìn thấy iPhone X hoặc OnePlus 7 trên bảng điều khiển bộ định tuyến của bạn, rất có thể bạn sẽ thấy một cái gì đó như thế này: 23-78-98-A8-8P-6C hoặc 75: 8A: 8B: 48: 12: 54. Đây là các định dạng điển hình cho địa chỉ MAC.
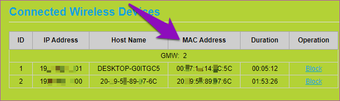
Một trường hợp sử dụng khác của địa chỉ MAC là để bỏ chặn một thiết bị khỏi mạng Wi-Fi của bạn. Nếu bạn có nhiều thiết bị mà bạn đã đưa vào danh sách đen từ internet tại nhà hoặc văn phòng, việc lập danh sách thiết bị sẽ rất khó nếu bạn không biết địa chỉ MAC của nó.
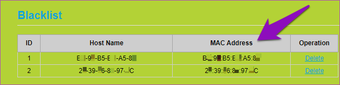
Ngoài ra, nếu bạn có bộ định tuyến cho phép bạn ưu tiên lưu lượng truy cập internet của các thiết bị thông qua cài đặt Chất lượng dịch vụ (QoS), việc biết địa chỉ MAC của thiết bị cũng rất quan trọng. Đó là bởi vì bạn chỉ có thể thêm một thiết bị vào các quy tắc QoS hoặc các mạng ưu tiên của bộ định tuyến bằng địa chỉ MAC của nó.
Bây giờ bạn đã biết địa chỉ MAC là gì, nó làm gì, cũng như sử dụng nó, hãy kiểm tra cách xác định địa chỉ MAC của điện thoại di động và máy tính của bạn.
Tìm địa chỉ MAC
1. Cách tìm địa chỉ MAC trên Android
Bươc 1: Khởi chạy menu Cài đặt của thiết bị.
Bươc 2: Nhấn tùy chọn 'Mạng & Internet'.
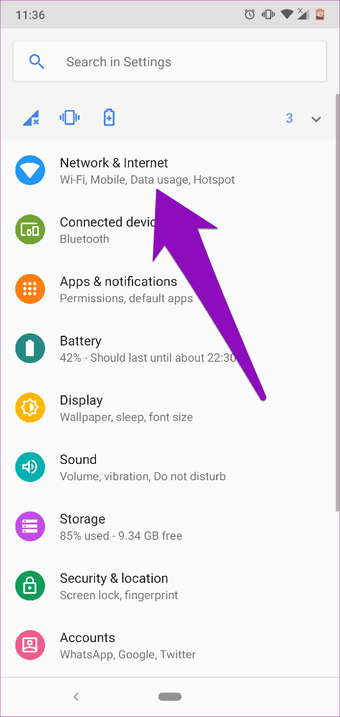
Bươc 3: Nhấn vào Wi-Fi.
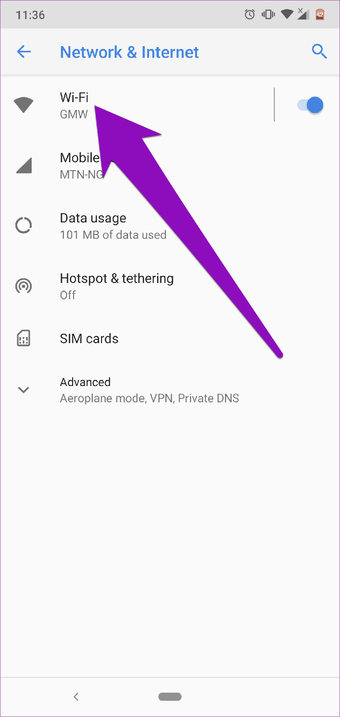
Bươc 4: Trên menu cài đặt Wi-Fi, chạm vào tên của thiết bị Wi-Fi mà bạn được kết nối. Ngoài ra, chạm vào biểu tượng bánh răng.
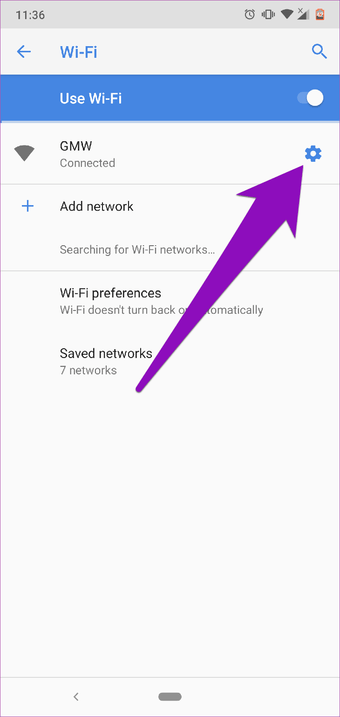
Bươc 5: Nhấn vào nút thả xuống Nâng cao.
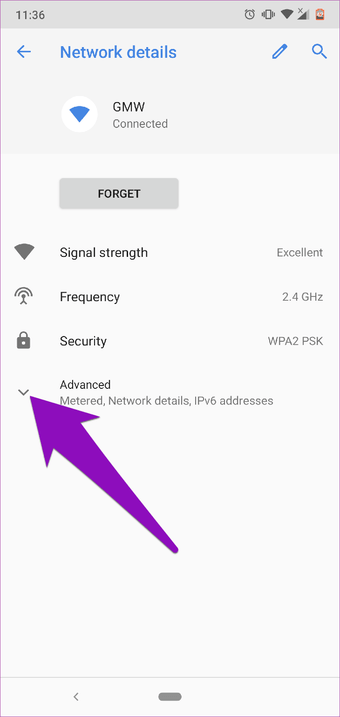
Bạn sẽ thấy địa chỉ MAC của thiết bị của bạn (trong phần Chi tiết mạng).
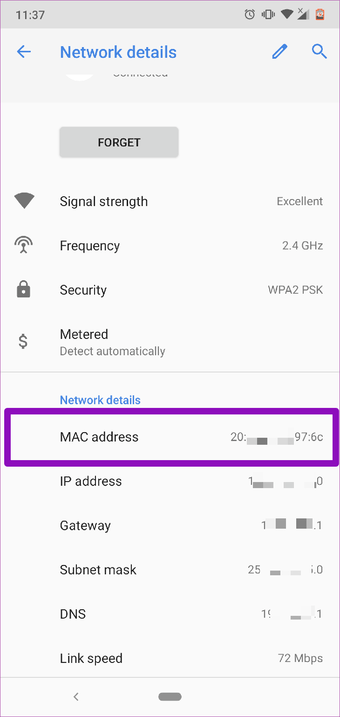
2. Cách tìm địa chỉ MAC trên Windows máy tính
phương pháp 1
Bươc 1: Nhấn vào biểu tượng Wi-Fi trên khay hệ thống / thanh tác vụ.
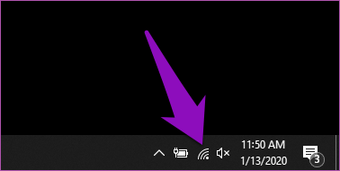
Bươc 2: Trên mạng, bạn được kết nối, chạm vào Thuộc tính.
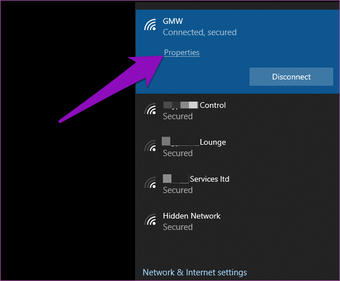
Bươc 3: Cuộn xuống cuối trang cài đặt mạng và trong phần Thuộc tính, bạn sẽ thấy địa chỉ MAC Wi-Fi của máy tính.
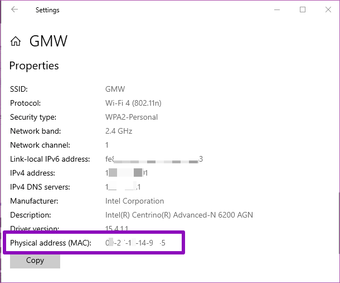
phương pháp 2
Bươc 1: Nhập cmd vào của bạn Windows thanh tìm kiếm và nhấn Command Prompt vào kết quả tìm kiếm.
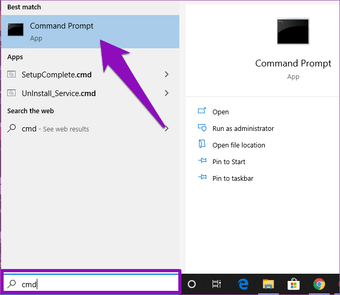
Điều đó khởi chạy ứng dụng Command Prompt trong một cửa sổ mới.
Bươc 2: Nhập hoặc dán lệnh ipconfig / all này vào bảng điều khiển Command Prompt và nhấn nút Enter.
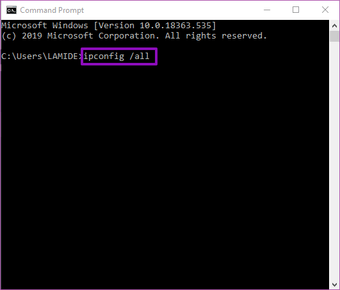
Điều đó sẽ hiển thị một loạt các cấu hình mạng trong giao diện điều khiển.
Bươc 3: Trong phần "Bộ điều hợp mạng LAN không dây Wi-Fi", hãy kiểm tra địa chỉ Vật lý để xem địa chỉ MAC Wi-Fi của bạn Windows máy vi tính.
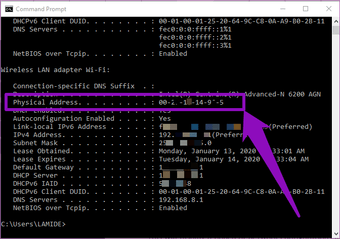
3. Cách tìm địa chỉ MAC trên iPhone hoặc iPad
Bươc 1: Khởi chạy menu Cài đặt trên iPhone hoặc iPad của bạn.
Bươc 2: Nhấn chung.
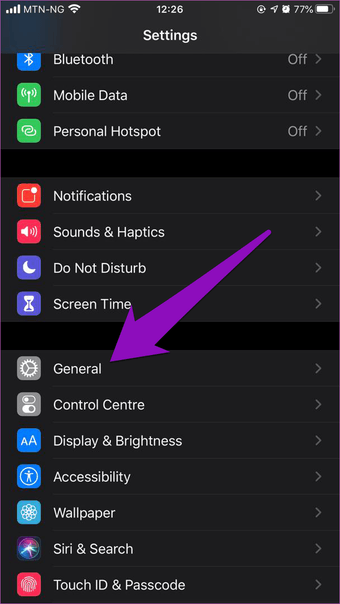
Bươc 3: Nhấn Giới thiệu.
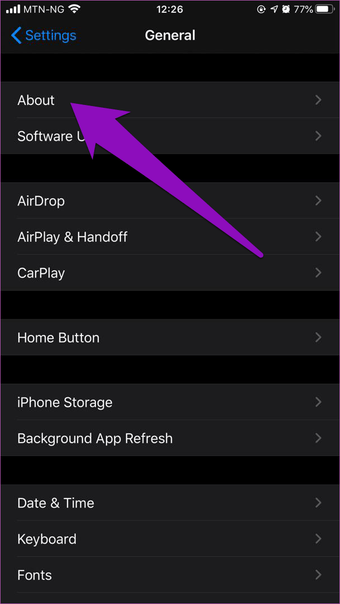
Bươc 4: Cuộn xuống cuối trang và tìm địa chỉ Wi-Fi. Đó là địa chỉ MAC của thiết bị iOS của bạn.
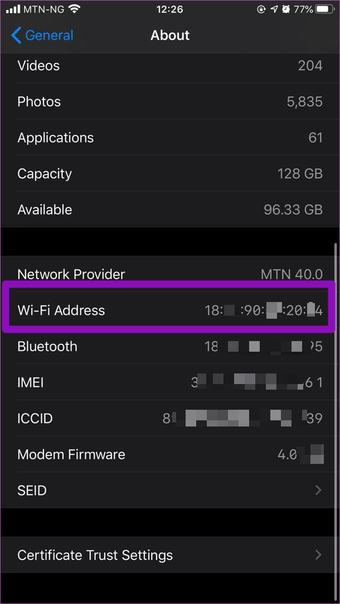
4. Cách tìm địa chỉ MAC trên Bảng quản trị của bộ định tuyến
Bạn cũng có thể kiểm tra từ xa các địa chỉ MAC của thiết bị từ bảng quản trị hoặc bảng điều khiển của bộ định tuyến Wi-Fi.
Do có một số nhãn hiệu bộ định tuyến, mỗi nhãn có cấu hình và cài đặt khác nhau, chúng tôi không thể cung cấp các bước chính xác để kiểm tra Địa chỉ MAC trên bảng quản trị của bộ định tuyến. Chúng tôi khuyên bạn nên kiểm tra phần quản lý thiết bị của bộ định tuyến. Bạn sẽ tìm thấy một vài thiết bị được kết nối với Wi-Fi của bạn cùng với các địa chỉ MAC của chúng.
Note: Chúng tôi cũng khuyên bạn nên kiểm tra hướng dẫn sử dụng hoặc tài liệu trực tuyến cho bộ định tuyến của bạn trên trang web của nhà sản xuất để xác định cách kiểm tra các thiết bị được kết nối và địa chỉ MAC của chúng.
