Split View chắc chắn làm cho cuộc sống dễ dàng hơn rất nhiều trên iPad. Khả năng sử dụng hai ứng dụng song song là một công cụ thay đổi trò chơi tuyệt đối. Vì vậy, rõ ràng, nó khá bực bội khi chế độ xem tách không hoạt động đúng trên iPad.
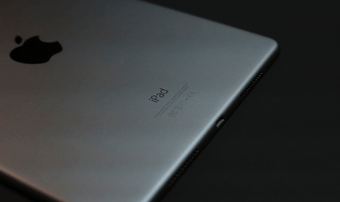
Cho dù bạn đã sử dụng Split View một thời gian hay nếu bạn chưa quen với việc sử dụng chức năng này, có nhiều lý do – và các trường hợp – khi đa nhiệm trên iPad bị hỏng.
Nếu đó là trường hợp của bạn, hãy chạy qua các bản sửa lỗi bên dưới và bạn sẽ có bất kỳ vấn đề nào với Split View được giải quyết ngay lập tức.
1. Không phải tất cả ứng dụng đều hỗ trợ Split View
Trước tiên, hãy giải quyết vấn đề này – không phải tất cả các ứng dụng đều hỗ trợ Split View. Các chức năng đã được khoảng một thời gian. Một số ứng dụng (chủ yếu từ các nhà phát triển bên thứ ba) vẫn chưa có bước nhảy vọt về đa nhiệm cùng với các ứng dụng khác.
Vì vậy, nếu một ứng dụng không hoạt động trong Split View, việc kéo một ứng dụng như vậy qua một ứng dụng khác sẽ dẫn đến việc ứng dụng chiếm toàn bộ màn hình và mặt khác, kéo một ứng dụng hỗ trợ Split View qua một ứng dụng sẽ không chỉ kết quả trong Slide Over.
2. Ứng dụng bắt buộc
Đôi khi, các ứng dụng có thể bị kẹt sau khi bắt đầu Split View. Nếu điều này xảy ra, cách nhanh nhất để giải quyết vấn đề là buộc thoát khỏi các ứng dụng được đề cập.
Để làm điều đó, hãy mở trình chuyển đổi ứng dụng (vuốt lên từ dưới cùng của màn hình). Tiếp theo, quẹt thẻ chứa cả ứng dụng Split View để buộc chúng thoát khỏi bộ nhớ.
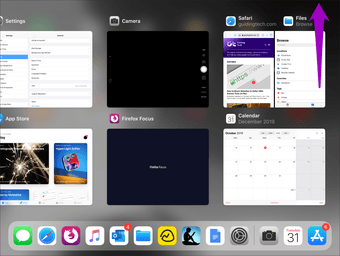
Sau đó, bạn có thể khởi chạy cả hai ứng dụng trong Chế độ xem Chia mà không gặp sự cố.
3. Khởi động lại iPad
Nếu việc thoát khỏi các ứng dụng có vấn đề không giúp giải quyết vấn đề hoặc nếu bạn gặp phải những bất thường về hình ảnh kỳ lạ khác khi bắt đầu Split View, thì việc khởi động lại iPad có thể sẽ giúp bạn thoát ra.
Để khởi động lại iPad, hãy nhấn và giữ nút Nguồn (hoặc nút Nguồn và nút Âm lượng trên iPad có chức năng Face ID), sau đó thực hiện cử chỉ Trượt sang Tắt nguồn như được nhắc.
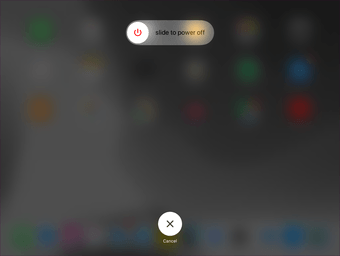
Sau khi iPad của bạn tắt, nhấn và giữ nút Nguồn để khởi động lại.
4. Cập nhật iPadOS
IPad của bạn sẽ chỉ hỗ trợ Split View nếu chạy iOS 9 hoặc cao hơn. Mặc dù rất có thể bạn đang chạy một phiên bản mới hơn (chẳng hạn như iPadOS a.k.a. iOS 13 tại thời điểm viết bài), nhưng nó luôn luôn là một ý tưởng tuyệt vời để cập nhật iPad của bạn lên phiên bản mới nhất.
Các bản cập nhật iPadOS mới hơn thường chứa rất nhiều bản sửa lỗi có thể giúp sửa các chức năng cốt lõi. Nếu bạn tiếp tục gặp phải các sự cố liên tục với Chế độ phân chia không hoạt động (đóng băng, treo máy, làm chậm, v.v.), thì việc cập nhật iPad của bạn là rất quan trọng.
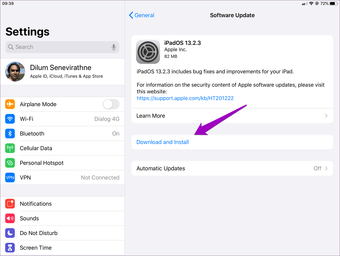
Mở ứng dụng Cài đặt, nhấn Chung, rồi nhấn Cập nhật phần mềm. Nếu có bất kỳ bản cập nhật có sẵn, tải về và cài đặt chúng.
5. Cập nhật ứng dụng
Cập nhật iPadOS sang một bên, đừng quên giữ cho kho ứng dụng của bạn được cập nhật. Các nhà phát triển ứng dụng thực hiện các tối ưu hóa khác nhau để cải thiện cách các ứng dụng hoạt động trong Split View, do đó, cài đặt các bản cập nhật mới nhất luôn là một ý tưởng hay.
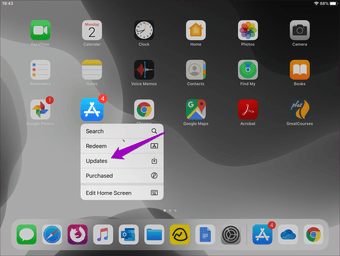
Để cập nhật ứng dụng của bạn, chỉ cần nhấn và giữ biểu tượng App Store, sau đó nhấn Cập nhật.
6. Sử dụng đúng cử chỉ
Cử chỉ Split View thường khó đóng đinh đúng cách. Điều đó được làm tồi tệ hơn bởi vì Apple thường thay đổi chúng một chút, với mỗi bản cập nhật lớn cho hệ điều hành iPad. Vì vậy, nếu bạn gặp khó khăn khi khởi chạy Split View, có lẽ sau khi nâng cấp từ iOS 12 lên iPadOS, thì đây là cách làm thế nào để làm điều đó một cách chính xác.
Đưa ra dock, sau đó chạm và giữ biểu tượng của ứng dụng mà bạn muốn đưa lên trong Chế độ xem Chia nhỏ trong một phần của giây. Kéo nó ra, và sau đó giữ trong giây lát trên một trong hai cạnh của màn hình. Phát hành để bắt đầu Split View.
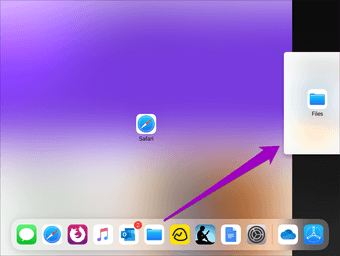
Nếu bạn không thể kích hoạt Chế độ xem Chia, ứng dụng thường sẽ khởi chạy ở chế độ Trượt qua. Nếu điều đó xảy ra, hãy kéo ứng dụng xuống bằng cách sử dụng tay cầm trên cùng về phía dưới màn hình và sau đó nhả nó để bắt đầu Split View.
7. Cho phép đa nhiệm
Nếu các ứng dụng từ chối mở trong Chế độ xem Chia sẻ bất kể điều gì, thì bạn phải đảm bảo rằng đa tác vụ được bật trên iPad của bạn. Đó thường là trường hợp, nhưng điều đó luôn luôn có thể là bạn hoặc người khác đã tắt nó trước đó và sau đó quên tất cả về nó.
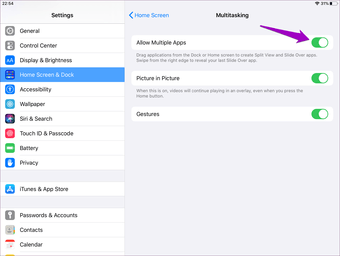
Mở ứng dụng Cài đặt, chạm vào Màn hình chính & Dock, sau đó nhấn Đa nhiệm. Trên màn hình tiếp theo hiển thị, đảm bảo rằng công tắc bên cạnh Cho phép nhiều ứng dụng đang hoạt động.
8. Kiểm tra mẫu iPad
Bạn phải sử dụng kiểu máy iPad hỗ trợ Split View. Chỉ iPad Air 2 (2014) và các mô hình mới hơn hỗ trợ Split View. Nếu bạn đang sử dụng một model cũ hơn, chẳng hạn như iPad Air (2013), thì Split View sẽ không hoạt động.
Note: Ứng dụng sẽ hoạt động ở chế độ Trượt qua (nhưng không ở Chế độ phân chia) trong iPad Air (2013).
Để kiểm tra xem mẫu iPad của bạn có hỗ trợ Chế độ xem Chia hay không, hãy mở ứng dụng Cài đặt, nhấn Chung, rồi nhấn Giới thiệu. Cuối cùng, nhấn Số mô hình để hiển thị chuỗi ký tự bắt đầu bằng chữ ‘A. Cách
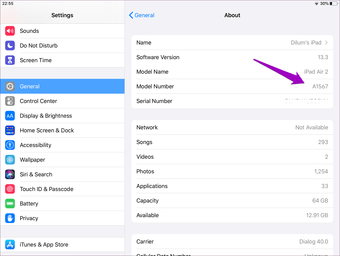
Nếu nó đọc giá trị lớn hơn A150xx, iPad của bạn hỗ trợ Chế độ xem Chia. Ngoại lệ duy nhất là iPad Mini 3 với số kiểu A1599 và A1600 (không hỗ trợ chức năng).
9. Đặt lại cài đặt iPad
Bây giờ bạn đã giải quyết mọi vấn đề với Split View. Nhưng nếu không, thì việc đặt lại các cài đặt trên iPad của bạn sẽ giúp như là phương sách cuối cùng để loại bỏ mọi cài đặt được cấu hình không đúng xung đột với chức năng.
Để làm điều đó, hãy mở ứng dụng Cài đặt, nhấn Chung, rap Đặt lại, sau đó nhấn Đặt lại Tất cả Cài đặt.
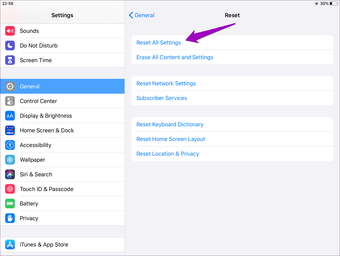
Hãy nhớ rằng quy trình đặt lại sẽ hoàn nguyên tất cả các cài đặt iPad về mặc định của chúng. Để biết thêm chi tiết, hãy tham khảo hướng dẫn của chúng tôi để nói về những gì xảy ra khi bạn đặt lại iPhone hoặc iPad.
Đa nhiệm như một Pro
Split View là một chức năng quan trọng giúp iPad trở thành sức mạnh sản xuất. Hy vọng, những sửa chữa này đã giúp bạn vá mọi thứ. Thời gian để có được trở lại làm việc.
Tiếp theo: Pin trên iPad của bạn có cạn kiệt nhanh hơn bình thường không? Kiểm tra bài viết tiếp theo để sửa lỗi.
