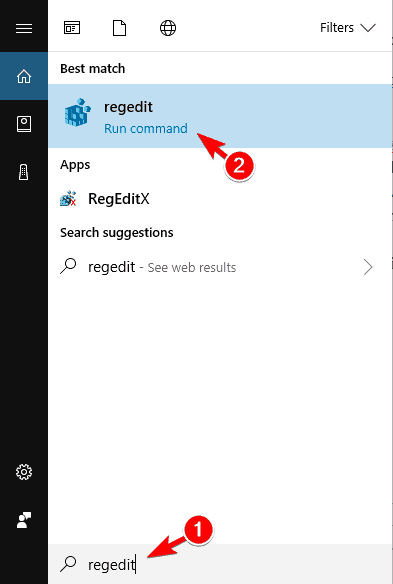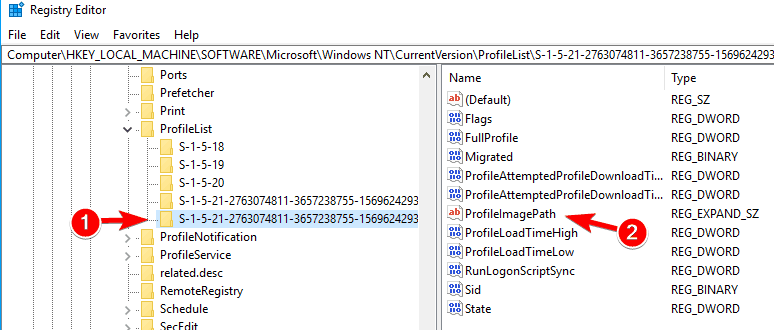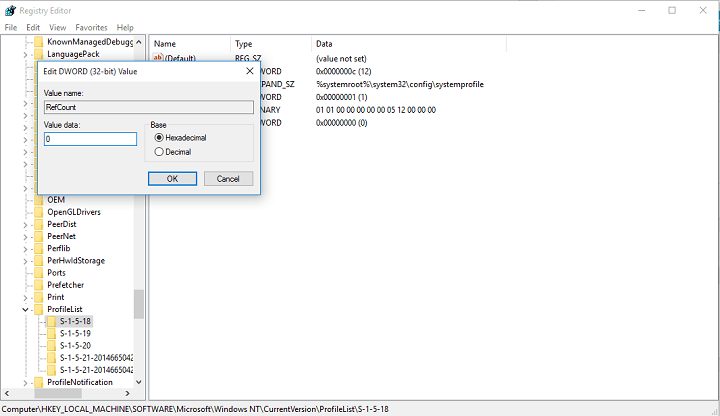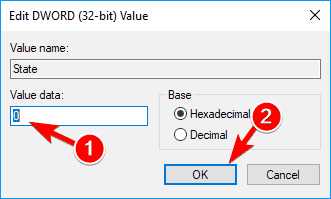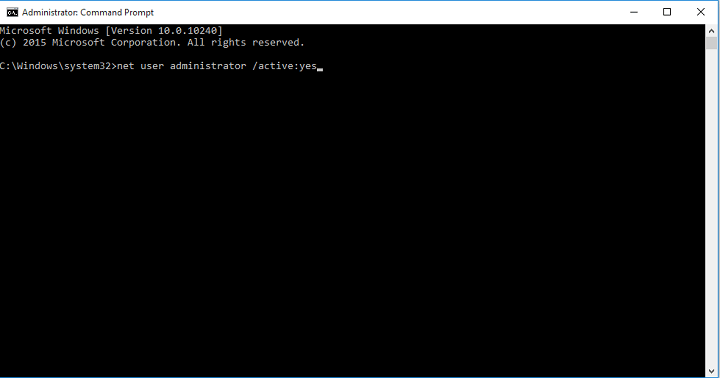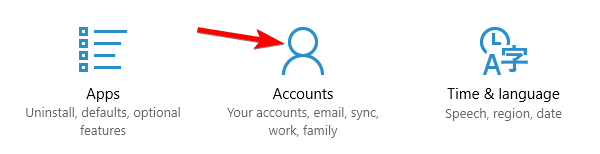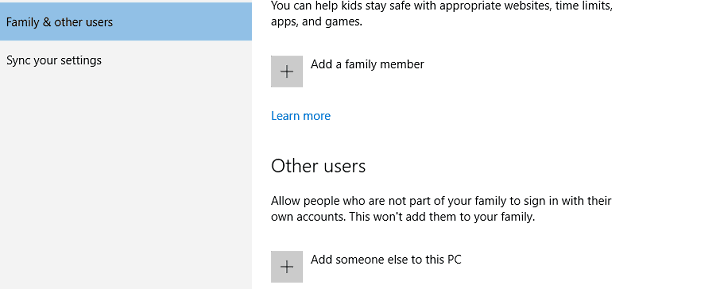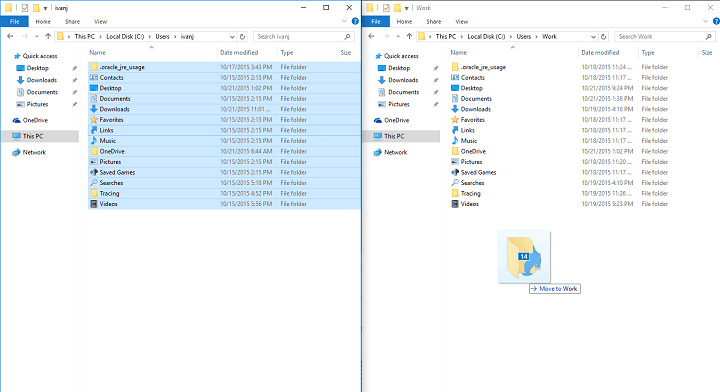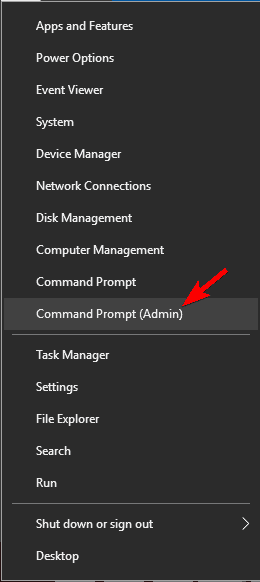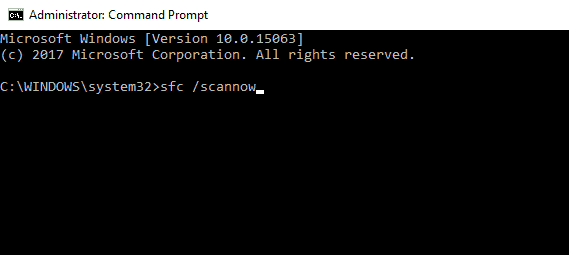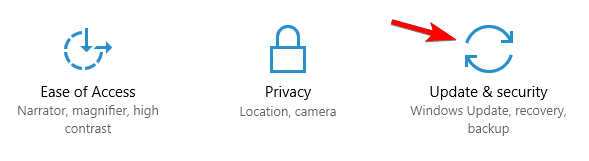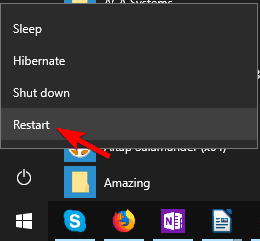Windows 10 được kết nối chặt chẽ với tài khoản Microsoft và hồ sơ người dùng của bạn và nếu hồ sơ người dùng bị hỏng, một số vấn đề nghiêm trọng có thể xảy ra.
Vì vậy, trong bài viết này, chúng tôi sẽ hiển thị cho bạn tất cả các tùy chọn bạn có khi hồ sơ người dùng của bạn bị hỏng.
Làm cách nào để sửa hồ sơ người dùng bị hỏng trong Windows 10?
- Khóa sổ đăng ký hồ sơ người dùng bị hỏng – Đôi khi đăng ký của bạn có thể là nguyên nhân của một hồ sơ bị hỏng. Theo người dùng, khoá đăng ký trong hồ sơ của bạn có thể bị hỏng và khiến vấn đề này xuất hiện.
- Hồ sơ người dùng bị hỏng không thể được tải – Nếu hồ sơ người dùng của bạn bị hỏng, bạn sẽ không thể tải nó và trong một số trường hợp, bạn sẽ không thể đăng nhập vào Windows 10)
- Dịch vụ hồ sơ người dùng không thành công – Đây là một lỗi tương tự khác có thể xuất hiện. May mắn thay, đây không phải là một lỗi nghiêm trọng và bạn sẽ có thể sửa nó bằng một trong những giải pháp của chúng tôi.
- Thư mục hoạt động của tài khoản người dùng bị hỏng – Theo người dùng, đôi khi vấn đề này có thể ảnh hưởng đến thư mục hoạt động của họ. Trong hầu hết các trường hợp, bạn sẽ có thể khắc phục sự cố bằng cách tạo lại tài khoản của mình.
- Tệp người dùng bị hỏng – Rất ít người dùng báo cáo rằng tệp người dùng của họ bị hỏng. Đây có thể là một vấn đề lớn vì bạn hoàn toàn không thể truy cập vào tài khoản của mình.
- Hồ sơ người dùng sẽ không tải – Đôi khi hồ sơ của bạn không tải gì cả. Nếu bạn gặp vấn đề này, bạn có thể cần phải tạo lại hồ sơ của bạn từ đầu.
- Hồ sơ người dùng tiếp tục gặp sự cố, tiếp tục biến mất – Một số người dùng đã báo cáo những vấn đề này với hồ sơ người dùng của họ. Nếu bạn có những vấn đề này, hãy chắc chắn thử một số giải pháp của chúng tôi.
Thật không may, các tệp người dùng bị hỏng là phổ biến trong Windows, đặc biệt là sau khi cập nhật Windows 8.1/ /7 để Windows 10, và các giải pháp khác nhau có thể được áp dụng cho vấn đề này, tùy thuộc vào tình huống và thông báo lỗi bạn nhận được.
Người dùng nói rằng hồ sơ người dùng có thể bị hỏng do nhiều thứ, vì vậy chúng tôi không biết chính xác nguyên nhân gây ra sự cố này.
Do đó, chúng tôi sẽ chỉ cho bạn cách "hồi sinh" hồ sơ người dùng của bạn hoặc nếu không thể, làm thế nào để tạo hồ sơ người dùng mới và sau đó chuyển các tệp của bạn từ hồ sơ cũ.
1. Sửa chữa hồ sơ người dùng bị hỏng
Trước khi chỉ cho bạn phải làm gì ở đây, chúng tôi khuyên bạn nên tạo bản sao lưu của ổ cứng hoặc chỉ các tệp bạn không muốn mất, trước khi thử bất cứ điều gì liên quan đến việc gây rối với Windows Đăng nhập, bởi vì một số người đã báo cáo rằng họ đã mất các tệp bằng phương pháp này và chúng tôi cũng không muốn nó xảy ra với bạn.
Nếu bạn không thể đăng nhập vào hồ sơ người dùng của mình khi khởi động, hãy thử khởi động lại máy tính trước vì có thể nó sẽ không hoạt động, khởi động lại và vào Chế độ an toàn. Khi bạn vào Chế độ an toàn, hãy làm như sau:
- Đi đến Tìm kiếm, gõ regedit và mở Đăng ký biên tập.

- Khi Registry Editor khởi động, hãy điều hướng đến khóa sau:
PHẦN MỀM HKEY_LOCAL_MACHINE Microsoft Windows Danh sách hồ sơ hiện tại NT.
- Nhấp vào từng S-1-5 thư mục và nhấp đúp chuột vào ProfileImagePath đăng nhập để tìm ra tài khoản người dùng mà bạn được liên kết. (Nếu tên thư mục của bạn kết thúc bằng .bak hoặc .ba, hãy làm theo hướng dẫn của Microsoft để đổi tên chúng)
- Khi bạn đã xác định vị trí hồ sơ người dùng bị hỏng (và nó không có kết thúc .bak), hãy nhấp đúp vào Số tiền và thay đổi dữ liệu giá trị thành 0 và bấm vào đồng ý. Nếu giá trị này không có sẵn, bạn có thể cần phải tạo nó bằng tay.

- Bây giờ bấm đúp Tiểu bang, đảm bảo dữ liệu Giá trị trở lại 0 và bấm vào đồng ý.

- Đóng Registry Editor và khởi động lại PC của bạn.
Chúng tôi hy vọng giải pháp này đã giúp bạn khôi phục hồ sơ người dùng của bạn; nếu không, bạn có thể thử tạo một tài khoản mới và sau đó chuyển các tệp của mình từ tài khoản cũ.
Không thể truy cập Registry Editor? Mọi thứ không quá tệ. Vui lòng tham khảo hướng dẫn này và giải quyết vấn đề một cách nhanh chóng.
2. Tạo một hồ sơ người dùng mới
Nếu bạn không thể đăng nhập vào tài khoản người dùng khi khởi động, tất cả những gì bạn có thể làm là tạo một tài khoản mới và sau đó chuyển tệp từ tài khoản bị hỏng của bạn.
Nếu bạn đã có tài khoản khác được đăng ký trên máy tính của mình, hãy đăng nhập bằng tài khoản đó và làm theo các bước để sao chép tệp từ tài khoản này sang tài khoản khác, như hiển thị bên dưới.
Nếu bạn không có tài khoản khác, bạn sẽ cần kích hoạt tài khoản quản trị viên ẩn đặc biệt, sau đó đăng nhập vào tài khoản đó để tạo tài khoản người dùng mới và chuyển tệp từ hồ sơ người dùng cũ của bạn.
Đây là cách kích hoạt tài khoản quản trị viên ẩn:
- Khởi động lại máy tính của bạn và khởi động vào Chế độ an toàn.
- Mở Biểu tượng của sistema (bằng cách nhấp chuột phải vào Menu bắt đầu nút và chọn Biểu tượng của sistema (quản trị viên))
- Nhập lệnh sau và nhấn Đi vào:
- quản lý người dùng net / active: có

- quản lý người dùng net / active: có
- Bạn sẽ nhận được thông báo "Lệnh hoàn thành thành công." Khởi động lại máy tính của bạn
Bạn đã kích hoạt tài khoản quản trị viên và nó sẽ có sẵn để đăng nhập vào lần khởi động tiếp theo. Vì vậy, khi máy tính của bạn khởi động, chỉ cần đăng nhập vào tài khoản quản trị viên và làm theo các bước dưới đây để tạo hồ sơ người dùng mới:
- Đi Cấu hìnhvà sau đó để Tài khoản.

- Đi Gia đình và những người dùng khác. Bấm vào Thêm người khác vào máy tính này.

- Thực hiện theo các hướng dẫn và hoàn thành việc tạo hồ sơ người dùng mới.
Bây giờ, bạn có một tài khoản người dùng đầy đủ chức năng mới và tất cả những gì bạn phải làm là chuyển dữ liệu của mình từ tài khoản người dùng cũ sang tài khoản đó. Và đây là cách thực hiện:
- Khởi động lại máy tính của bạn và đăng nhập lại vào tài khoản quản trị viên (sử dụng tài khoản này tốt hơn tài khoản bạn vừa tạo)
- Điều hướng đến tài khoản người dùng bị hỏng (trên đĩa bạn có Windows cài đặt trong (thường C:), phía dưới Người dùng)
- Mở hồ sơ người dùng bị hỏng của bạn và sao chép nội dung từ nó sang hồ sơ người dùng mới của bạn (nếu bạn có bất kỳ vấn đề nào với quyền xin vui lòng xem bài viết này)

- Khi mọi thứ đã hoàn tất, hãy đăng xuất khỏi tài khoản quản trị viên của bạn và đăng nhập lại vào tài khoản mới và cài đặt của bạn sẽ được chuyển)
3. Thực hiện quét DISM và SFC
Theo người dùng, bạn có thể sửa hồ sơ người dùng bị hỏng bằng cách thực hiện quét SFC. Các tệp của bạn có thể bị hỏng vì nhiều lý do và để khắc phục sự cố bạn cần thực hiện quét SFC.
Để làm điều đó, hãy làm theo các bước sau:
- Mở menu Win + X bằng cách nhấn Windows Phím + X. Bây giờ chọn Biểu tượng của sistema (quản trị viên) hoặc PowerShell (quản trị viên) từ danh sách.

- Khi sistemanhập sfc / scannow và nhấn Đi vào để chạy nó

- Quá trình quét SFC sẽ bắt đầu ngay bây giờ. Quá trình này có thể mất tới 15 phút, vì vậy đừng làm gián đoạn nó.
Nếu quét SFC không thể khắc phục sự cố hoặc nếu bạn không thể chạy quét SFC, bạn có thể thử sử dụng quét DISM thay thế.
Để sử dụng quét DISM, hãy bắt đầu Biểu tượng của sistema là quản trị viên và đăng nhập DISM / Trực tuyến / Làm sạch hình ảnh / Khôi phục sức khỏe. Xin lưu ý rằng quá trình quét DISM có thể mất tới 20 phút hoặc hơn để hoàn thành, vì vậy hãy chắc chắn không làm gián đoạn.
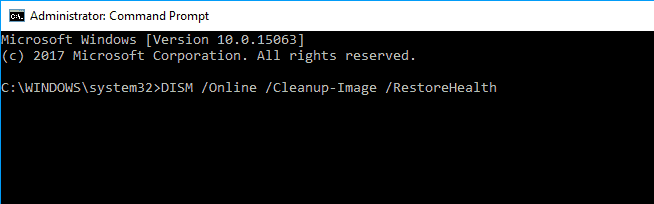
Sau khi quét DISM hoàn tất, hãy kiểm tra xem sự cố vẫn còn. Nếu bạn không thể chạy quét SFC trước đó, hãy nhớ thử chạy lại sau khi thực hiện quét DISM.
Một số người dùng cũng đề nghị thử một lệnh PowerShell nhất định. Trước khi bắt đầu, chúng ta nên đề cập rằng PowerShell là một công cụ mạnh mẽ và việc thực thi một số lệnh nhất định có thể gây ra sự cố với Windows cài đặt.
Để chạy lệnh này, bạn chỉ cần làm như sau:
- bắt đầu Vỏ thân là quản trị viên
- Khi PowerShell bắt đầu, hãy nhập Get-AppXPackage-ALLUsers | Đối tượng ở đâu {$ _. Cài đặt giống như "* SystemApps *"} | Foreach {Add-AppxPackage -DisableDevelopmentMode -Register "$ ($ _. InstallLocation) AppXManifest.xml "} và nhấn Đi vào để chạy nó
<img class = "aligncenter wp-image-146561 kích thước đầy đủ” alt=”Tệp người dùng bị hỏng” width=”858″ height=”200″ srcset=”https://applexgen.com/wp-content/uploads/2020/04/1585965724_248_Perfil-de-usuario-corrupto-en-Windows-10-6-FIXES-THAT.png 858w, https://cdn.windowsreport.com/wp-content/uploads/2017/11/corrupted-user-account-cmd-4-300×70.png 300w, https://cdn.windowsreport.com/wp-content/uploads/2017/11/corrupted-user-account-cmd-4-768×179.png 768w, https://cdn.windowsreport.com/wp-content/uploads/2017/11/corrupted-user-account-cmd-4-330×77.png 330w, https://cdn.windowsreport.com/wp-content/uploads/2017/11/corrupted-user-account-cmd-4-120×28.png 120w, https://cdn.windowsreport.com/wp-content/uploads/2017/11/corrupted-user-account-cmd-4-140×33.png 140w” data-lazy-sizes=”(max-width: 858px) 100vw, 858px” src=”https://applexgen.com/wp-content/uploads/2020/04/1585965724_248_Perfil-de-usuario-corrupto-en-Windows-10-6-FIXES-THAT.png”/>
Sau khi làm điều đó, vấn đề với hồ sơ người dùng bị hỏng cần phải được giải quyết.
Thông báo hướng dẫn sử thi! Mọi thứ bạn cần biết về Trình kiểm tra tệp! sistema!
4. Cài đặt các bản cập nhật mới nhất
Theo người dùng, đôi khi bạn có thể sửa chữa hồ sơ người dùng bị hỏng bằng cách cài đặt các bản cập nhật mới nhất.
Windows 10 thường tải xuống các bản cập nhật cần thiết trong nền, nhưng bạn có thể kiểm tra cập nhật theo cách thủ công bằng cách thực hiện như sau:
- Mở Ứng dụng cấu hình. Bạn có thể làm điều đó một cách nhanh chóng bằng cách nhấn Windows Khóa + tôi phím tắt.
- Khi ứng dụng Cài đặt mở ra, nhấp vào Cập nhật và bảo mật.

- Bây giờ bấm vào Tìm kiếm nút cập nhật.

Windows bây giờ nó sẽ tải về các bản cập nhật có sẵn trong nền. Sau khi cài đặt các bản cập nhật bị thiếu, kiểm tra xem sự cố vẫn còn xuất hiện.
5. Khởi động lại Windows 10
Theo người dùng, đôi khi cách duy nhất để sửa hồ sơ người dùng bị hỏng trong Windows là để khởi động lại Windowssta10. Quá trình này sẽ xóa các ứng dụng đã cài đặt, nhưng bạn nên giữ nguyên các tệp cá nhân của mình.
Chỉ trong trường hợp, có thể là một ý tưởng tốt để sao lưu các tệp quan trọng của bạn trong trường hợp xảy ra sự cố.
Điều đáng nói là quá trình này có thể yêu cầu Windows 10 phương tiện cài đặt, vì vậy hãy tạo một phương tiện với công cụ tạo phương tiện. Nếu bạn gặp sự cố khi chạy Media Creation Tool, đây là hướng dẫn của chúng tôi để giải quyết chúng.
Để bắt đầu Windows 10 khởi động lại, bạn nên làm như sau:
- Mở Menu bắt đầubấm vào Sức mạnh nút giữ Thay đổi chọn và chọn Khởi động lại từ thực đơn

- Danh sách các tùy chọn sẽ xuất hiện. Chọn Khắc phục sự cố> Đặt lại PC này> Giữ tệp của tôi.
- Chọn tài khoản của bạn và nhập mật khẩu của bạn nếu được nhắc. Nếu bạn được yêu cầu chèn phương tiện cài đặt, hãy chắc chắn làm như vậy.
- Chọn phiên bản của bạn Windows và bấm vào Khởi động lại nút để tiếp tục.
- Thực hiện theo các hướng dẫn trên màn hình để hoàn tất khởi động lại.
Khi thiết lập lại hoàn tất, vấn đề với hồ sơ người dùng bị hỏng sẽ được giải quyết.
Nếu phương pháp này không hiệu quả, bạn có thể lặp lại quy trình khởi động lại và chọn Xóa tất cả> Solo anh ấy lái xe ở đâu Windows đã được cài đặt.
Làm như vậy sẽ xóa tất cả các tệp trên ổ đĩa khỏi sistema và thực hiện cài đặt sạch Windows 10)
Nếu quá trình khởi động lại có vẻ hơi khó hiểu, hãy nhớ xem hướng dẫn của chúng tôi về cách khởi động lại Windows 10 để biết thêm thông tin.
6. Chạy quét virus toàn diện
Trong một số trường hợp hiếm hoi, mã độc nhất định có thể gây ra sự cố hồ sơ người dùng và thậm chí có thể gây hại cho hồ sơ người dùng của bạn. Bạn cần phần mềm chống vi-rút đáng tin cậy để phát hiện và loại bỏ các mối đe dọa gây ra vấn đề này.
Điều quan trọng là chạy một phân tích đầy đủ về sistema và đợi cho đến khi phần mềm chống vi-rút đã quét hoàn toàn tất cả các tệp trong sistema. Hy vọng, vấn đề sẽ biến mất khi bạn khởi động lại máy tính.
50% Windows Người dùng không sử dụng phần mềm chống vi-rút. Đừng là một trong số họ và sử dụng công cụ tốt nhất trong danh sách của chúng tôi!
Đó là tất cả. Nếu bạn có ý kiến, câu hỏi hoặc đề xuất, chỉ cần viết chúng trong phần bình luận bên dưới.
C READNG ĐỌC:
Từ biên tập viên Note: Bài đăng này ban đầu được xuất bản vào tháng 10 năm 2015 và kể từ đó đã được làm mới và cập nhật hoàn toàn để mang đến sự mới mẻ, chính xác và toàn diện.